2019年09月05日更新
Windowsに「Office365 Solo」をインストールする方法!
Office365 Soloは従来のOfficeと違い、1つの契約でWindowsやMacなど複数のデバイスで利用が可能です。ここではWindows7/Windows8/Windows10へOffice365 Soloをインストールする方法について説明します。

目次
Office365 Soloとは?
Microsoft Officeにはさまざまなタイプがありますが、最近注目を集めているのがOffice365です。
Office365には「Office365 Business」と「Office365 Solo」という似たサービスがあります。
クラウド型のMicrosoftのOfficeのこと
Office365はいわゆるクラウド型のアプリです。中でも主に家庭用として販売されているのが「Office365 Solo」です。
Office365 SoloはPremium バージョンの Word、Excel、PowerPoint、Outlook (Publisher と Access は Windows PC のみ) とクラウド機能がセットになっています。
 Office 365 BusinessとSoloの違いを比較!メリット/デメリットも解説!
Office 365 BusinessとSoloの違いを比較!メリット/デメリットも解説!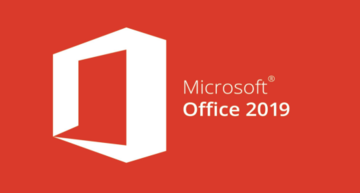 【Office365】特徴と使い方から選び方まで解説!
【Office365】特徴と使い方から選び方まで解説!Office365 Soloの特徴
ここではOffice 365 Soloの特徴について確認していきます。
従来の買い切り型と違いサブスクリプション型
従来のOffice製品は買い切り型で、一度購入すると永続的な利用が可能です。購入当時のバージョンのまま自動的に更新されることはありません。最新バージョンを使用するには新たに購入する必要があります。
一方Office365 Soloはアプリのダウンロード後、一定額の料金を月単位、年単位といった利用期間に応じて支払うというサブスクリプション方式となっています。
OneDriveを1TB利用可能
Office365 SoloにはMicrosoft 社が提供しているオンライン・ストレージのサービスOneDriveを1TBまで利用可能なサービスが付いています。
OneDriveでファイルを共有
OneDriveは複数のデバイスで同じファイルを共有できるサービスです。OneDriveに保存されたデータはWindowsPCだけでなくさまざまなデバイスから同じファイルを共有し、編集することができます。
例えばWindowsで作成したデータをMacで開いたり、外出先のタブレットで確認することも可能です。このサービスが1TBまで無料で利用できるのは大きいです。
常に最新版の利用が可能
Office365 Soloは買い切り型のOfficeと違い、常に最新版の状態で利用することができます。Office365 Soloの更新はWindowsのOSの自動更新と同じようにバックグラウンドで自動的に行われます。
新しいバージョンが出るたびにアプリを買い直してインストールし直す、という手間を取られることなく常に最新の状態を維持できます。
すべてのデバイスにインストール可能
また、買い切り型OfficeはWindows版やMac版等、OSに対応した製品を購入する必要があります。Windows版を購入した場合Windowsでは使えますがMacでは使えません。逆に、Mac版を購入するとMacでは使えますがWindowsでは使えません。
それに対し、Office 365 Soloは1つの契約でWindowsとMacの両方で使用が可能です。インストールできる台数も無制限です。
Macだけでなくスマホやタブレットでも利用可能
さらに、iOSやAndroidでOffice Mobileを使うことも出来ます。パソコンだけでなく、普段持ち歩くタブレットやスマホでも利用できるのは非常に便利です。
同時に5台のデバイスで利用可能
Office365 Soloはインストールできる台数が無制限です。ただし、同じMicrosoft アカウントで同時にサインインして利用できるデバイスの台数は5台までとなっています。
つまりOffice365 Soloを同時に開いて使用することができるのは最大5台ということです。
Office365 SoloのOSのシステム要件
ここではOffice365 SoloのOSのシステム要件をご紹介します。
WindowsPCでの対応OS
WindowsPCでの対応OSは次のとおりです。
- Windows 10
- Windows 8.1
- Windows 7 Service Pack 1
- Windows Server 2016、
- Windows Server 2012 R2
- Windows Server 2012
- Windows Server 2008 R2
Office365 Soloはサブスクリプション型アプリなので、今後発売されるOSも順次追加になると予想されます。
 iPhoneでExcelを編集・閲覧する方法!保存方法も解説!
iPhoneでExcelを編集・閲覧する方法!保存方法も解説!Office365 Soloのインストール前の事前準備
Office365 SoloのインストールにはMicrosoftアカウントが必要です。メールアドレスとパスワードを設定し、画面の指示に従ってMicrosoftアカウントを作成します。
以下のリンク先からMicrosoftアカウントを取得することができます。
マイアカウントページの作成手順
Microsoftアカウントを取得したらマイアカウントページを作成しましょう。
プロダクトキー入力ページにアクセス
プロダクトキーの入力ページにアクセスしプロダクトキーカードに記載されている25文字のプロダクトキーを入力します。
Microsoftアカウントでサインイン
メールアドレスとパスワードを入力し、Microsoft アカウントでサインインします。
日本語を指定
言語の欄を「日本語」に指定します。マイアカウントページが作成されます。
 【Mac】Office365 soloのインストール方法を解説!
【Mac】Office365 soloのインストール方法を解説!Office365 Soloのインストール方法~Windows7/Windows8/Windows10~
ここではOffice365 SoloのWindows(Windows7/Windows8/Windows10)へのインストール方法を説明します。
手順
マイアカウントページにアクセス
Office365 Soloをインストールする WindowsPC(Windows7/Windows8/Windows10)から、マイアカウントページにアクセスします。
メールアドレスとパスワードでサインイン
Windowsでマイアカウントページを開き、メールアドレスとパスワードを入力してサインインします。
インストールボタンをクリック
WindowsPCで開いたマイアカウントページ上の [インストール] ボタンをクリックします。
Office for Windowsのインストールボタンをクリック
Office365 Soloのインストール画面に切り替わります。今回はWindowsPCへのインストールなので、画面右側に「Office for Windows」と表示されています。
「Office for Windows」の右側のオレンジ色の「インストール」をクリックします。
インストーラのダウンロードが開始
Office for Windowsのインストールをクリックすると、WindowsPCにインストーラがダウンロードされます。
インストールの準備が完了後「次へ」をクリック
インストーラがダウンロードされましたら画面下部にメッセージが表示されます。ここで「実行」をクリックしてインストールを実行します。インストールには時間がかかることがあります。
「すべて完了です。Officeはインストールされました」という画面が表示されましたら「閉じる」をクリックします。これでOffice365 SoloがWindowsパソコンにインストールされました。
使用許諾契約書の確認をして「同意する」をクリック
アプリケーションの初回の起動時に「最初に行う設定です」というダイアログが表示され、使用許諾契約書の同意ボタンが表示されます。
「使用許諾契約書を読む」をクリックし、内容を確認して「同意する」 をクリックします。
背景を選択後「開始する」をクリックし実行
背景画面を選択後「開始する」をクリックして実行します。
インストール完了
これでWindowsPCへのOffice365 Soloのインストールが完了しました。
いかがでしたか?Office365 Soloは常に最新版の利用が可能なので便利です。
Windows以外にも様々なデバイスで使えるので、どこででも作業が可能であり、業務の効率化が図れるサービスですので是非活用してみてはいかがでしょうか。
合わせて読みたい!Windowsに関する記事一覧
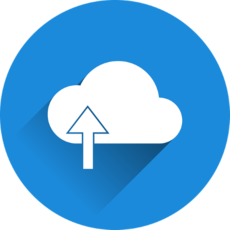 Appleが「iCloud for Windows」をMicrosoft Storeで配信開始!
Appleが「iCloud for Windows」をMicrosoft Storeで配信開始! 【Twitterアプリ】Windows版でリツイートに画像添付に対応!
【Twitterアプリ】Windows版でリツイートに画像添付に対応!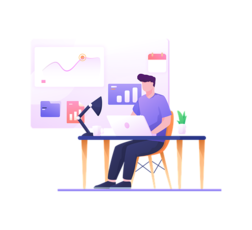 Windows認証とは?IT用語を分かりやすく解説!
Windows認証とは?IT用語を分かりやすく解説!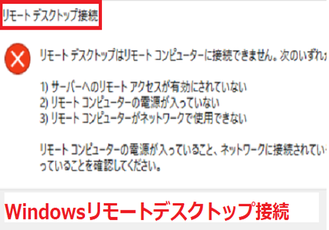 Windowsリモートデスクトップ接続のポート番号を変更する方法
Windowsリモートデスクトップ接続のポート番号を変更する方法




















