【Office365】Outlookの「自動応答」を設定する方法!
Office365のOutlookの便利な機能、自動応答・自動返信ををご存知でしょうか?この機能は不在時に相手に不在通知を自動で届けてくれる機能です。今回はOffice365のOutlookの自動応答・自動返信の不在通知の設定方法をご紹介いたします。
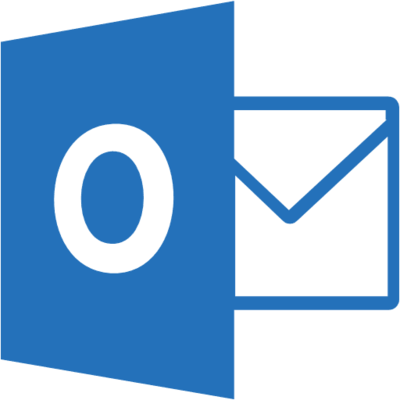
目次
自動応答とはどんな機能?
「自動応答」とはOffice365のOutlookにある機能で、自分が不在の時に相手に不在だというメールを自動返信してくれる機能です。自動応答とは不在を知らない相手が、連絡が来ないと困ってしまわないための便利な機能となります。
不在中にその旨をメールで送信する機能
Office365のOutlookにある機能で自動応答とは、不在時にその旨をメールで自動返信してくれる機能です。
不在にする期間があらかじめ決まっているのであれば、自動応答する期間を指定することも可能です。自動応答する期間をあらかじめ設定しておくことで、設定し忘れることも防げます。
 【Outlook】Microsoft Office365でメール署名を作成する方法!
【Outlook】Microsoft Office365でメール署名を作成する方法!【Office365】Outlookの「自動応答/自動返信」で不在通知の設定方法
Office365のOutlookの「自動応答/自動返信」は以下の3つの方法で設定することができます。必要に応じた方法で自動応答・自動返信の設定していきましょう。
歯車アイコンから設定する方法
Office365のOutlookの歯車アイコンから自動応答を設定する場合は、歯車アイコンをクリックしOutlookのすべての設定を表示します。Outlookのすべての設定を表示を常時を有効にする必要があります。詳しい手順は以下でご紹介いたします。
アカウントから設定する方法
Office365のOutlookのアカウントから自動応答を設定する場合は、ファイルをクリックし、Office365のOutlookアカウント情報の中にある「自動応答」アイコンから設定することができます。詳しい設定手順は以下でご紹介いたします。
ルールから設定する方法
Office365のOutlookルールから自動応答を設定する場合は、Office365のOutlookのアカウント情報にある「仕訳けルールと通知の管理」アイコンから設定することができます。詳しい設定手順は以下でご紹介いたします。
それぞれのOffice365のOutlookのアカウント情報により設定方法が異なりますので、ご自身のOffice365のOutlookのアカウント情報に合った方法で設定していきましょう。
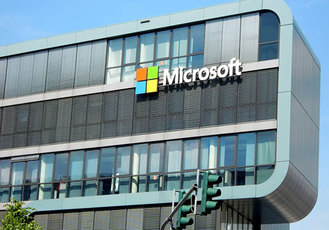 【Office365】サインインできないときの対処法!
【Office365】サインインできないときの対処法!【Office365】Outlookの「自動応答/自動返信」で不在通知の設定手順
Office365のOutlookの自動返信の設定手順は以下の通りとなります。ご自身のOffice365のOutlookのアカウント情報に合った方法で自動返信の設定をしていきましょう。
歯車アイコンからの設定手順
①の歯車アイコンをクリックし、メニューバーを表示させます。②の「Outlookの全ての設定を常時」をクリックします。
Outlookのすべての設定を表示で自動応答を有効にする
Outlookのすべての設定を表示にある「自動応答」をクリックし、「自動応答は有効」を有効にします。
必要な場合には有効期間を指定
必要な場合は、「この期間に限り自動応答を送信する」にチェックを入れ有効期間を指定します。自動応答をする期間の開始と終了日時を設定することで、指定した期間のみ自動応答を有効にすることができます。
アカウントからの設定手順
アカウントからの設定手順の際に「次の期間のみ送信する」の期間を設定することで、設定期間のみ自動応答に設定することも可能です。
Office365のOutlookのアカウントから設定する場合は、「ファイル」をクリックし、アカウント情報を表示させる。①の「自動応答」をクリックする。②の「自動応答を送信する」にチェックを入れて、「OK」をクリックすると完了です。
アカウント情報に自動応答と追加する方法
Office365のOutlookのアカウントに「自動応答」が表示されていない場合は、アカウントの「オプション」をクリックします。「クイックアクセスツールバー」の中にある「自動応答」を選択し、追加をクリックし、「OK」をクリックします。
ルールからの設定手順
Office365のOutlookのルールから設定する場合は、ファイルをクリックし、アカウント情報を表示させる。
①の「仕訳けルールと通知の管理」をクリックします。②の「新しい仕訳けルール」をクリックし、③の「受信メッセージにルールを適用する」を選択し、次へをクリックします。
ステップ1とステップ2のボックスはそのままで①の「次へ」をクリックし、「はい」を選択します。ステップ1のボックスから「特定のテンプレートを使って返信する」にチェックを入れる。
ステップ2へ「特定のテンプレートを使って返信する」の項目が追加されたのを確認し、追加された項目を選択します。
フォルダーの場所から「ファイル システム内のユーザーテンプレート」を選択し、開くをクリックし、「次へ」を2度クリックします。ステップ1へ仕訳ルールの名前を入力します。(例:不在時など)完了をクリックし、設定を完了します。
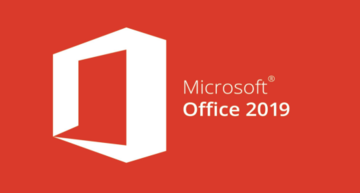 【Office365】特徴と使い方から選び方まで解説!
【Office365】特徴と使い方から選び方まで解説!【Office365】Outlookの「自動応答/自動返信」で不在通知の設定ができないときの確認点
【Office365】Outlookの「自動応答/自動返信」で不在通知の設定ができないときは以下の点を確認してみましょう。
主な確認点
【Office365】Outlookの「自動応答/自動返信」で不在通知の設定できるのは、Microsoft Exchange Server アカウントを使用している場合にのみです。
上記の赤い四角い部分でどのアカウントを使用しているのか確認することができます。この部分がMicrosoft Exchangeになっていない場合はアカウントを追加する必要があります。
Office365Outlookの便利な機能自動返信を使いこなそう
Office365Outlookの自動返信は、長期で不在にする際や、ビジネスで休みを取る際にとても便利な機能です。設定方法はご自身のOffice365Outlookのアカウント情報により異なりますので、ご自身のアカウントに合った方法で設定していきましょう。
その他にもOffice365にはいろいろな機能が備わっているので必要な機能を使いこなしてみてくださいね。
合わせて読みたい!Outlookに関する記事一覧
 【Outlook2016/2019】起動しない/開けないときの解決法!
【Outlook2016/2019】起動しない/開けないときの解決法! 【Outlook】デスクトップに通知表示されない!メール受信を通知するには?
【Outlook】デスクトップに通知表示されない!メール受信を通知するには? OutlookからThunderbirdへメールボックスを移行する方法!
OutlookからThunderbirdへメールボックスを移行する方法! Outlookの動作が重いときの対処法をくわしく解説!
Outlookの動作が重いときの対処法をくわしく解説!


















