2019年06月26日更新
OutlookからThunderbirdへメールボックスを移行する方法!
メールを送るツールで便利なOutlookを利用される方も多いですよね。さらに便利なThunderbirdメールを利用したい方もいるでしょう。そこでここではOutlookからThunderbirdへメールボックスを移行する方法について詳しく紹介したいと思います。

目次
- 1OutlookからThunderbirdへメールボックスを移行する方法〜アドオン〜
- ・古いバージョンのThunderbirdをインストール
- ・Outlookからメールをエクスポート
- ・Thunderbirdにインポート
- ・Thunderbirdを最新バージョンに更新
- 2OutlookからThunderbirdへメールボックスを移行する方法〜変換〜
- ・「SameTools for Convert PST Files」で移行する
- 3OutlookからThunderbirdへアドレス帳を移行する方法
- ・Outlookからアドレス帳をエクスポート
- ・Thunderbirdにアドレス帳をインポート
- 4OutlookからThunderbirdへメールボックスを移行できない時の対処法
- ・Outlookが規定のメールアプリになっているか確認
- ・一括インポートを避ける
- 5OutlookからThunderbirdへアドレス帳を移行する時の注意点
- ・アドレス帳をフォルダ分けしている場合は1つずつインポートする
- 6OutlookからThunderbirdへ移行した時に文字化けする場合の対処法
- ・文字コードを変更する
- ・合わせて読みたい!Windowsに関する記事一覧
OutlookからThunderbirdへメールボックスを移行する方法〜アドオン〜
MicrosoftのメールツールでもあるOutlookからThunderbirdメールを利用しようと思う方も中にはいますよね。しかしOutlookからThunderbirdへメールボックスの移行をするにどのようなことをしたらいいのかわかりません。
アドオン(add-on)とは、ソフトウェアに後から追加できる拡張機能のことです。 具体的には、アプリケーションの機能を追加する目的で作成されるソフトウェアのこと。 代表的な例としては、ブラウザに追加されるプラグインなどがある。
そこでここではOutlookからThunderbirdにメールボックスを移行するにあたってアドオンを利用した方法をご説明したいと思います。
古いバージョンのThunderbirdをインストール
OutlookからThunderbirdへメールボックスを移行するのにアドオンを利用した方法ですがまずは古いバージョンのThunderbirdをインストールする必要があります。するとOutlookからThunderbirdへの移行が簡単にできます。
ただし、アドオンでは全データを一括でインポートはできないので、『メールボックス』と『アドレス帳』は、別々にインポートしてあげましょう。『設定』という項目もあり、アカウントのインポートができると思いきや『エラー』になります。
OutlookからThunderbirdへのメールボックスの移行が完了したらThunderbirdのバージョンアップを忘れずに行いましょう。
Thunderbirdとは?
メールでもらった予定を、手帳や他のスケジュールソフトに書き込むのも面倒!など、タスク管理が苦手な方も大丈夫。標準装備のカレンダーでスケジュール管理もワンアクションなのもうれしいメールソフト。それがThunderbidです。
Outlookからメールをエクスポート
OutlookからThunderbirdへメールボックスの移行をするのにアドオンを利用した方法はOutlook Export ToolからZIPファイルをダウンロードし解凍します。先ほど解凍した『OutlookExportTool.exe』をダブルクリックで実行します。
解凍したファイルを実行し『全フォルダのエクスポート』を選べばOutlook内の全データファイルの全フォルダを一発でエクスポートできます。『エクスポート形式選択』画面では、『eml形式 (.eml) 添付ファイルあり』を選択します。
また、Outlookへのデータアクセスの許可ダイアログが表示されることがあるので、その場合は『10分』などの時間を指定しましょう。ようはファイル解凍してエクスポートするとOutlookからThunderbirdへメールボックスの移行ができます。
「Outlook Export Tool」をダウンロードして解凍
アドオンを利用する際にはフリーソフト『Outlook Export Tool』をダウンロードし、解凍します。解凍したら『OutlookExportTool.exe』をダブルクリックで実行してください。『Outlook Export Tool』はフリーソフトなので無料でダウンロードできます。
ちなみに『Outlook Export Tool』とはどのようなフリーソフトなのでしょうか?Outlook Export Toolについて調べてみました。Outlook Export ToolとはOutlookのメールを別形式のファイルにエクスポートするソフトウェアです。
ソフトを起動してエクスポート画面を表示
『Outlook Export Tool』のダウンロード・インストールは完了しましたか??その後ダウンロードした『Outlook Export Tool』を起動して解凍したファイルの『全フォルダのエクスポート』を選択すると一発でOutlook Export Toolにエクスポートできます。
移行するメールをエクスポート
解凍したファイルの中からThunderbirdへメールボックスの移行するものを選択します。移行するメールをエクスポートすればOutlookからThunderbirdへメールボックスの移行が完了します。ここでは解凍したファイルが重要になります。
Thunderbirdにインポート
実はThunderbirdにemlをインポートする機能はありません。そこで使うのは『importexporttools』というアドオンです。『importexporttools』を使うには『importexporttools』というアドオンをインストールします。
『importexporttools』をインストールするには事前準備で登録したアカウントにインポート用の仮のフォルダを作成し、そのフォルダで右クリックします。
アドオン「importexporttools」をインストール
『importexporttools』というアドオンをインストールするには『importexporttools』から『フォルダからすべてのemlファイルをインポート』にいき『サブフォルダも含む』の順に選択します。
参照画面で先ほどエクスポートしたフォルダを選びます。インポートがすんだら然るべきフォルダにメールを移動させれば完成です。アドオンを使ってメールをインポートするには『importexporttools』が必要になるという事を覚えておきましょう。
メールをインポート
『importexporttools』をインストールしたらThunderbirdにメールボックスをインポートしていきたいと思います。『importexporttools』で『サブフォルダを含む』をクリックしてメールボックスをOutlookからThunderbirdへインポートします。
基本的には『importexporttools』を使ってインポートすればOutlookからThunderbirdへのメールボックスの移行ができます。そのためには『importexporttools』のダウンロードが必要というわけですね。
Thunderbirdを最新バージョンに更新
OutlookからThunderbirdへのメールボックスの移行をするのに『importexporttools』を使ってインポートが完成したら最後にThunderbirdのバージョンをアップデートするようにしましょう。古いバージョンのままだと使い勝手が悪いです。
それだけではなく何かしら不具合を起こす可能性があります。そのため『importexporttools』を使ってOutlookからThunderbirdへのメールボックスの移行をしたらThunderbirdをバージョンアップします。
基本的にはエクスポート時には『Outlook Export Tool』をダウンロードして使います。そしてインポート時には『importexporttools』をダウンロードして使います。『Outlook Export Tool』も『importexporttools』も両方必要です。
 Thunderbird60.0のリリースで64Bit版も登場!どこでダウンロードできる?
Thunderbird60.0のリリースで64Bit版も登場!どこでダウンロードできる?OutlookからThunderbirdへメールボックスを移行する方法〜変換〜
さて、先ほどはOutlookからThunderbirdへのメールボックスの移行する方法としてアドオンをダウンロードする方法をご紹介しました。ファイルを解凍したり、ソフトをダウンロード・インストールしたりとちょっとややこしかったりしましたね。
ファイルを解凍したり、ソフトをダウンロード・インストールしたりするのが面倒という方はこちらの方法をご紹介します。ここでは変換をしてOutlookからThunderbirdへのメールボックスの移行を行う方法をご紹介します。
「SameTools for Convert PST Files」で移行する
OutlookからThunderbirdへのメールボックスの移行をするにはOutlookに読み込める形式に変換して出力します。左のリストから『Eメールのエクスポート』を選択します。
OutlookからPSTファイルをエクスポート
『プロファイルの作成』グループの中から『Microsoft Outlook PSTファイル』を選択します。エクスポートの設定画面が開きます。先ほどMailStoreに取り込んだメールの入っているフォルダを選択し、『次へ』をクリックします。
『Eメールを新規または既存のPSTファイルにエクスポート』を選択します。『ファイル名』の右にある『…』ボタンをクリックします。するとエクスプローラ表示されるので、『C:\Users\ユーザー名\Documents\Outlookファイル』のをフォルダを開きます。
「SameTools for Convert PST Files」でPSTファイルを変換
パスワードは空欄のまま、『次へ』をクリックします。プロファイルが作成され、中央のリストに追加されます。表示・作成されたプロファイルをダブルクリックします。処理が完了したらMailStoreでの作業は終了です。表示されたウィンドウを閉じます。
Thunderbirdにインポート
OutlookからThunderbirdへのメールボックスの移行をするにはThunderbirdにインポートする作業も行わなければいけません。Thunderbirdのホーム画面を表示して右上の『3本線マーク』から『ツール』『設定とデータのインポート』を選択します。
『メールボックス』にチェックを入れ、『次へ』をクリックします。これでThunderbirdへのインポートは完了です。
 USBメモリで持ち運べるThunderbird Portableの使い方
USBメモリで持ち運べるThunderbird Portableの使い方OutlookからThunderbirdへアドレス帳を移行する方法
OutlookからThunderbirdへメールボックスの移行が完了してもアドレス帳も移行できなければ不便でしょうがないですよね。そこでここではOutlookからThunderbirdへ移行する際にアドレス帳も移行する方法をご紹介します。
Outlookからアドレス帳をエクスポート
アドレス帳を移行するには、Outlook のアドレス帳のデータをエクスポート(取り出し)して、Thunderbird にインポート(取り込み)する必要があります。それぞれの手順をご説明します。まず、Outlook 左上のタブ『ファイル』をクリックします。
左側の『オプション』をクリックします。
左側の『詳細設定』をクリックします。
表示された『エクスポート』をクリックします。
『ファイルにエクスポート』を選択し、『次へ』をクリックします。
表示された『テキストファイル(Windows、カンマ区切り)』を選択し、『次へ』をクリックします。『参照』をクリックし、保存先を聞かれるので、デスクトップなど自分のわかりやすい場所を選択します。
Thunderbirdにアドレス帳をインポート
続いてエクスポートしたファイルをThunderbird にインポートしましょう。まず、Thunderbird のメイン画面で、『ツール』から『設定とデータのインポート』をクリックします。表示されたウィンドウで、『アドレス帳』を選択し、『次へ』をクリック。
『テキストファイル』を選択し、『次へ』をクリックします。ファイル選択画面が表示するので、ファイルの種類を『カンマ区切り(*.csv)』に設定し、先ほどOutlookからエクスポートしたCSVファイルを選択し、『開く』をクリックします。
エクスポート元(Outlook)のアドレス帳の項目と、Thunderbird のアドレス帳の項目が違う場合があるので、ここで項目合わせをします。右側がエクスポート元(Outlook)の項目で、左側が Thunderbird の項目です。
一致している場合がほとんどですので『OK』をクリックします。すると、インポート完了の画面が表示されるので、『完了』で閉じます。これで、アドレス帳のインポートは完了です。
 Thunderbirdのメール設定と便利な使い方を解説
Thunderbirdのメール設定と便利な使い方を解説OutlookからThunderbirdへメールボックスを移行できない時の対処法
上記の方法を試してもOutlookからThunderbirdへメールボックスの移行ができない場合もあります。そんなときにはどうしたらいいのでしょうか。そこでここではOutlookからThunderbirdへメールボックスの移行ができないときの対処法をご紹介します。
Outlookが規定のメールアプリになっているか確認
インストールしているOutlookが既定のメールアプリに設定されていないと正しくインポートすることができません。以下のページを参考にOutlookの設定画面から既定のアプリ設定を行ってください。
一括インポートを避ける
インポート時の設定画面で『すべてのインポート』を選択した状態でインポートを開始するとエラーが発生することがあります。この場合は『メールボックス』を指定してメールデータのみをインボートすることで問題なく取り込めることがあります。
アドレス帳などのデータが必要な場合は別途インポートを行ってください。
 Thunderbirdのデータのバックアップ方法!復元方法も解説!
Thunderbirdのデータのバックアップ方法!復元方法も解説!OutlookからThunderbirdへアドレス帳を移行する時の注意点
OutlookからThunderbirdへメールボックスの移行をするにあたって注意点があります。そこでここではOutlookからThunderbirdへアドレス帳を移行する時の注意点をご紹介します。
アドレス帳をフォルダ分けしている場合は1つずつインポートする
アドレス帳を見やすくフォルダ分けをしている方も中にはいるでしょう。フォルダ分けをしているアドレス帳は1つ1つでしか移行ができませんので無理に全部を一気に行うことは避けましょう。
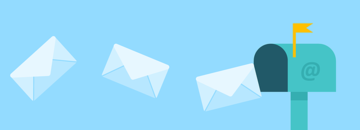 Thunderbirdの署名の設定方法!複数署名の切り替えとハイフンを消す方法も解説
Thunderbirdの署名の設定方法!複数署名の切り替えとハイフンを消す方法も解説OutlookからThunderbirdへ移行した時に文字化けする場合の対処法
OutlookからThunderbirdへメールボックスの移行を行った際にまれに文字化けをすることがあります。そんなときにはどうしたらいいのでしょうか。そこでここではOutlookからThunderbirdに移行する際に文字化けが起こる際の対処法を説明します。
文字コードを変更する
Thunderbirdでメールを受信すると文字化けするメールとしないメールがあります。このような場合は一度下記の手順をお試しください。表示から文字エンコーディング で、日本語(ISO-2022-JP)またはUnicode(UTF-8)を選択するとメールが読めます。
ただしこの方法は一時しのぎのため、下記の手順でプロパティの見直しを行ってください。受信トレイからプロパティにいきフォールバックテキストエンコーディングからUnicode(UTF-8)でこのエンコーディングをフォルダ内のすべてのメッセージに適用する
上記ののチェックをはずせば可能です。
いかがでしたか?普段使うメールだからこそ使いやすいものがいいですよね。ぜひOutlookからThunderbirdに移行する際には参考にして下さい。
合わせて読みたい!Windowsに関する記事一覧
 Windows Liveメールのアドレス帳を「Outlook」へ移行する方法!
Windows Liveメールのアドレス帳を「Outlook」へ移行する方法!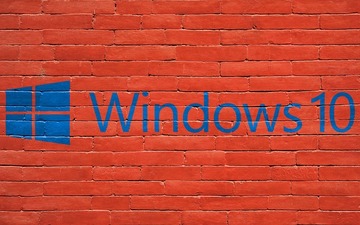 【Windows Defender】ウィルスバスターが有効にならないときの回避策!
【Windows Defender】ウィルスバスターが有効にならないときの回避策! 【Microsoft Edge】プレビュー版をWindows 7/8/8.1でも公開!
【Microsoft Edge】プレビュー版をWindows 7/8/8.1でも公開! 【Windows10】仮想デスクトップを削除する方法!
【Windows10】仮想デスクトップを削除する方法!




























