2019年12月09日更新
Outlookのメッセージの通知方法の設定変更について解説!
Outlookのメッセージの通知方法には、音で知らせたり、デスクトップに表示させたり等、4種類の通知方法があります。その通知方法の変更について詳しく解説していますので、Outlookのメッセージの通知方法についてお困りの方は、ぜひ読み進めてみてください。

目次
Outlookでメッセージの通知方法を変更する設定
Outlookでメッセージを受信した時の通知方法は、「音で知らせる」、「マウスポインターが変わる」、「タスクバーに封筒のアイコンを表示する」、「デスクトップに表示される」の4種類です。
この通知方法はその時々の都合により変更が可能で、臨機応変に使い分けることでOutlookを更にうまく活用することができます。それでは、Outlookでメッセージの通知方法を変更する設定を説明していきます。
通知方法の変更手順
まずは、Outlookを起動させて「ファイル」を開いて設定していきます。
「ファイル」タブの「オプション」をクリック
「ファイル」タブの中から「オプション」を選択してクリックします。
「メール」タブを開く
「メール」をクリックして、「メール」タブを開きます。
「メッセージ受信」の項目を変更する
こちらでメッセージの通知方法を変更します。最後に、「OK」をクリックして完了です。
これまで説明しましたのは、Outlook2013以降のバージョンの場合の設定方法でした。Outlook2010以前のバージョンでは、通知方法の詳細設定ができますので、その方法をご紹介します。
通知方法の詳細設定(Outlook2010以前)
続きまして、Outlook2010以前のOutlookのメッセージの通知方法の詳細設定について説明します。まずは、「ツール」メニューの「オプション」を開いてください。
そうしましたら「初期設定」のタブが表示されますので、その一番上の電子メールの項目の「メールオプション」をクリックします。
メールオプションが開きましたら、「メッセージの取り扱い」の項目の「メールの詳細オプション」をクリックします。
「デスクトップ通知の設定」をクリック
メールの詳細オプションが開きましたら、画面中央にある「デスクトップ通知の設定」をクリックします。
表示時間や透明度を設定
こちらのデスクトップ通知の設定画面で表示時間や透明度の調整ができます。プレビューで表示確認をされてから、良ければ「OK」をクリックします。
Outlook2013以降は設定できない
このデスクトップ通知の設定は、Outlook2010以前のバージョンでしか行えないので、Outlook2013以降のバージョンをご利用の方は、設定ができないのでご注意ください。
 【Outlook】必要なメールが迷惑メールに分類されるのを防止する方法!
【Outlook】必要なメールが迷惑メールに分類されるのを防止する方法!Outlookで自動仕分けしたメールの通知を有効化する設定
Outlookで受信したメールの中の自動仕分けをしたメールが通知されない場合があります。Outlookで自動仕分けしたメールの通知を有効化する設定方法をみていきましょう。
仕分けルールに通知設定を追加する
Outlookでは、設定した仕分けルールごとに通知設定をすることができます。ここでは、Outlook2010とOutlook2013での設定方法をご紹介します。
「ホーム」タブの「ルール」をクリック
まず、「ホーム」→「ルール」→「仕分けルールと通知の管理」の順に開きます。Outlook2007の場合は「ツール」メニューから「仕分けルールと通知」を選択します。
「仕分けルールの変更」を開く
次に、通知設定の追加をしたい仕分けルールにチェックをいれてから、「仕分けルールの変更」→「仕分けルール設定の編集」の順に開きます。
ステップ1の処理を選択する
そうしましたら、設定したい通知方法にチェックをいれて、最後の確認画面まで「次へ」をクリックします。
最後に、「この仕分けルールを有効にする」にチェックをいれて、「完了」をクリックします。
 【Outlook】メールを自動振り分けする設定方法!
【Outlook】メールを自動振り分けする設定方法!Outlookのメッセージの通知を無効化する設定
音を鳴らすことができない場面などで、携帯のマナーモードのように一時的にOutlookのメッセージの通知を無効化することができます。簡単なので、覚えておくと便利です。
通知をオフにする手順
まず、「ファイル」→「オプション」→「メール」の順に開きます。そうしましたら、「メッセージ受信」の項目のチェックをすべて外してください。最後に、「OK」をクリックします。これで、通知をオフにすることができました。
 【Outlook】メール検索ができないときの対処法!
【Outlook】メール検索ができないときの対処法! 【Outlook】デスクトップに通知表示されない!メール受信を通知するには?
【Outlook】デスクトップに通知表示されない!メール受信を通知するには?Outlookのメッセージの通知が表示されない時の対処法
Outlookのメッセージの通知が表示されない時の対処法をご紹介します。
Windows10の「システム」から通知設定を確認する
まずは、PCのスタートボタンをクリックして、設定の歯車アイコンをクリックします。次に、「システム」をクリックします。
システムのメニューから「通知とアクション」を選択して、Outlookが「オン」になっているか確認してください。「オフ」になっていたら、クリックして「オン」にします。
合わせて読みたい!Outlookに関する記事一覧
 【Outlook】ハイパーリンクの編集/削除方法を解説!
【Outlook】ハイパーリンクの編集/削除方法を解説! 【Outlook】「0x80042108/0x80042109」エラー表示の対処法!
【Outlook】「0x80042108/0x80042109」エラー表示の対処法!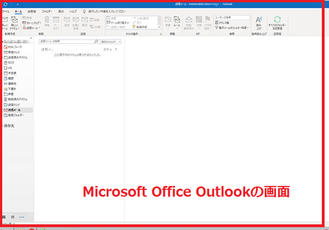 Microsoft Office Outlookのショートカットキーを一覧で紹介!
Microsoft Office Outlookのショートカットキーを一覧で紹介! 【Outlook2016/2019】起動しない/開けないときの解決法!
【Outlook2016/2019】起動しない/開けないときの解決法!






















