2019年07月24日更新
ThunderbirdからOutlookへアドレス帳を移行する方法!
メールアプリをThunderbirdからOutlookに変えることも多いと思いますが、アドレス帳をThunderbirdからOutlookに移行する方法はどうするのでしょうか?本記事ではアドレス帳を移行する方法とメールを移行する方法について記述します。
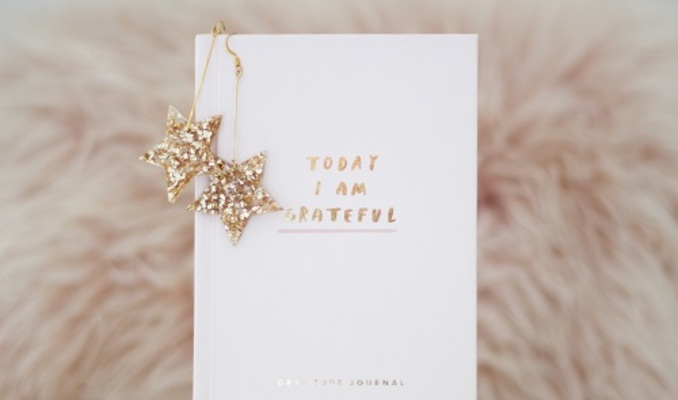
目次
- 1ThunderbirdからOutlookへアドレス帳を移行する方法
- ・ThunderbirdとOutlookの公式サイト
- ・Thunderbirdのアドレス帳をエクスポート(取り出し)
- ・Outlookにアドレス帳をインポート(取り込み)
- 2ThunderbirdからOutlookへアドレス帳を移行する時の注意点
- ・一括でエクスポートできないためひとつずつ移行する
- ・アドレス帳の項目を一致させなければ移行できない
- 3ThunderbirdからOutlookへメールを移行する方法~ドラッグ&ドロップ~
- ・Thunderbirdのメールをドラッグ&ドロップで保存
- ・保存したメールファイルをOutlookにインポート
- 4ThunderbirdからOutlookへメールを移行する方法~MailStore Home~
- ・MailStore Homeをインストール
- ・メールデータをアーカイブ
- ・PSTファイルに変換してフォルダにエクスポート
- ・Outlookにインポート
- 5ThunderbirdからOutlookへメールを移行する方法~GainTools MBOX コンバータ~
- ・GainTools MBOX コンバータをインストール
- ・ThunderbirdのMBOXファイルをPSTファイルに変換
- ・Outlookにインポート
- 6ThunderbirdからOutlookへメールを移行する時の注意点
- ・PSTファイルに拡張子が付いているか確認する
- ・重複メールは移行時に削除される場合がある
- ・アーカイブはストレージを圧迫するため削除する
- ・MailStore Homeでpstファイルに変換しないで移行できる
- ・合わせて読みたい!Outlookに関する記事一覧
ThunderbirdからOutlookへアドレス帳を移行する方法
ThunderbirdからOutlookへアドレス帳を移行するには、Thunderbirdのアドレス帳をエクスポート(取り出し)し、Outlookにアドレス帳をインポート(取り込み)します。以降に画面キャプチャを使って、この方法を説明します。
ThunderbirdとOutlookの公式サイト
ThunderbirdとOutlookについては、公式サイトのリンクを掲載しますので、参考にしてください。
Thunderbirdのアドレス帳をエクスポート(取り出し)
まず、Thunderbirdのアドレス帳をエクスポート(取り出し)します。Thunderbirdを起動し、画面上部の「アドレス帳」をクリックします。
移行したいアドレス帳を選択し、画面上部の「ツール」→「エクスポート」をクリックします。
エクスポート(取り出し)したアドレス帳の保存先フォルダを選択して、ファイルの種類を「カンマ区切り(CSV)」にして、「保存」をクリックします。
これでThunderbirdのアドレス帳がエクスポート(取り出し)されました。
次にこのファイルをインポートする方法について記述します。
Outlookにアドレス帳をインポート(取り込み)
Outlookにアドレス帳をインポート(取り込み)します。Outlookを起動し、左下方の人のアイコン(連絡先)をクリックします。
画面上方のメニューバーの「フォルダー」をクリックします。
左上にある「新しいフォルダー」をクリックします。
作成するフォルダー名を入力して「OK」をクリックします。
左上にある「ファイル」をクリックします。
左側に出るメニューから「オプション」を選択します。
オプションの中から「詳細設定」を選択します。
「エクスポート」ボタンをクリックします。
ウィザードが開始します。「他のプログラムまたはファイルからのインポート」を選択して「次へ」ボタンをクリックします。
インポートファイルの種類は「テキスト ファイル(カンマ区切り)」を選択して「次へ」ボタンをクリックします。
インポート(取り込み)するファイルを選択するために「参照」ボタンをクリックします。
エクスポート(取り出し)したThunderbirdのアドレス帳ファイルを選択して、「OK」をクリックします。
インポート(取り込み)するファイルが選択されたので、「次へ」をクリックします。
インポート先のフォルダに先ほど名前を入力したフォルダを指定して「次へ」をクリックします。
インポート先のフォルダが選択されました。しかし、ThunderbirdとOutlookのアドレス帳の項目を一致させる必要があるため、ここでは、「フィールドの一致」ボタンをクリックします。フィールドは、項目を意味しています。
左にインポート元のThunderbirdからエクスポート(取り出し)したアドレス帳の項目名、右側にインポート先のOutlookのアドレス帳の項目名が表示されています。
項目「メールアドレス」が紐づいていないので、左Thunderbirdの「メールアドレス」から右Outlookの電子メール」へドラッグ&ドロップして項目を紐づけ、「OK」をクリックします。
「完了」ボタンをクリックして、ウィザードを完了します。
「OK」ボタンをクリックして、詳細設定も完了させます。
アドレス帳がインポート(取り込み)されたかを確認します。まず、画面下方の「…」をクリックします。
ドロップダウンリストから「フォルダー」を選択します。
インポート先に指定したフォルダをクリックします。
ThunderbirdからOutlookへアドレス帳が移行されました。
以上がThunderbirdからOutlookへアドレス帳を移行する方法です。
 Outlookのアドレス帳をインポートする方法を解説!
Outlookのアドレス帳をインポートする方法を解説!ThunderbirdからOutlookへアドレス帳を移行する時の注意点
ThunderbirdからOutlookへアドレス帳を移行する際のいくつかの注意点がありますので、以下に記載します。
一括でエクスポートできないためひとつずつ移行する
Thunderbirdはアドレス帳単位でエクスポート(取り出し)するようになっています。Outlookもフォルダ単位でインポート(取り込み)するようになっています。そのため、全アドレス帳を一括して移行することはできないのです。
アドレス帳をひとつずつ移行してください。
アドレス帳の項目を一致させなければ移行できない
アドレス帳を移行する際、ThunderbirdとOutlookのアドレス帳の項目が一致していないことに注意が必要です。項目「メールアドレス」が自動では紐づいてないので、「フィールドの一致」画面でドラッグ&ドロップで項目を紐づける必要があります。
この作業を行わないと、項目「メールアドレス」があるアドレス帳としては移行できないのです。
 Windows Liveメールのアドレス帳を「Outlook」へ移行する方法!
Windows Liveメールのアドレス帳を「Outlook」へ移行する方法!ThunderbirdからOutlookへメールを移行する方法~ドラッグ&ドロップ~
ThunderbirdからOutlookへメールを移行する方法の1つ目として、ドラッグ&ドロップで移行する方法についてご説明します。
Thunderbirdのメールをドラッグ&ドロップで保存
デスクトップなどにフォルダを作成し、開きます。そこにThunderbirdのメールをドラッグ&ドロップで保存します。
フォルダにemlファイルが1件エクスポートされました。
保存したメールファイルをOutlookにインポート
フォルダにドラッグ&ドロップでエクスポート(取り込み)して保存したThunderbirdのメール(eml形式のファイル)をOutlookにドラッグ&ドロップでインポート(取り込み)します。しかし、この方法ではメールの一括移行はできないことに注意して下さい。
Outlookにemlファイルが1件インポートされました。
ThunderbirdからOutlookへメールを移行する方法~MailStore Home~
ThunderbirdからOutlookへメールを移行する方法の2つ目として、「MailStore Home」というソフトで一括して移行する方法についてご説明します。
MailStore Homeをインストール
下記のリンクにアクセスし、「MailStore Home」のインストーラーをダウンロードしてインストールします。
メールデータをアーカイブ
メールデータをアーカイブするため、「MailStore Home」を起動します。画面左側にある「Eメールのアーカイブ」をクリックします。
画面右の「Eメールクライアント」の欄にある「Mozilla Thunderbird」をクリックします。
「Mozilla Thunderbirdをアーカイブ」の画面が表示されるので、「次へ」をクリックします。
ここでは日付のフィルタを選択して、一部の時期のThunderbirdメールに対象を限定しています。日付を入力したら、「終了」ボタンをクリックします。
新規プロファイル作成通知のポップが表示されるので、「OK」をクリックします。
作成された新規プロファイルが表示されますので、プロファイルをダブルクリックします。
進捗表示画面で進捗状況が表示されます。完了したら「閉じる」をクリックします。
「マイアーカイブ」フォルダの下にアーカイブフォルダが作成されました。
次にエクスポート方法について記述します。
PSTファイルに変換してフォルダにエクスポート
作成されたアーカイブフォルダを右クリックし、「エクスポート先」→「Microsoft Outlook」を選択します。
「Microsoft Outlookにエクスポート」の画面が表示されるので、「Eメールを新規または既存のPSTファイルにエクスポート」のラジオボタンを選択し、フォルダを指定するため「…」マークをクリックします。
エクスポート先のフォルダを開き、pstファイル名を入力して「保存」をクリックします。エクスポート先のフォルダは、ドキュメントフォルダ内の「Outlook ファイル」を指定してください。
「Microsoft Outlookにエクスポート」画面に戻るので、「次へ」をクリックします。
進捗表示画面で進捗状況が表示されます。完了したら「閉じる」をクリックします。
指定したフォルダにpstファイルが作成され、Thunderbirdのメールがエクスポート(取り出し)できました。
次にインポート方法について記述します。
Outlookにインポート
pstファイルが作成されたので、Outlookを起動します。Outlookが立ち上がったら、左上にある「ファイル」をクリックします。
左側にある「開く/エクスポート」をクリックします。
右の広いエリアにある「Outlook データ ファイルを開く」のボタンをクリックします。
ドキュメントフォルダ内の「Outlook ファイル」フォルダー内に先ほど保存したはずのpstファイルが見当たりません。そこで、右下のファイルの種類を「Outlookデータファイル」から「すべてのファイル」に変更します。
先ほど保存したファイル名が表示されたので、右クリックして「名前の変更」を選択します。
先ほど保存したファイル名の末尾に拡張子「.pst」を追加します。
拡張子「.pst」を追加した先ほどの保存したファイルを選択して、「OK」をクリックします。
Outlookの「MailStore Export」フォルダの配下にある「INBOX」フォルダを選択してみます。
フォルダ内にThunderbirdから移行したメールがあることが確認できました。インポート(取り込み)が正常に行われたということです。以上の手順でドラッグ&ドロップではできない一括でのメール移行ができました。
以上が、「MailStore Home」によるThunderbirdからOutlookへメールを移行する方法です。
ThunderbirdからOutlookへメールを移行する方法~GainTools MBOX コンバータ~
ThunderbirdからOutlookへメールを移行する方法の2つ目として、「GainTools MBOX コンバータ」というソフトで一括して移行する方法についてご説明します。
GainTools MBOX コンバータをインストール
下記のリンクにアクセスし、「GainTools MBOX コンバータ」のインストーラーをダウンロードしてインストールします。
ThunderbirdのMBOXファイルをPSTファイルに変換
「GainTools MBOX コンバータ」を起動すると、下記の画面が表示されます。ここでは「Load Thunderbird Default Location」のラジオボタンを選択して、「Continue」をクリックします。
「GainTools MBOX コンバータ」のメイン画面にThunderbirdのメールが表示されます。メイン画面の左にある「Export」をクリックします。
Thunderbirdのメールファイルの出力先フォルダを選択するために、右側にある「Browse」をクリックします。
出力先のフォルダを選択し、ファイル名を入力して「保存」をクリックします。
お試し版だと1mboxファイルにつきThunderbirdのメール10メッセージずつ処理されるので、フルバージョンを購入するよう促すポップが表示されます。ここでは「OK」をクリックします。
「Required File(s) successfully created.」のメッセージが表示され、処理が正常終了したことがわかります。この画面は、右上にある「×」をクリックして閉じます。
「GainTools MBOX コンバータ」でpstファイルの出力先に指定したフォルダにpstファイルが作成され、Thunderbirdのメールがエクスポート(取り出し)できたことが確認できました。
次にインポート方法について記述します。
Outlookにインポート
pstファイルが作成されたので、Outlookを起動します。Outlookが立ち上がったら、左上にある「ファイル」をクリックします。
左側にある「開く/エクスポート」をクリックします。
右の広いエリアにある「Outlook データ ファイルを開く」のボタンをクリックします。
先ほど出力したpstファイルを選択し、「OK」をクリックします。
Outlookの「Personal folders」フォルダの配下にある下記画面キャプチャの通りのフォルダを選択してみます。
フォルダ内にThunderbirdから移行したメールがあることが確認できました。インポート(取り込み)が正常に行われたということです。以上の手順でも、ドラッグ&ドロップではできない一括でのメール移行ができました。
以上が、「GainTools MBOX コンバータ」によるThunderbirdからOutlookへメールを移行する方法です。
 OutlookからThunderbirdへメールボックスを移行する方法!
OutlookからThunderbirdへメールボックスを移行する方法!ThunderbirdからOutlookへメールを移行する時の注意点
ThunderbirdからOutlookへメールを移行する際のいくつかの注意点がありますので、以下に記載します。
PSTファイルに拡張子が付いているか確認する
この記事の「ThunderbirdからOutlookへメールを移行する方法~MailStore Home~」の箇所にもある通り、「MailStore Home」でpstファイルを書き出した際、拡張子「.pst」が付いていないことがあります。
拡張子「.pst」がない状態でインポート(取り込み)しないよう注意してください。うまく移行できないと思います。
重複メールは移行時に削除される場合がある
ThunderbirdからOutlookへメールを移行した後、メールの件数が減っていることがあります。「MailStore Home」は、アーカイブする際にThunderbirdの重複メールを検出して1件のみ保存するためです。
アーカイブはストレージを圧迫するため削除する
ThunderbirdからOutlookへメールが移行できたら、アーカイブフォルダとその中のメールデータはストレージを圧迫するので削除しましょう。「MailStore Home」のアーカイブフォルダを選択して右クリックし、「削除」を選択します。
警告のポップが出ますので、「はい」をクリックします。
これでアーカイブフォルダが削除されました。この後画面左側にある「管理ツール」をクリックします。
画面右の広い領域にある「未使用ディスク領域を開放」ボタンをクリックします。
進捗状況が表示された後、「プロセスは正常に終了しました」のメッセージが表示されたら、「閉じる」をクリックして「未使用ディスク領域を開放」を完了します。
ストレージ上の実データも削除されました。
MailStore Homeでpstファイルに変換しないで移行できる
「MailStore Home」でThunderbirdのメールをエクスポート(取り出し)するときに、「EメールをローカルのOutlookにエクスポート」を選択して、pstファイルに変換せずに直接Outlookにメールを一括してエクスポートすることもできます。
変換に失敗してうまくメールを移行できないこともあるようですが、筆者はうまく変換できました。移行できない可能性があるものの、別途インポートしないで一括してメールが移行できる点は手順として楽ではあります。
ThunderbirdからOutlookへメールを移行する方法の中で、ドラッグ&ドロップは簡単なやり方ですが、一括してメールの移行ができないという欠点があります。
件数が多い場合はソフトウェアをインストールした方がメールを一括して移行できるのでやりやすいと思います。状況に応じて、いろいろなやり方を使い分けてみてください。
合わせて読みたい!Outlookに関する記事一覧
 【Microsoft Flow】OutlookとGoogleカレンダーの同期方法!
【Microsoft Flow】OutlookとGoogleカレンダーの同期方法! 【Outlook】仕事での効率的な使い方!時短ワザも紹介!
【Outlook】仕事での効率的な使い方!時短ワザも紹介! 【Office365】Outlookのメールの自動転送方法を解説!
【Office365】Outlookのメールの自動転送方法を解説!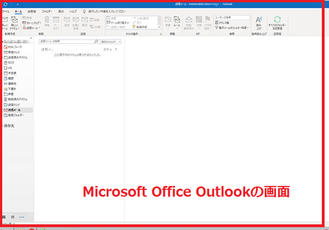 Microsoft Office Outlookのショートカットキーを一覧で紹介!
Microsoft Office Outlookのショートカットキーを一覧で紹介!






























































































