Outlookのアドレス帳をインポートする方法を解説!
Outlookでアドレス帳をインポートする方法は知っていますか。Outlookでアドレス帳のインポートの方法を知っておくとファイルデータを移行する際にとても便利です。したがってここではOutlookでアドレス帳をインポートする方法について紹介していきます。

目次
Outlookとは?
みなさんはOutlookを利用していますか。最近では会社で当たり前のようにOutlookを利用している人が多くいます。ここではまずOutlookとはどんな機能であるかについて紹介していきます。
Microsoft Office Outlookは、Windows版のMicrosoft Officeの一部として含まれている個人情報管理 ソフトウェアです。名前・電子メール機能の他、予定表・連絡先管理・仕事管理・メモなどの機能が実装されています。
またOutlookとは、「Outlook」には「見通し」「展望」といった意味があり、「メール」以外にも「予定表」「連絡先」「タスク」といった機能を持った総合的な個人情報の管理ツールなのです。
Microsoftのメールサービス
一般的にOutlookとは、Microsoftのメールサービスをイメージする方がほとんどだと思います。Windows XP までは「Outlook Express」という「Outlook」から電子メール送受信の機能だけを取り出したようなソフトウエアが提供されていました。
最初から Windows に「Outlook Express」が付属していたため、電子メールソフトの標準のように広く使われましたが、Windows Vista では後継として同等の機能を持つ「Windowsメール」に切り替わりました。
他のメジャーなWebメールサービスとは同様、Outlook.comもAjaxのプログラミング手法を用いており、Internet Explorer、Google Chrome、Firefox、Safariの後期バージョンに対応している特徴もあります。
 Outlook(アウトルック)とは?電子メールソフトとは違うのか解説! | スマホアプリやiPhone/Androidスマホなど名前の各種デバイスの使い方・最新情報を紹介するメディアです。
Outlook(アウトルック)とは?電子メールソフトとは違うのか解説! | スマホアプリやiPhone/Androidスマホなど名前の各種デバイスの使い方・最新情報を紹介するメディアです。Outlookのアドレス帳データをエクスポートする方法
Outlookの機能についてはわかっていただけましたでしょうか。ここからはOutlookのアドレス帳をインポートする方法について紹介していきます。
まずはOutlookのアドレス帳をインポートする方法を紹介する前にOutlookのアドレス帳をインポートするためのエクスポート/バックアップを行う必要があります。
なのでここではOutlookのアドレス帳をエクスポートする方法について紹介していきます。このエクスポート/バックアップを失敗すると正常にOutlookのアドレス帳をインポートすることができません。
エクスポートの手順
ここでは一般的なOutlook 2010からOutlook 2016へ移行する場合は、メールメッセージと連絡先を移行する操作をします。[ファイル]、[開く/エクスポート]、[インポート/エクスポート] の順に選びます。
[ファイルのエクスポート] を選択して、[次へ] をクリックします。[Outlook データ ファイル (.pst)] の名前を選択し、[次へ] をクリックします。Outlook データ ファイル (.pst)とは、名前、予定表、タスク、およびその他のアイテムが格納されます。
バックアップするメール フォルダーを選択、[次へ] をクリックします。バックアップ ファイルの名前と場所を選択して、[完了] をクリックします。パスワードの入力と確認入力を行ってから [OK] をクリックします。
.pst ファイルの名前に保存されたメッセージも、他のメッセージと何も違いはありません。保存されたメッセージも、他のメッセージと同じように転送したり、返信したり、検索したりすることができます。
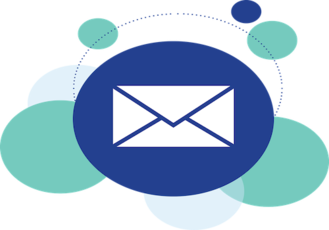 iPhone/iPadでOutlookメールアプリを使う方法!
iPhone/iPadでOutlookメールアプリを使う方法!Outlookのアドレス帳データをインポートする方法
Outlookでアドレス帳データをエクスポートする方法については、わかっていただけましたでしょうか。ここからはOutlookのアドレス帳データをインポートする方法について紹介していきます。
インポートの手順
Outlookでアドレス帳データをエクスポートしたら古いパソコンのデスクトップなどへエクスポートしたOutlook データ ファイル (.pst)を、USBメモリなどの別の記録媒体へ保存します。
その後、新しいパソコンのデスクトップなどへOutlook データ ファイル (.pst)をコピーしましょう。
ファイル内から他のプログラムまたはファイルからのインポートを選択
まずはOutlook 2016を起動し、「ファイル」をクリックします。「開く/エクスポート」→「インポート / エクスポート」の順にクリックします。「他のプログラムまたはファイルからのインポート」をクリックし、「次へ」をクリックします。
この他のプログラムまたはファイルからのインポートとは、Outlook専用のファイルデータから移行するサイン「他のプログラムまたはファイルからのインポート」を利用します。
なのでもし他のデータからインポートする場合は、他のプログラムまたはファイルからのインポートではなく異なるオプションを選ぶ必要があります。ここでは他のプログラムまたはファイルからのインポートを選択します。
Outlook データ ファイル (.pst)を選択
「他のプログラムまたはファイルからのインポート」をクリックしたら、「Outlook データ ファイル (.pst)」をクリックし、「次へ」をクリックします。デスクトップなど、Outlook データ ファイル (.pst)を保存したフォルダーをクリックします。
保存されているOutlook データ ファイル (.pst)を選択し、「開く」をクリックします。
バックアップファイルの名前と場所を選択
「オプション」の項目では、現在、受信トレイや連絡先に保存されているデータと、インポート(取り込み)するデータを比較して、同じメールや同じ連絡先が存在する(重複する)場合に、どのような処理をするか選択します。
「インポートするフォルダーの選択」から、復元するフォルダーをクリックします。「サブフォルダーを含む」にチェックがある状態で、「完了」ボタンをクリックします。 メールデータと連絡先の復元が完了するまで待ちます。
 Outlook/Gmailのメールを丸ごとバックアップする方法!
Outlook/Gmailのメールを丸ごとバックアップする方法!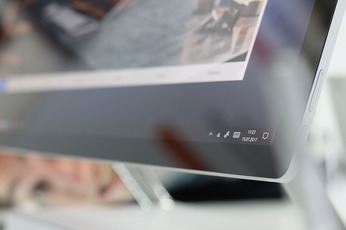 【PSTファイル】Outlook2016に連絡先をインポートする方法!
【PSTファイル】Outlook2016に連絡先をインポートする方法!Outlookのアドレス帳をインポートできないときの対処法
それでは最後にOutlookのアドレス帳をインポートできないときの対処法について紹介していきます。もしOutlookのアドレス帳をインポート中にエラーになる場合は、エクスポートからやり直す必要がある場合もあります。
Microsoft Outlook データ ファイル (.pst および .ost) が開かない時、Outlook のプログラム内に付随している受信トレイ修復ツール(Scanpst.exe)を実行してファイルを診断し、修復すると現象が発生しなくなる可能性があります。
対処手順
Microsoft のサポートサイトでも「Outlook 個人用フォルダー ファイル (.pst) を修復する方法」と説明あるが、「受信トレイ修復ツール(Scanpst.exe)」の実行は難しいです。[コントロールパネル]の場所を開き、[メール]場所を開きます。
表示された[メール設定]ダイアログ ボックスの[データ ファイル]ボタンをクリックします。表示された[アカウント設定]ダイアログ ボックスの一覧に表示されたデータ ファイルを確認します。
データ ファイルのある場所とファイル名を覚えておくか、またはデータ ファイルを選択して[ファイルの場所を開く]または[フォルダを開く]ボタンをクリックしてデータ ファイルの場所を開きます。
[Microsoft Outlook 受信トレイ修復ツール]ダイアログ ボックスの[スキャンするファイル名]ボックスにデータ ファイルを指定します。
エラーが見つかった際には、[修復]ボタンをクリックします。修復完了のメッセージを確認後、Outlookを起動して動作を確認します。
最後に
Outlookでアドレス帳をインポートする方法についてはわかっていただけましたでしょうか。このようにインポートする前にエクスポート作業も必要なので覚えておきましょう。
またエクスポートデータは、バックアップデータとしても利用できます。したがってアドレス帳が消えて困る場合もバックアップデータとして、エクスポートすることをおすすめします。
合わせて読みたい!Outlookに関する記事一覧
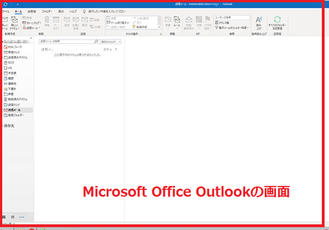 Microsoft Office Outlookのショートカットキーを一覧で紹介!
Microsoft Office Outlookのショートカットキーを一覧で紹介! Outlookのメッセージの通知方法の設定変更について解説!
Outlookのメッセージの通知方法の設定変更について解説! 【Outlook】ハイパーリンクの編集/削除方法を解説!
【Outlook】ハイパーリンクの編集/削除方法を解説! 【Outlook】「0x80042108/0x80042109」エラー表示の対処法!
【Outlook】「0x80042108/0x80042109」エラー表示の対処法!



![[インポート/エクスポート]をクリック](http://s3-ap-northeast-1.amazonaws.com/cdn.appli-world.jp/production/imgs/images/000/227/977/original.jpg?1562383227)
![[ファイルのエクスポート] を選択](http://s3-ap-northeast-1.amazonaws.com/cdn.appli-world.jp/production/imgs/images/000/227/979/original.jpg?1562383258)
![[Outlook データ ファイル (.pst)] の名前を選択](http://s3-ap-northeast-1.amazonaws.com/cdn.appli-world.jp/production/imgs/images/000/227/980/original.jpg?1562383276)







![[コントロールパネル]の場所](http://s3-ap-northeast-1.amazonaws.com/cdn.appli-world.jp/production/imgs/images/000/227/985/original.jpg?1562383373)
![[メール]場所を開く](http://s3-ap-northeast-1.amazonaws.com/cdn.appli-world.jp/production/imgs/images/000/227/986/original.jpg?1562383392)
![[Microsoft Outlook 受信トレイ修復ツール]ダイアログ ボックス](http://s3-ap-northeast-1.amazonaws.com/cdn.appli-world.jp/production/imgs/images/000/227/988/original.jpg?1562383457)

![[修復]ボタンをクリック](http://s3-ap-northeast-1.amazonaws.com/cdn.appli-world.jp/production/imgs/images/000/227/989/original.jpg?1562383488)

