2019年06月19日更新
Outlook/Gmailのメールを丸ごとバックアップする方法!
Outlookとは、Microsoftが運営している個人情報管理アプリです。Outlookのメールを丸ごとバックアップする方法を解説します。。Outlookのメールを丸ごとバックアップしたい人も単純にOutlookを使用するだけの人も見てみてください。

目次
Outlookのメールを丸ごとバックアップする方法
Outlookのメールを丸ごとバックアップする方法を解説します。
Outlookとは
Outlookとは、Microsoftが運営している個人情報管理アプリです。Microsoft Office365はiPhoneやiPadを使って、電子メールだけでなく、予定表や仕事管理、連絡先管理やメモなど、様々な機能を一つの場所にまとめて管理することができます。
ここでは、Outlook Microsoft Office365でメール署名を作成する事前準備を解説します。署名を追加したい人はぜひチェックしてください。署名は、メールの文末に自分の情報を挿入する名刺のようなものです。
署名を上手く使って、ビジネスの場でも円滑にやり取りを行いましょう。早速、メール署名を作成する事前準備を見ていきましょう。
GmailでOutlookを使う
仕事とプライベートのメールアドレスを分けたい場合、同じメールソフトで違うアカウントを持っている人もいれば、違うメールソフトに1つずつメールアドレスを持っている人もいます。
また仕事の都合でクライアントに指定されたメールソフトを使わないといけない場合、今まで使っていたメールソフトと違うメールソフトでアドレスを取得することになります。
こうなったときに毎日複数のメールソフトを立ち上げて、同期して、送受信を確認するのは面倒です。そこでGmailをoutlookで管理することで、統一してメールを管理することができます。
PSTファイルをエクスポート
PSTファイルをエクスポートすることで、GmailをOutlookにバックアップすることができます。
- 「インポート/エクスポート」を開く
- 「ファイルのエクスポート」を開く
- 「Outlook データ ファイル (.pst)」を選択
- バックアップするメールフォルダを選択
- ファイル名や保存場所を変更
- オプションの選択
- パスワードの設定
「インポート/エクスポート」を開く
まず初めにファイルをクリックします。
「ファイルのエクスポート」を開く
”インポート/エクスポート”をクリックしてください。
次に、”他のプログラムまたはファイルからのインポート”を選択します。
「Outlook データ ファイル (.pst)」を選択
”Outlook データ ファイル (.pst)”をクリックして、”次へ”をクリックします。
バックアップするメールフォルダを選択
バックアップするメールフォルダを選択してください。フォルダを選択したら次へ進みます。
ファイル名や保存場所を変更
フォルダの選択時に、ファイル名や保存場所を変更することも可能です。変更する場合はフォルダ選択後の画面で行います。ファイル形式は変更することができないので注意してください。ファイル名の変更と保存場所の変更のみ可能です。
オプションの選択
必要な場合は、オプションを選択します。
パスワードの設定
メールフォルダを選択したら、最後に、パスワードを設定して完了です。
 GmailをOutlookで設定して送受信する方法
GmailをOutlookで設定して送受信する方法Outlookのメールを個別でバックアップする方法
Outlookのメールを個別でバックアップする方法を紹介します。以下では、Outlookのメールを個別でバックアップするメリットとデメリットも紹介します。
PSTファイルに個別メール追加する
PSTファイルに個別メール追加することで、Outlookのメールを個別でバックアップ可能になります。
- PSTファイルをインポート
- Outlookデータファイルにメールを追加
PSTファイルをインポート
PSTファイル(フォルダ)をインポートします。
Outlookデータファイルにメールを追加
Outlookデータファイルにメールを追加して、完了です。
「名前を付けて保存」でバックアップ
Outlookのメールを個別でバックアップする場合、「名前を付けて保存」をクリックすると、バックアップ後もファイルを探しやすく、効率よくバックアップすることができます。
Outlookデータファイルにメールを追加したら、「名前を付けて保存」をしましょう。「名前を付けて保存」はページ下部にあります。
ドラッグ&ドロップでバックアップ
ドラッグ&ドロップでバックアップすることも可能です。Outlookのメールを個別でバックアップする場合、様々な方法でバックアップすることが可能なので、それぞれの方法を知っておくことが大切です。
個別でバックアップする時のメリット/デメリット
Outlookのメールを個別でバックアップする時のメリットとメリットを紹介します。早速、メリットとデメリットを見ていきましょう。
素早くバックアップできる
メリットとして、丸ごとバックアップすることと比べて、個別でバックアップすると素早くバックアップできます。ビジネスなどのシーンで使うことの多い人は、こまめに個別バックアップを行っておくと良いでしょう。
ファイル形式に注意する
ファイル形式には注意してください。Outlookデータ ファイル (.pst)以外のファイル形式だと、正常にバックアップができない可能性があります。
ファイル形式を選択できるのはメリットでもありますが、ファイル形式を間違えると不具合が生じるためデメリットでもあります。ファイル形式には気を付けましょう。
添付ファイルの保存に注意する
添付ファイルの保存にも注意するようにしましょう。データの容量が多いと、それだけバックアップに不具合が生じやすくなります。このように、むやみに添付ファイルの保存ができないデメリットもあります。
以上が個別バックアップをするメリットとデメリットです。デメリットもしっかり理解することが大切です。
アカウントが正常に接続されているか確認する必要がある
Outlookのアカウントが正常に接続されていないとOutlookを使うことができません。この場合、Outlookのネットワーク関連の事項を確認する必要があります。
まず初めに、インターネットに接続されているかどうか確認してみてください。当然ですがインターネットに繋がっていないとOutlookでメールを受信できないです。
また、Outlookにはインターネットに接続されていても、Outlook内の作業をオフラインで行うことができる"オフライン作業"機能が搭載されています。このオフライン作業が有効になっていると"オフライン作業中"と表示されるのでそこを左クリックしてください。
 【Outlook】メールを受信できない時の原因と対処法!
【Outlook】メールを受信できない時の原因と対処法!Gmailのメールを丸ごとバックアップする方法
Gmailのメールを丸ごとバックアップする方法を解説します。
Gmailのバックアップサービスを使う
Gmailのバックアップサービスを使うことで、簡単にGmailのメールを丸ごとバックアップすることができます。Gmailのバックアップサービスは以下のリンクからダウンロードすることができます。
バックアップサービスを使うメリットとして、手動でやる場合に比べて素早く行うことができます。また、バックアップサービスを使うとミスが少なく、安全にバックアップすることができます。
特にGmailのバックアップサービスは安全に使うことができるバックアップサービスの1つです。
 【iPhone/iPad】Microsoft Outlookの初期設定方法!
【iPhone/iPad】Microsoft Outlookの初期設定方法!Gmailのメールを個別でバックアップする方法
Gmailのメールを個別でバックアップする方法を紹介します。
メールクライアントでバックアップする
ここでは、メールクライアントでバックアップします。
- メールクライアントでGmailのメールをダウンロード
- 「別名で保存」でバックアップ
メールクライアントでGmailのメールをダウンロード
メールクライアントでGmailのメールをダウンロードしてください。メールクライアントは、Outlook内にあります。メールクライアントでダウンロードしましょう。
「別名で保存」でバックアップ
次に、「別名で保存」をクリックします。「別名で保存」を押すことでバックアップが完了します。名前を付けて保存と表示されていることもあります。名前を付けて保存と表示されている場合は、「名前を付けて保存」をクリックすることでバックアップできます。
いかがでしたか。今回は、Outlookのメールを丸ごとバックアップする方法を解説しました。Outlookのメールを丸ごとバックアップする予定のある人は、こちらの記事を参考にしてみてください。
合わせて読みたい!Gmailに関する記事一覧
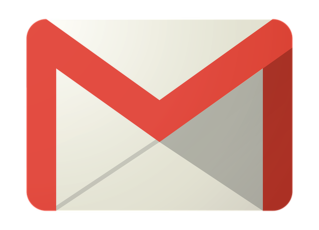 【Gmail】動的メールを7月2日から正式リリースで利用可能に!
【Gmail】動的メールを7月2日から正式リリースで利用可能に!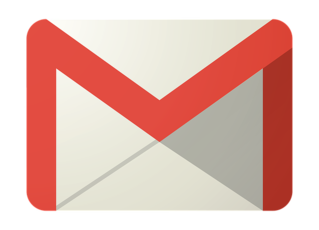 Gmail受信の買い物データがリスト化されていた!広告以外に利用される可能性は?
Gmail受信の買い物データがリスト化されていた!広告以外に利用される可能性は?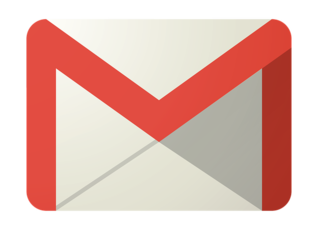 iPhoneの連絡先をGmailに同期・移行する方法を詳しく解説!
iPhoneの連絡先をGmailに同期・移行する方法を詳しく解説! iPhoneからGmailアカウントを削除する方法!注意点も解説!
iPhoneからGmailアカウントを削除する方法!注意点も解説!




















