【Outlook】仕事での効率的な使い方!時短ワザも紹介!
仕事で利用することの多いOutlookで、効率的な使い方ができればと考えたことのある人もいると思います。効率的に利用できればできることも増えるので、時短ワザが分かればなおよいでしょう。この時期ではOutlookの効率的な使い方を紹介していきます。
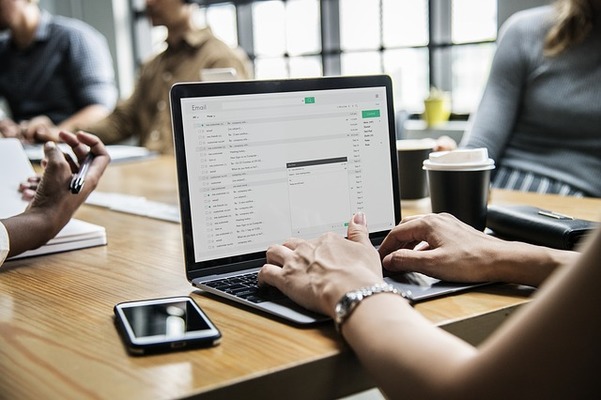
目次
- 1Outlookの作業を効率化するメリット
- ・メール処理の時間を削減できる
- ・作業が楽になる
- ・多くの会社で通用する
- 2Outlookの仕事での効率的な使い方〜事前設定〜
- ・起動時の表示フォルダを指定しておく
- ・定型文を登録しておく
- ・署名を登録しておく
- ・自動返信を設定する
- 3Outlookの仕事での効率的な使い方〜メールの分類〜
- ・受信メールを色で分類
- ・受信メールにフラグやアラームを設定する
- ・フォルダーを作成して整理
- ・仕分けルールを設定する
- 4Outlookの仕事での効率的な使い方〜メールの表示〜
- ・メール検索の詳細な検索方法を設定しておく
- ・メール一覧表示画面で本文を非表示にする
- 5Outlookの仕事での効率的な使い方〜スケジュール〜
- ・予定表グループを作成しておく
- ・メールを予定表に反映させる
- ・ToDoでタスク管理
- 6Outlookの仕事での効率的な使い方〜カスタマイズ〜
- ・クイック操作で一連の作業を登録する
- ・クイックアクセスツールバーにボタンを追加する
- 7Outlookの仕事での効率的な使い方〜ショートカットキー〜
- ・メール送信関連のショートカットキー
- ・メール確認関連のショートカットキー
- 8Outlookのマクロを使った時短ワザ
- ・マクロの設定方法
- ・メール本文からスケジュール登録をする
- ・分断された長いリンクを開く
- ・スケジュールから予定を出力する
- ・合わせて読みたい!メールに関する記事一覧
Outlookの作業を効率化するメリット
メールの送受信やスケジュール管理などでOutlookを仕事で利用する人も多いと思います。実際、オフィスワークで利用しているメール送受信ソフトではOutlookは一、二を争うほど利用者の多いアプリケーションです。
そんなOutlookを効率的に利用することで多くのメリットが生まれますので、まずはOutlookの作業を効率的に利用し、処理の手間を少なくするメリットを挙げていきます。
メール処理の時間を削減できる
Outlookの効率的な使い方が分かれば、メールを処理する時間を削減することができます。最近は電話よりもメールでのやり取りが多いため、メールにかける処理時間はできるだけ少なくしたいものです。
メールを入力する際、毎回同じ文章を打つよりもいくつかの作業を行えばさっと入力されたり、署名を簡単に入力できたりと、メール処理に利用している時間を削減することができるというメリットは大きいでしょう。
時短ができれば別の作業に回す時間もとることが可能となるため、時短ワザを覚えることは大きなメリットとなります。
作業が楽になる
また、効率的な使い方ができれば、その分メールなどで利用する際の作業が楽になります。あれだこれだと多くの窓を開いてようやくできたもの、毎回同じ長い文章を入力する場合など、どうしてもその分操作が増えて、作業も煩雑になります。
その点、Outlookで時短ワザを覚えれば、操作の数も減って、仕事の作業も楽になること間違いありません。
ショートカットキーなどを活用すれば、キーボードだけでの処理も夢ではありません。操作もかなり楽になりますので、仕事の助けになるメリットと言えます。
多くの会社で通用する
Outlookは多くの会社で利用されているメールアプリになります。そのため、Outlookの効率的な使い方(時短ワザ)を覚えておけば、基本的な会社で十分に通用するのが最大のメリットと言えるかもしれません。
そのため、多くの会社でその効率的な使い方を活用できるので、仕事に十分に活用でき、それを基礎として仕事の時短にもなります。転職しても操作方法はOutlookであればなんら変わりありませんので、どこへ行っても通用します。
 Outlook2016の署名作成方法をくわしく解説!
Outlook2016の署名作成方法をくわしく解説!Outlookの仕事での効率的な使い方〜事前設定〜
さて、ではOutlookで仕事をする際に効率的な使い方ができる時短ワザの説明に移りましょう。まずは、事前に設定しておくことで時短になったり効率的に利用できるようになったりするものの紹介からしていきます。
起動時の表示フォルダを指定しておく
まずはOutlookを起動した際に自動的に表示されるフォルダを指定するものです。よく利用するフォルダや、Outlookを開いた際に真っ先に確認するフォルダを選択しておけば、そのフォルダを選択する分の手間が省けて時短になります。
この時短ワザは、受信ボックス(未振り分けのもの)以外のフォルダを選択したい場合は特にメリットの高い使い方になります。
起動時に表示するフォルダの設定ですがまずは「ファイル」タブをクリックしてください。
次に「オプション」をクリックします。
「詳細設定」をクリックしてください。
「Outlook の開始と終了」という項目があります。そこの「Outlookの起動時に表示するフォルダー」とありますので、そこにある「参照」ボタンをクリックしてください。
「フォルダの選択」というダイアログが表示されますので、そこでOutlookを起動した際に表示するフォルダを選択してください。
定型文を登録しておく
メール冒頭に「○○様 いつもお世話になっております。××会社の△△です。」などと入れることの多い仕事上のメールですが、この文章を定型文として登録しておけばより時短になります。
よく利用するフレーズなどは特に定型文として登録しておくのがメリットと言えますので、ぜひ登録しましょう。
定型文の登録方法ですが、まずは新規メール作成画面を開きます。[ホーム]タブで「新しい電子メール」をクリックしてください。([Ctrl]+[N]のショートカットキーでも開くことができます)
本文の部分に、定型文として登録したい文章を入力しましょう。
定型文に登録したい文章をドラッグして選択します。[Shift]+矢印キーでも選択が可能です。
[挿入]タブをクリックしてください。
[クイックパーツ]をクリックします。
「選択範囲をクイックパーツギャラリーに保存」をクリックしましょう。
「名前」の部分に定型文を呼び出す際に必要な単語を入力しましょう。
メール本文に定型文の「名前」に入力した部分を入力すると、上記のようにヒントが表示されます。Enterキーを押せば挿入されますので、時短ワザとしてかなり効率的です。
署名を登録しておく
仕事であれば、メールの文末に署名を入れることも多いはずです。その署名が簡単に入力できるメリットは大きいのではないでしょうか。
署名の設定方法ですが、署名作成画面の開き方は2つあります。先ほどの新規メール作成画面から作成する方法と、「ファイル」メニューの「オプション」で設定する方法です。
新規メール作成画面から署名作成画面を開く
新規メール作成画面を開いて、「メッセージ」タブの中の「署名」をクリックしてください。
「署名」メニューの下にもう一度「署名」が表示されますので、そこをクリックします。すると署名作成画面が表示されます。
オプションで署名作成画面を開く
「ファイル」メニューの「オプション」から署名を作成する方法です。Outlookのオプションで「メール」をクリックします。
「署名」ボタンをクリックしてください。それで署名作成画面が表示されます。
署名の作成
署名を新規で作成する場合は、「新規作成」をクリックしましょう。
いくつも署名がある場合もあると思いますので、分類という意味も含めて名前を入力します。
「OK」を押すと、署名の名前が登録されます。
「署名の編集」の項目で、署名内容を入力しましょう。
「新しいメッセージ」は新規メール作成時に、「返信/転送」は返信や転送をする際に署名を自動で挿入する設定になります。これを設定しておけば、わざわざ入力するための作業はありません。
なお、これを設定せず、メールの用途に合わせて事前に作成してある署名をメールへ挿入することも可能です。メール作成画面で「署名」をクリックすれば、作成済みの署名が表示されます。選択すれば挿入されます。
自動返信を設定する
Outlookでは、受信されたメールに対して自動返信する設定を行うこともできます。出張などで会社でメールを確認できない場合――つまり不在時にその旨を自動で返信してくれる設定です。自動返信の設定は「ファイル」メニューから行います。
「自動応答(不在時)」というものがありますので、そちらをクリックしましょう。
「自動応答を送信する」を選択してください。
必要に応じて、日付範囲の選択を行いましょう。出張期間などが決められている場合などは、そこにチェックを入れて期間指定しておくとよいでしょう。
職場の仕事仲間など社内のメールあてに送信する場合は「自分の所属組織内」を選択してください。
社外の人に送る場合は「自分の所属組織外」の方を選択しましょう。ただし、こちらの場合はメールマガジンや広告メール、はては迷惑メールまで幅広く自動応答メッセージが送信されることになります。
もしこちらを選択する場合は「個人用の連絡先のみ」を選択しておいた方が無難です。
「差出人に1度だけ自動応答する文字列」の部分に自動応答メールの内容を入力しましょう。その内容が相手に送信されます。
 Outlookの動作が重いときの対処法をくわしく解説!
Outlookの動作が重いときの対処法をくわしく解説!Outlookの仕事での効率的な使い方〜メールの分類〜
メールが日に何通も届く場合、メールの分類をしないと何が度のメールか分かりづらくなってしまい、どうしても探すのに時間がかかってしまいます。Outlookでは、それを効率的に処理できる設定が可能です。
受信メールを色で分類
Outlookでは、受信したメールを、赤や青、紫や黄色などの色で分類することができます。受信したメールをその内容ごとに色を決めておくことで、それをもとに並べることや検索条件にすることなどが可能です。
1つのメールに複数の色を付けることも可能ですので、内容が複数のものにかかっているという場合でも問題なく利用できます。受信メールの色を分類する方法ですが、まずは分類したいメールを選択してください。
ホームタブ内に「分類」というものがありますので、その部分をクリックしてください。
設定したい色を選択してください。
分類したい項目名も設定できますので、任意の名前にしてください。
設定すると、メールに色付きの付箋が付きます。本文プレビューには分類名も表示されます。
受信メールにフラグやアラームを設定する
会議の時間差し迫っているなど、今すぐにはできないけれど必ず返信や転送をしなければならないメールには、フラグを付けたりアラームを設定したりすることができます。
フラグを付けたい場合は、フラグを付けたいメールを選択してホームタブの中の「フラグの設定」をクリックしてください。
任意の日のフラグをクリックしてください。
日付の指定をしたい場合は「ユーザー設定」をクリックしましょう。
ユーザー設定でフラグを設定すると、ToDoアイテムが作成されます。フラグの内容も変更できますので、任意の内容に変更してください。
フラグの開始日や期限も設定しましょう。
アラームを設定したい場合は、「アラーム」にチェックを入れましょう。
アラームの日付や時間なども設定できます。
フォルダーを作成して整理
メールが一つの受信ボックスに入っていると、その分探すのも大変です。日に何十通もメールが来るような人の場合は、それぞれをさかのぼるのもかなり手間がかかります。それを解消するため、メールを分類するためのフォルダーを作成しましょう。
フォルダーは「フォルダー」タブで作成します。
「新しいフォルダー」をクリックしましょう。
フォルダーの名前を入力します。
フォルダーの場所は、受信トレイなど作成したい場所をクリックして選択します。
新しくフォルダーが作成されました。
仕分けルールを設定する
メールを受信した際、作成したフォルダーに自動で仕分けするという時短ワザを使うことも可能です。
仕分けルールの設定方法はいくつかありますが、対象となるメールを選択して行う方法が分かりやすいためそちらを利用します。仕分けルールを作成したいメールを選択しそのメールの上で右クリックしましょう。
「ルール」にカーソルを合わせ、さらにメニューを開きます。
「仕分けルールの作成」をクリックしてください。
「差出人が次の場合」にチェックを入れてください。
次に「アイテムをフォルダーに移動する」にチェックを入れてください。
振り分けるメールのフォルダーの選択画面が表示されますので、振り分け先のメールフォルダーを選択してください。
「OK」を2度押して設定が完了すると、「現在のフォルダーにあるメールにこの仕分けルールを今すぐ実行する」にチェックを入れれば、過去に受信したメールも自動的に振り分けが実行されます。「OK」をクリックで自動的に振り分けが完了します。
そのほかの仕分けルールの設定方法は下記リンクにありますので参照してください。
 【Outlook】メールを自動振り分けする設定方法!
【Outlook】メールを自動振り分けする設定方法!Outlookの仕事での効率的な使い方〜メールの表示〜
メールの表示画面が見やすければ、メールを探しやすい分仕事の効率も上がります。
メール検索の詳細な検索方法を設定しておく
メールを検索する際、利用しやすいようメール検索の詳細な検索方法を設定しておくことも可能です。検索しようと思ってもなかなか思うものを検索できず、それに手間がかかってしまう、という状況を検索条件を絞り込む時短ワザで短縮できるわけです。
メールボックスの検索窓をクリックしてください、[Ctrl]+[E]でも選択ができます。(これが簡易検索にあたります)
検索タブの中に、緑色の「+詳細」という部分があります。そこをクリックしましょう。
表示された項目の中で、詳細検索に設定したい項目を選択します。「差出人」「件名」「本文」「添付ファイル」辺りは設定しておくと便利かと思います。
検索欄が上記のようになりますので、検索する対象を簡易検索画面で簡単に検索できるようになりました。
メール一覧表示画面で本文を非表示にする
メール本文の閲覧ウィンドウを非表示にすると逆に使いにくいのでは? と思うかもしれませんが、実はこれよりももっと簡単に確認できる方法があります。
矢印の上下のキー(↑↓)でメールを選択し、Enterキーでメールを開きます。続いてEscでメールを確認すれば、メール一覧が見やすくなるうえに、マウスを利用せずメールを確認することができます。
閲覧ウィンドウでも可能ではありますが、この方法でもメールの既読を付けることもできます。
また、閲覧ウィンドウでは画面が狭いため、メール画面が少し見づらいという点もあります。メールを開いた画面(Enterキーでメールを開いた画面)で[Ctrl]+[>]を押せば、メール画面でメールの切り替えも可能です。
閲覧ウィンドウでは見づらかった画面もこの方が見やすいため、逆に閲覧ウィンドウが必要でなくなるわけです。閲覧ウィンドウを非表示にする場合は、表示タブをクリックします。
「閲覧ウィンドウ」をクリックしましょう。
「オフ」をクリックします。
メールが一覧で表示されるため、メールを探すのもこちらの方が分かりやすいといえます。
実際、一覧表示にしておくことで、重要なメールを一目で確認することも可能です。閲覧ウィンドウ分のスペースが空くため、受信トレイのメール一覧を確認しやすくなります。
 Outlookの添付ファイルのセキュリティ設定を変更する方法!
Outlookの添付ファイルのセキュリティ設定を変更する方法!Outlookの仕事での効率的な使い方〜スケジュール〜
Outlookでは、スケジュールの管理も可能です。このスケジュールも効率的な使い方が可能となっています。
予定表グループを作成しておく
プロジェクトをグループで行う場合など、同じチーム内での会議が多い場合、予定表グループを作成しておくとかなり便利になります。スケジュールの確認だけでなく、そのグループメンバーに対し会議出席依頼がぐんと楽になる時短ワザです。
設定方法ですが、まずは予定表を開きましょう。フォルダーウィンドウの下にあるカレンダーマークをクリックしましょう。[Ctrl]+[2]でも開くことができます。
「ホーム」タブの中の「予定表グループ」をクリックします。
「新しい予定表グループの作成」をクリックしましょう。
予定表グループの名前を入力します。
「グループメンバー」の所に、追加したい人のメールアドレスを入力しましょう。メールアドレスを複数入力する場合は、セミコロン(;)で区切ります。
登録した予定表グループが表示され、予定表でもグループメンバーの予定をまとめて確認可能に設定できました。
「新しい会議」の「全員で新しい会議」を利用すると、グループメンバー全員に向けて会議依頼のメールを作成することもできます。よく利用するグループは登録しておくとかなり便利です。
メールを予定表に反映させる
Outlookに送られてきたメールの内容を予定表に反映させたい場合があると思いますが、それに関してもメールそのものを予定に組み込むための方法ががあります。
まず、メール一覧でメールそのものをコピーしましょう。メールをクリックして[Ctrl]+[C]でやると便利です。(右クリック→コピーでも可能です)
次に、予定表を開いて、そのメールを登録したい時間帯を選択してください。選択したまま、[Ctrl]+[V]で貼り付けます。右クリック→貼り付けでも同じ挙動が可能です。
予定の名称などを入力し、個人的な予定であれば「保存して閉じる」を、他の人の予定にも反映させる場合であれば「会議出席依頼」をクリックして保存します。
ToDoでタスク管理
メールにつけたフラグなどが登録されているToDoを利用すれば、タスク管理(やることの管理)もより楽になります。タスク管理が十分にでき、そこに時短ワザを利用すればより一層効率的な運用ができるようになります。
ToDoでタスク管理をするために、Outlookの左下にあるナビゲーションでタスクを表示させるよう設定しましょう。
「…」(三点リーダー)をクリックしてメニューを表示します。
「ナビゲーションオプション」をクリックしてください。
表示アイテム数や表示する順番の変更を行い、タスクが表示されるよう調整しましょう。
 【Microsoft Flow】OutlookとGoogleカレンダーの同期方法!
【Microsoft Flow】OutlookとGoogleカレンダーの同期方法!Outlookの仕事での効率的な使い方〜カスタマイズ〜
Outlookの効率的な使い方の中でも、クイック操作やクイックツールバーなどをカスタマイズすれば、より時短ワザを行えるようになります。
クイック操作で一連の作業を登録する
Outlookのクイック操作とは、ホームタブのリボンの中にある機能を指します。上記画像の部分がそれです。通常複雑な操作が必要な作業が、ワンクリックで活用できるようになり、仕事の時短ワザとしてもかなり最適です。
よく利用する機能をこのクイック操作に格納しておけば、煩雑な作業がかなり楽になります。クイック操作に一連の作業を登録するためには、クイック操作の中にある「新規作成」をクリックしてください。
クイック操作の名前を編集します。名前は好きなように登録が可能ですので、分かりやすいように設定してください。
アクションの選択をします。内容によっては二段階(分類→分類の色)など設定することもできます。
ショートカットキーも設定可能ですので、よく利用する人は設定しておくと時短ワザとして最適です。
クイック操作欄の中の編集や削除を行いたい場合は、1本の線に下向き矢印が付いたものをクリックしましょう。
メニューが表示されますので、「クイック操作の管理」をクリックしてください。
上記画面で編集や削除などを行ってください。クイック操作の新規作成もここで行うことが可能です。
クイックアクセスツールバーにボタンを追加する
Outlook以外にもMicrosoft製品(Wordなど)には、バージョンによっては画面左上にQuickアクセスツールバーが存在しています。上記部分がそれにあたります。
このクイックアクセスツールバーによく利用する機能を設定しておくと、仕事の時短ワザになります。
煩雑な手順で行う処理や、タブをいちいち切り替えなければ利用できない機能などを、このクイックアクセスツールバーに登録しておくだけでかなり効率的に利用できるようになります。
クイックアクセスツールバーの登録・編集は、クイックアクセスツールバーの端にある1本線に下向き矢印のマークから行います。
基本的な操作がここに存在していますが、これ以外のものを追加したい場合は「その他のコマンド」をクリックします。
右側に表示されているのが現在のクイックアクセスツールバーに登録されているものになります。
コマンドの種類は「基本的なコマンド」以外にもさまざま存在します。利用したいコマンドを探すのは少々手間ではありますが、登録さえしてしまえば効率的な利用が可能ですので、少し頑張ってみてください。
目当てのコマンドが見つかったら、そのコマンドをクリックしましょう。
真ん中にある「追加>>」ボタンをクリックします。
クイックアクセスツールバーに登録されます。なお、削除したい場合はクイックアクセスツールバーの方で削除したいものをクリックし、「<<削除」をクリックで可能です。
 【Outlook】メール検索ができないときの対処法!
【Outlook】メール検索ができないときの対処法!Outlookの仕事での効率的な使い方〜ショートカットキー〜
Outlookを仕事で効率的に利用しようと思うと、やはりキーボードを主体にして利用する方が最適と言えます。ブラインドタッチができる人であればより一層その必要性は高いのではないでしょうか。
そのために覚えた方がいいのがショートカットキーです。ほぼマウスを使わず利用できるため、マウスに手を伸ばす分の時間ロス、キーボードとマウスとを何度も往復させることによって発生する時間ロスなどが解消されます。
メール送信関連のショートカットキー
まずはメール送信関係のショートカットキーの紹介をしていきます。メールの送信・返信・転送といったもののショートカットキーは次の通りになります。
新しいメールの作成([Ctrl]キー+[N]キー)
前述していますが、新しいメールを作成する際のショートカットキーは、[Ctrl]キー+[N]キーです。
なお、メールを作成する際には[Tab]キーもしくは[Shift]キー+[Tab]キーで入力項目を変更することが可能なため、極力マウスを利用せずに新しいメールを作成できます。
メール送信([Alt]キー+[S]キー)
[Alt]キー+[S]キーを押すと、メールの送信が可能です。新しいメールや下書きメールの作成画面でこのショートカットキーを押すと、メールの送信ができます。
送信者のみへ返信([Alt]キー+[R]キー)
受信したメール(メールの一覧画面でも可)で[Alt]キー+[R]キーのショートカットキーを押すと、そのメールの送信者のみへの返信作成画面が表示されます。
全員へ返信([Alt]キー+[L]キー)
送信者だけでなく、そのメールを受け取った他の受信者あてへも返信する場合のショートカットキーは[Alt]キー+[L]キーになります。
メールの転送([Ctrl]キー+[F]キー)
メールの返信ではなく転送を行いたい場合は、[Ctrl]キー+[F]キーのショートカットキーを押します。こちらもメール一覧からの動作も可能ですので、わざわざメール画面を開く必要はありません。
メール確認関連のショートカットキー
メールの内容を確認するためのショートカットキーはさまざまありますが、その中でもよく利用するであろう物を中心に紹介していきます。
メールの検索([Ctrl]キー+[E]キー)
メールを検索したい場合は、[Ctrl]キー+[E]キーです。エクセルなどで検索を行う場合は[Ctrl]キー+[F]になっているため混同してしまいがちですが、Outlookでメールを検索する場合はこのショートカットキーになります。
メールの選択([Enter]キー、[Esc]キー)
メール一覧からを選択して開く場合は[Enter]キー、閉じる場合は[Esc]キーで可能です。メール一覧で開くメールを選択する場合は、[↑]や[↓]を利用します。
開いている状態のメールで前後のメールに切り替えたい場合、前に戻る(新しい受信メールへ移動する)のは[Ctrl]キー+[<]キー、次に進む(古い受信メールへ移動する)のは[Ctrl]キー+[>]キーです。
受信トレイへ移動([Ctrl]キー+[Shift]キー+[ i ]キー)
メール以外の場所を閲覧していてメール画面へ移動したい場合は、[Ctrl]キー+[Shift]キー+[ i ]キーを押せば受信トレイへ移動することができます。すぐにメールを確認したい、という場合はこのショートカットキーを利用すると一発で移動できます。
そこからフォルダの選択をマウスで行うことにはなりますが、極力キーボードで作業は可能ということは理解いただけると思います。
また、[Ctrl]キー+[1]キーでメール画面へ飛ぶこともできます。ただし、このショートカットキーの場合は直前に指定していたフォルダで開きますので、その点は注意が必要です。
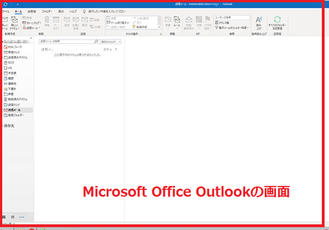 Microsoft Office Outlookのショートカットキーを一覧で紹介!
Microsoft Office Outlookのショートカットキーを一覧で紹介!Outlookのマクロを使った時短ワザ
Outlookでは、マクロを利用した時短ワザも存在しています。マクロと言うと難しく感じるかとは思いますが、設定しておくとかなり処理が便利になりますので、利用してみる価値は十分にあります。
マクロの設定方法
マクロの設定は、Visual Basic Editorから行います。マクロのコードを入力するためのVisual Basic Editorは[Alt]キー+[F11]キーで開くことが可能です。
[Project1]の左横にある「+」をクリックして、内容を展開します。
さらに[Microsoft Office Outlook Objects]を展開してください。
[ThisOutlookSession]をダブルクリックしましょう。
[Project1 – ThisOutlookSession (コード)]の欄にマクロのコードを入力していきます。
メール本文からスケジュール登録をする
メールの内容をコピーしてスケジュール登録して、という作業は説明しましたが、手動な部分が大きいためミスが起きやすいという欠点があります。マクロを組むことでこれを自動で行えるというメリットがあります。登録してしまえば処理も簡単です。
以下のリンク先にあるマクロのソースを、コード入力欄にコピペしてください。
対象のメールを選択し、マクロを実行すればそれだけでスケジュールに登録が可能です。
日付や議題といったフォーマットを発見してOutlookのスケジュール帳に登録される形です。マクロで自動的に処理されるので、自分で行う処理はちょっとした調整だけで済みます。
分断された長いリンクを開く
返信や転送がされると、長いリンク(資料などへのパス)が分断されてしまい、リンクとして機能しなくなってしまいます。それを解決してくれるマクロの紹介です。以下のリンク先にあるマクロのソースを、コード入力欄にコピペしてください。
マクロを実行すると、分断されたリンクをフォルダ(エクスプローラー)もしくはブラウザで開いてくれますので、長い分断されたリンクがある場合には重宝できそうです。
スケジュールから予定を出力する
定期的に開催されるスケジュールなどを通知したい場合、Outlookに登録したスケジュールをそれぞれコピペして一覧作成するのはさすがに手間でしかありません。
このマクロでは、キーワードや期間の条件で一致するものがあれば、Outlookに登録してある自分のスケジュールを一覧にしたテキスト形式で出力処理することができます。以下のリンク先にあるマクロのソースを、コード入力欄にコピペしてください。
マクロを起動(「Sub」とついたExportMyCaldndarマクロを開発タブなどから起動)すると、ダイアログが表示されます。そこに件名などのキーワードを入力する欄がありますので、任意の内容を入力しましょう。
何か月分のものを出力するかの確認も表示されますので、それに関しても入力します。一覧で出力されたテキストはcsvで出力されるため、エクセルなどを利用して調整すれば完了です。
いかがでしたか? Outlookで時短ワザを覚えるのは、メリットこそあれデメリットはないかと思います。作業が効率的になれば他の仕事もスムーズに進められますので、ぜひ覚えてOutlookを利用してみてください。
 【Outlook】ハイパーリンクの編集/削除方法を解説!
【Outlook】ハイパーリンクの編集/削除方法を解説!合わせて読みたい!メールに関する記事一覧
 Outlookメールのパスワードを変更する方法を解説!
Outlookメールのパスワードを変更する方法を解説! 【Outlook】デスクトップに通知表示されない!メール受信を通知するには?
【Outlook】デスクトップに通知表示されない!メール受信を通知するには? Outlookのメールをオフラインですべて見る方法を解説!
Outlookのメールをオフラインですべて見る方法を解説! 【Outlook】他のメールアドレス(端末)に転送する設定方法!
【Outlook】他のメールアドレス(端末)に転送する設定方法!



















































































































![[Project1]の左横にある「+」をクリックして、内容を展開](http://s3-ap-northeast-1.amazonaws.com/cdn.appli-world.jp/production/imgs/images/000/233/535/original.jpg?1562833803)
![[Microsoft Office Outlook Objects]を展開](http://s3-ap-northeast-1.amazonaws.com/cdn.appli-world.jp/production/imgs/images/000/233/537/original.jpg?1562833838)

![[Project1 – ThisOutlookSession (コード)]の欄にマクロのコードを入力](http://s3-ap-northeast-1.amazonaws.com/cdn.appli-world.jp/production/imgs/images/000/233/541/original.jpg?1562833911)





