2019年08月17日更新
【Outlook】他のメールアドレス(端末)に転送する設定方法!
ここではOutlookから他のメールアドレス(端末)に転送する設定方法に加えて、Outlookから特定のメールを転送する設定やすべてのメールを転送する設定を紹介しています。転送できない時の対処法も合わせてご確認いただけます。

目次
Outlookとは?
まずは、Outlookとは何かを説明します。
マイクロソフトのOfficeのメールソフトのこと
Outlookとは、マイクロソフト社のofficeのメールソフトのことです。メール機能の他にも、予定表・連絡先管理・仕事管理・メモなどの機能がついています。
 【Outlook】Microsoft Office365でメール署名を作成する方法!
【Outlook】Microsoft Office365でメール署名を作成する方法!【Outlook】他のメールアドレス/端末に転送するときの注意点
Outlookから他のメールアドレス/端末に転送するときの注意点について、どんなことに注意すればいいのでしょうか?
主な注意点
Outlookからメールを転送する時の注意点として、Outlookに届いたメールを転送しますので、転送の設定をしたOutlookは起動させておかなければなりません。ですので、常に転送したい場合はOutlookも常に起動させておくことです。
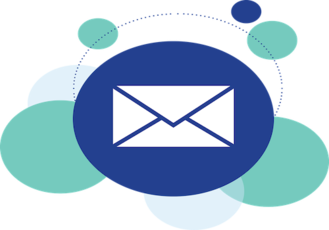 iPhone/iPadでOutlookメールアプリを使う方法!
iPhone/iPadでOutlookメールアプリを使う方法!【Outlook】他のメールアドレス/端末にメールを転送する設定方法~アプリ~
それでは、Outlookからメールを転送する設定方法をみていきましょう。
まずは、サインインしてOutlookのページを開いてください。
そうしましたら、次に画面右上の歯車のアイコン(設定)をクリックします。
設定画面が開いたら、一番下にある「Outlookのすべての設定を表示」をクリックします。
設定のメニューの中から「ルール」を選んでクリックします。
ルールのウィンドウが開いたら、「+新しいルールを追加」をクリックします。ここまでは共通の作業です。次の手順から変わってきますので、注意してください。
仕分けルールの機能の設定手順~特定のメールの場合~
ここからは、特定のメールの転送を仕分けルールに設定する場合の手順です。まず、ルール名を入力して特定するメールの条件を設定してください。
次に、「③ アクションを追加」の下の窓をクリックして開き、アクションメニューの中から「指定のアドレスに転送」を選択してクリックします。
「指定のアドレスに転送」をクリックしたら、その横にもう一つ窓が出てくるので、そこに転送先のメールアドレスを入力します。最後に右上にある「保存」ボタンをクリックします。
仕分けルールの機能の設定手順~すべてのメールの場合~
ここからは、すべてのメールの転送を仕分けルールに設定する手順です。まず、ルール名を入力してください。
次に、「② 条件を追加」の下の窓をクリックして条件メニューを開いて一番下の項目「すべてのメッセージに適用」をクリックします。
次に、「③ アクションを追加」で「指定のアドレスに転送」を選択して、転送先のアドレスを入力します。最後に右上にある「保存」のボタンをクリックして完了です。
 GmailをOutlookで設定して送受信する方法
GmailをOutlookで設定して送受信する方法【Outlook】他のメールアドレス/端末にメールを転送する設定方法~Web~
こちらもOutlookにサインインしてから、設定画面を開くまでは仕分けルールを設定する手順と同じです。続いて「転送」の項目をクリックします。
本人確認が出たら、「○○にメールを送信」をクリックして本人確認をしてください。本人確認ができたら、転送の設定が可能になります。
手順
ここからは、Outlookに届いたメールを転送する設定方法を説明します。まず、「転送を有効にする」にチェックを入れて、転送先のメールアドレスを入力します。
次に、右上にある「保存」ボタンをクリックして設定完了です。
 【Outlook】メールを受信できない時の原因と対処法!
【Outlook】メールを受信できない時の原因と対処法!【Outlook】他のメールアドレス/端末にメールを転送ができないときの対処法
Outlookからメールを転送できない時は、どうすればいいのでしょうか?
主な対処法
Outlookに届いたメールを転送できなかったり、Outlookで転送のウィンドウが真っ白の状態で設定を再度できない場合は、Outlookの設定画面から「ルール」タブを開いて条件設定をしてみてください。
まとめ
Outlookから他のメールアドレス/端末にメールを転送する設定方法はいかがでしたか?ルール条件も細かく設定できますし、設定の手順も簡単なので、ぜひ試してみてください。
合わせて読みたい!メールに関する記事一覧
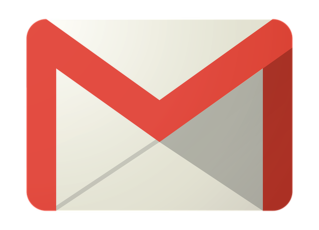 【Gmail】動的メールを7月2日から正式リリースで利用可能に!
【Gmail】動的メールを7月2日から正式リリースで利用可能に!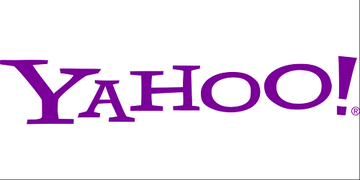 Yahooメールアドレスを複数取得する方法!作り方を解説!
Yahooメールアドレスを複数取得する方法!作り方を解説! 【au】iPhone迷惑メール受信拒否する方法!設定・解除方法は?
【au】iPhone迷惑メール受信拒否する方法!設定・解除方法は? iPhoneの大事なメールを基本設定で保護する方法!操作方法を解説!
iPhoneの大事なメールを基本設定で保護する方法!操作方法を解説!























