【Microsoft Flow】OutlookとGoogleカレンダーの同期方法!
Microsoft Flowを使うとOutlookとGoogleカレンダーを同期することができます。ここではOutlookでスケジュールの連絡をして、Googleカレンダーに入力しているより正確なMicrosoft Flowで同期する方法を説明します。

目次
- 1【Microsoft Flow】OutlookとGoogleカレンダーを同期させるメリット
- ・仕事とプライベートのスケジュール管理
- ・複数のカレンダーを同期するメリット
- 2【Microsoft Flow】OutlookとGoogleカレンダーの同期方法
- ・Microsoft flowで同期させる
- ・料金プラン
- 3【Microsoft Flow】OutlookとGoogleカレンダーの同期手順
- ・同期する手順
- 4【Microsoft Flow】OutlookカレンダーとGoogleカレンダーの設定方法
- ・テンプレートを使って同期フローを簡単に作成する
- ・テンプレートを編集して同期フローをカスタマイズする
- ・同期のフローを登録する
- 5【Microsoft Flow】OutlookとGoogleカレンダーの同期を試す
- ・実際にイベントを入れて試してみる
- ・OutlookからGoogleカレンダーへイベントを同期
- ・GoogleカレンダーからOutlookへイベントを同期
- ・同期に必要な時間
- 6【Microsoft Flow】OutlookとGoogleカレンダーが同期できない場合の対処方法
- ・同期できない理由を確認
- ・同期できないときの対処方法
- ・最後に
- ・合わせて読みたい!Outlookに関する記事一覧
【Microsoft Flow】OutlookとGoogleカレンダーを同期させるメリット
Microsoft Flow(マイクロソフト フロー)を使うと、OutlookとGoogleカレンダーを同期することができます。Microfost Flowを使ってOutlookとGoogleカレンダーを同期することで、スケジュール管理がとても簡単にできるようになります。
仕事とプライベートのスケジュール管理
#
— あすか@エンジニア (@lpanjc) July 8, 2019
Googleカレンダーに予定登録して
会社のOutlookに反映されるようにしたったー(^^)
-#駆け出しエンジニアと繋がりたい#明日は女子会
Microfost Flowを使って同期できるスケジュールはジャンルを問わないので、仕事の重要な会議やプレゼンのスケジュールもできます。
プライベートの友だちの結婚式、同窓会、子供の学校のイベントなど仕事もプレイベートも関係なく、総括してあなたのスケジュール管理ができるのです。
複数のカレンダーを同期するメリット
Microfost Flowを使って同期できるのはOutlookとGoogleカレンダーです。これらの違うアプリのスケジュールを複数同期することで、今までよりもスケジュールの管理がしやすくなります。
Outlookを起動してスケジュールを登録して、次にGoogleカレンダーを起動してスケジュールを確認するなどの作業が必要なくなるのです。
ダブルブッキングなどを未然に防ぐ
OutlookやGoogleカレンダーなどの複数のスケジュール機能があるアプリを使っていると、スケジュールの登録漏れやカレンダーの編集ミスなどでダブルブッキングしてしまう可能性があります。
スケジュールの作成段階でミスをしてしまうと、ミスに気が付きにくいのでそのまま予定がこなせなくなる可能性が高いです。Microfost Flowを使うことで予定の登録ミス/編集ミスがなくなり、ブッキングの心配もありません。
 Gmailの予定をGoogleカレンダーに連携して追加/登録する方法
Gmailの予定をGoogleカレンダーに連携して追加/登録する方法【Microsoft Flow】OutlookとGoogleカレンダーの同期方法
Microfost Flow(マイクロソフト フロー)を使ってOutlookとGoogleカレンダーの編集データを同期する方法は、初心者でもできます。ここからはMicrofost Flowを使った同期の流れを説明していきます。
Microsoft flowで同期させる
Microsoft Flowには無料プランがあるので、料金をかけずにアカウント作成できます。Microsoft Flowで同期するためには、初期設定を行いましょう。
Microsoft Flowのトップ画面右上にあるメールアドレスを入力する項目に、あなたが今使っているメールアドレスを入力してください。
団体用メールアドレスを進められますが、個人用メールアドレスでもMicrosoft Flowでアカウント作成できます。
次にMicrosoftのログイン画面になるので「パスワードの入力」の部分を編集し、あなたのパスワードを入力してサインインします。
Microsoft Flowを使う国や地域を指定したら「開始する」ボタンをクリックしてください。これでMicrosoft Flowの初期設定は完了です。
Microsoft flowの機能
会社のアカウントで入力しているoutlook内のスケジュールをMicrosoft flowでGoogleカレンダーに自動で飛ばすことができる。セキュリティのかかってる企業office365アカウントでもこんな抜け道を作ってくれているMicrosoftは頭がいいのか悪いのか。
— 廃人 (@MiC3284) June 21, 2019
Microsoft Flowはワークフロー(フロー)を作成したり、OutlookアプリからGoogleカレンダーアプリへデータを移行したり、同期したりすることができます。
料金プラン
Microsoft Flowには無料プランと有料プラン、2つの料金プランがあります。ここからはMicrofost Flowで登録できる2つの料金プランを比較していきます。
無料プラン
Microsoft Flowには無料の料金プランがあります。無料プランでは実行数が月間750回まで、フロー作成は無制限、15分ごとにチェックが入ります。
有料プラン
Microsoft Flowの有料の料金プランには、無料プランとは違った特徴があります。実行数は月間4,500回まで、フロー作成は無制限、3分ごとにチェックが入ります。
また無料プランにはないPremiumコネクタの機能が使えるのも特徴ですが、Microsoft Flowの有料プランに加入するためには、Premiumアカウントが必要です。
有料プランの月額料金は500円です。オンラインで簡単にスケジュールの同期ができるだけではなく、Premiumコネクタなどの便利な機能も使えるので、複数の予定を管理している人におすすめです。
 【TimeTree】Googleカレンダーとの同期方法!
【TimeTree】Googleカレンダーとの同期方法!【Microsoft Flow】OutlookとGoogleカレンダーの同期手順
Microsoft Flowにアカウント設定をして、同期操作ができる状態になったら、いよいよOutlookとGoogleカレンダーを同期していきます。ここからはOutlookとGoogleカレンダーを同期する方法を説明します。
同期する手順
OutlookとGoogleカレンダーを同期する手順は、まずGoogleアカウントにログインして「作成したもの、実行したこと」という項目の中から「カレンダー」を選択します。
Googleで出来る項目や機能が一覧で表示されている画面になるので、その中から「カレンダー」を選択してください。
カレンダーの画面になったら「マイカレンダー」の項目から、左側にあるあなたの名前にマウスをあてて、表示される点線アイコンをクリックしましょう。
表示されるメニューの中から「設定と共有」という項目をクリックしてください。次に表示さえる画面からOutlookカレンダーへの同期の準備を進めていきます。
コピペする
Googleカレンダーの「設定と共有」画面には左側にメニューが表示されていますので「カレンダーの統合」という部分をクリックしてください。
表示されているURL一覧の中から「iCal形式の非公開URL」という項目にあるURLをコピーしてください。
Outlookで複数のカレンダーを表示する
Googleカレンダーでの準備ができたら、今度はOutlookでの操作になります。スタートメニューからOutlookを起動しましょう。
Outlookをメール画面からカレンダー画面に切り替えたら、ホームタブにある「予定表を開く」という項目をクリックしてください。
「インターネットから」という項目をクリックしてください。
「Outlookに追加するインターネット予定表の場所を入力してください」というポップアップが表示されるので、先ほどのURLをペーストしましょう。
Microsoft Flowで同期させる
Outlookでの操作でGoogleカレンダーとの同期は完了ですが、できない場合はMicrosoft Flowにログインしてそこから同期してください。
【Microsoft Flow】OutlookカレンダーとGoogleカレンダーの設定方法
OutlookとGoogleカレンダーを同期する方法は、テンプレートを使った方法もあります。ここからはOutlookとGoogleカレンダーを同期するテンプレートの設定方法を紹介していきます。
テンプレートを使って同期フローを簡単に作成する
Microsoft Flowでフローを作成して同期する方法は、テンプレートを使うと簡単です。まずMicrosoft Flowのアカウント画面で「テンプレート」を選択します。
テンプレートの画面になったら画面上部にある「テンプレートの検索」という項目で「Outlook.comカレンダーからGoogleカレンダーへイベント同期」と検索します。
表示される検索結果のテンプレート一覧から、OutlookカレンダーとGoogleカレンダーの同期テンプレートを選択します。あとはOutlookへのログインとGoogleへのログインをすれば、フロー作成できます。
テンプレートを編集して同期フローをカスタマイズする
Microsoft Flowでは同期に使えるテンプレートを編集して、あなたが使いやすいようにカスタマイズすることもできます。同期フローをカスタマイズすることで、カレンダーに入力するイベントの予定がさらに管理しやすくなります。
同期のフローを登録する
同期のフローでイベントの予定を同期する方法はとても簡単です。Outlookカレンダーにイベントの予定が追加されたら、Googleカレンダーにもイベントの予定が自動で追加されるのです。
複数のカレンダーを使っていても、1回のイベント予定の入力でスケジュール登録や編集などの管理が済むのでとても楽になります。
【Microsoft Flow】OutlookとGoogleカレンダーの同期を試す
Microsoft FlowでOutlookとGoogleカレンダーにイベントを登録したり、編集したりした設定を同期する方法は、とても簡単です。今まで複数のカレンダーに、別々にイベントの予定を登録していた工程よりも楽です。
実際にイベントを入れて試してみる
Microsoft Flowで料金プランを選択し、アカウント登録を行い、フローの設定が済んだら、本当にOutlookとGoogleカレンダーが同期されるのか試してみましょう。
実際にあなたが忘れないようにしないといけないイベントの予定を登録したり、作成したスケジュールを編集したりしてみてください。イベントの登録方法は無料プランでも有料プランでも同じです。料金によって操作方法に違いはありません。
OutlookからGoogleカレンダーへイベントを同期
Outlookから作成/編集した予定をGoogleカレンダーへ同期する方法は、料金によって違いはありません。予定を入れる日付を右クリックして「新しい予定」を選択します。
予定の作成画面になるので、そこから予定を作成したり、編集したりしてください。Outlookのスケジュール設定方法はMicrosoft Flowの料金プランに関係なく同じです。
あとはGoogleカレンダーを開けば、Outlookで設定したり編集したりした予定が同期されています。
GoogleカレンダーからOutlookへイベントを同期
Googleカレンダーから予定を作成したり、編集したりしてOutlookへ同期する方法は、まずGoogleカレンダーの左上にある「作成」アイコンをタップしましょう。
予定を作成するポップアップが表示されるので、そこで日程やイベント内容などを登録してください。スケジュールの作成や編集が終わったら、Outlookを開いて予定表を確認してください。同期されているはずです。
同期に必要な時間
予定を作成したり、編集したりした時にかかる時間は数分ですが、予定を作成するときに「終日」という項目のチェックアイコンをオンにしておくと、すぐに同期されます。
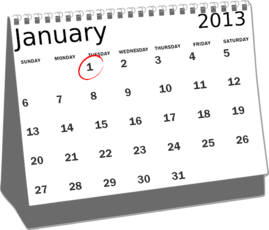 Googleカレンダーに祝日(日本/海外)を表示・色付けする設定方法
Googleカレンダーに祝日(日本/海外)を表示・色付けする設定方法【Microsoft Flow】OutlookとGoogleカレンダーが同期できない場合の対処方法
Microsoft Flowを使ってOutlookとGoogleカレンダーを同期しようとしてもできない場合があります。そういった場合はまずは同期できない原因を特定してみましょう。ここからは同期できないときの原因を紹介します。
同期できない理由を確認
OutlookとGoogleカレンダーを同期できないとなると、とても焦ってしまいますが、まずなぜ同期できないのかを確認する必要があります。
何も起こらない
OutlookやGoogleカレンダーに予定を入力したはずなのに何も起こらない場合は、通信環境がよくないことが原因です。通信が不安定だと正しく同期できていても、予定が反映されないのです。
職場で同期できない場合は自宅で、自宅で同期できない場合は職場でなど場所を変えて、試してみてください。
同期失敗のエラーが出る
OutlookとGoogleカレンダーを同期する場合、同期エラーが起こることがあります。同期エラーの原因は通信環境や設定ミスなどさまざまなものがあります。少し時間をおいてから、同期されていないか確認してみてください。
同期できないときの対処方法
OutlookとGoogleカレンダーを同期できない場合は、あなたが簡単にできる対処法があります。ここからは同期できない場合の対処法を紹介していきます。
Microsoft Flow設定を見直す
Microsoft Flowの設定が間違っていると、OutlookとGoogleカレンダーを同期することができません。Microsoft Flowにログインして、アカウントの画面からもう一度一から設定し直してみてください。
システム管理者に確認する
設定し直してもOutlookとGoogleカレンダーを同期することができない場合は、システム管理者に確認しましょう。Microsoft Flowでは料金プランに関係なく、システム管理者に確認することができます。
最後に
いかがでしたか?Microsoft Flowを使って、OutlookとGoogleカレンダーを同期する方法は簡単です。予定を管理するのが苦手な人は今日から始めてみましょう!
合わせて読みたい!Outlookに関する記事一覧
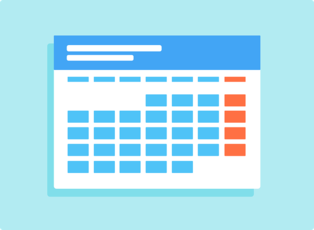 Outlookの予定表を共有できないときの対処法!
Outlookの予定表を共有できないときの対処法! 【Office365】Outlookが応答なし/フリーズするときの対処法!
【Office365】Outlookが応答なし/フリーズするときの対処法! Outlookのメッセージの通知方法の設定変更について解説!
Outlookのメッセージの通知方法の設定変更について解説! 【Outlook】ハイパーリンクの編集/削除方法を解説!
【Outlook】ハイパーリンクの編集/削除方法を解説!













































