【TimeTree】Googleカレンダーとの同期方法!
TimeTree(タイムツリー)カレンダーアプリをご存知ですか?スマホ版がオシャレで使いやすいと評判です。逆にGooglelカレンダーはスマホ版が…との声もあるので、今回TimeTree(タイムツリー)とGooglelカレンダーを同期してみたいと思います。

目次
- 1TimeTreeとGoogleカレンダーとは?
- ・TimeTreeの特徴
- ・Googleカレンダーの特徴
- ・TimeTreeとGoogleカレンダーの違いを比較
- 2TimeTreeとGoogleカレンダーの同期方法
- ・同期だけが目的
- ・TimeTreeとGoogleカレンダーの同期方法
- ・同期せずにスケジュールをコピーで表示する方法
- 3TimeTreeとGoogleカレンダーを同期するメリット/デメリット
- ・メリット
- ・デメリット
- 4TimeTreeをさらに便利に使う方法
- ・TimeTreeはTodoリストとしても使用できる
- ・プライベートな予定と共有する予定の同時表示
- ・ログインすることで機種変更にも対応
- 5TimeTreeはPCでも利用出来る
- ・PC(Web版)で利用出来る機能
- ・PC(Web版)で利用出来ない機能
- ・おわりに
- ・合わせて読みたい!Googleカレンダーに関する記事一覧
TimeTreeとGoogleカレンダーとは?
【TimeTree】と【Googleカレンダー】それぞれの特徴、良さを見ていきましょう。
TimeTreeの特徴
この度、TimeTree(タイムツリー)は、Android 端末のOSサポートバージョンが、変更になりました。Timetree(タイムツリー)バージョン6.7.0よりAndroid OSのサポートバージョンを、Android4.1以降に変更になったということです。
Android 4.1未満の端末ではアプリのアップデートはできなくなりますが、サポート終了後も現在のバージョンアプリのままの使用は可能です。
他にも今まで、TimeTreeには、マイスケジュールというアイコンがありましたが、マイスケジュールという名称が、すべてのカレンダーに変更になりました。
それでは、TimeTree(タイムツリー)の特徴をご紹介します。
直感的操作に優れる
TimeTree(タイムツリー)は、とてもシンプルで直感的に操作ができます。
TimeTree(タイムツリー)の予定登録画面は、1つの画面に収まっているので、入力するためにスクロールする必要がありません。シンプルで直観的な操作というのは、例えば予定が変更になったときは、ドラッグして直感的に移動することができます。
難しい操作をしなくても直感的に使えるのが一番ありがたいです。
カレンダー/イベントの共有に便利
スマホで、スケジュールも家族や、友達も。ちろん仕事の予定も簡単に共有することができるのもTimetree(タイムツリー)の特徴です。カレンダー共有の条件として、共有相手もTimeTreeのアカウントを作成する必要があります。
共有したい相手にLINEやTwitterで招待を送るだけでかんたんに共有を開始することができ、TimeTreeはカレンダー単位ではなく個々の予定単位で共有をON・OFFできるのも特徴です。
共有相手とのチャットも可能
TimeTree(タイムツリー)は予定をチャットを使って管理することができます。共有相手とスケジュールを相談して調整したりするのにも便利な機能です。
LINEでもできますが、TimeTree(タイムツリー)のチャット機能を使う事で、大切なスケジュールが、プライベートな会話のやりとりに埋もれてしまうことを避けることができます。
Googleカレンダーの特徴
続いて、Googleカレンダーの特徴を見ていきましょう。
GoogleカレンダーはAIがサポート
GoogleカレンダーはGoogleマップやGメールなどGoogleとの連携ができてとても便利ですが、注意店としては、共有相手もGmailアカウントを持っていることが必須です。
独特な機能として、ゴールという機能があり、運動したい・スキルアップしたい等という目標をゴールに設定すると、空いている時間枠を見つけてカレンダーを埋めて目的が達成できるようにサポートしてくれる機能もあります。
TimeTreeとGoogleカレンダーの違いを比較
ここまでは、TimeTree(タイムツリー)とGoogleカレンダーの特徴を見てきました。続いては、TimeTree(タイムツリー)とGoogleカレンダーの違いを比較してみましょう。TimeTreeとGoogleカレンダーを比較すると、どんな違いがあるのでしょうか。
デザイン性のTimeTreeとシンプルさのGoogleカレンダー
GoogleカレンダーとTimeTreeのデザインの比較をしてみましょう。デザインで比較すると、Googleカレンダーはシンプルさが特徴のカレンダーアプリです。シンプルで、余計なものがないので充実した機能が使いやすいとも言えます。
そしてTimeTree(タイムツリー)はデザイン性に優れています。Timetree(タイムツリー)は、おしゃれなのに、スッキリして使いやすいデザイン性が特徴です。
二つを比較してみましたが、デザイン性という意味では、TimeTreeの方が勝っているという声が多いようです。
 【無料】かわいいカレンダーアプリのおすすめ11選!
【無料】かわいいカレンダーアプリのおすすめ11選!TimeTreeとGoogleカレンダーの同期方法
TimeTree(タイムツリー)とGoogleカレンダーの同期の方法をご紹介します。
同期だけが目的
TimeTreeをインストールします。ここでTimeTree(タイムツリー)を今後どのように使っていきたいかの目的を考えます。
TimeTreeのログインは不要
TimeTree(タイムツリー)を今後どのように使っていきたいのかの目的といっても難しく考える必要はありません。もしGoogleカレンダーとの同期だけが目的ならログインは不要です。
TimeTreeとGoogleカレンダーの同期方法
それでは、TimeTree(タイムツリー)とGoogleカレンダーを同期する方法をご紹介します。
TimeTreeのメニューをタップ
TimeTree(タイムスツリー)のトップ画面左上にある三本線のメニューアイコンをタップします。
マイスケジュールの画面から設定をタップ
すべてのカレンダー(マイスケジュール)をタップします。
この、全てのカレンダーが以前はマイスケジュールという名称でした。このすべてのカレンダー(マイスケジュール)開き、カレンダー下部中央にある ボタンをタップすると、予定作成画面を開くことも出来ます。
画面右下にある設定アイコンをタップします。
Googleカレンダーリストから同期したいリストをタップ
一覧の中から同期したいカレンダーリストをタップします。
カレンダーリストにチェックが入ったのが分かります。
TimeTree(タイムツリー)トップ画面に戻って確認しました。カレンダー一覧からGoogleカレンダーリストを選択しました。ちゃんとGoogleカレンダーに登録してあったスケジュールがTimeTree(タイムツリー)のカレンダー上に反映されました。
これで、TimetreeとGoogleカレンダーの同期ができました。
同期せずにスケジュールをコピーで表示する方法
TimeTreeには同期だけではなく、他のカレンダーのスケジュールをコピーして表示する機能があります。その方法をご紹介します。
TimeTree(タイムツリー)の画面左上にある【三】の形のメニューアイコンをタップします。
カレンダーをタップします。
画面右下にある「・・・」その他をタップします。
画面右上にある歯車の形の設定アイコンをタップします。
カレンダー設定の画面が開きます。隣のユーザー設定をタップします。
ユーザー設定画面の下にある、その他にあるOSカレンダーの予定をコピーをタップします。
予定データをコピーしたいカレンダーリストを選択して確認をタップします。
カレンダーリストにチェックを入れると、予定のコピーが完了しました!と表示されるのでもう一度確認をタップします。
TimeTree(タイムツリー)のカレンダーに、Googleカレンダーの予定がコピーされました。
同期ではなくコピーする際の注意点
同期ではなく、コピーをする際の注意点は、TimeTree(タイムツリー)をメインに使用するためには、Googleカレンダーの同期ではなくGoogle カレンダーのデータをコピーをしてTimeTree(タイムツリー)で使用することができます。
しかしTimeTreeは、他のカレンダーをインポートすることはできますが、エクスポートは非対応なのです。例えば、他のカレンダーに乗り換えようと思っても、それまで登録していた予定データを乗り換え先に持っていけないという点が注意点です。
TimeTreeに登録した予定はTimeTreeの中でのみ使えるということです。
 【カレンダー同期】ジョルテクラウドの登録/設定方法を解説!
【カレンダー同期】ジョルテクラウドの登録/設定方法を解説!TimeTreeとGoogleカレンダーを同期するメリット/デメリット
TimeTree(タイムツリー)とGoogleカレンダーの同期やコピーの方法を見てまいりました。ここで、TimeTree(タイムツリー)とGoogleカレンダーを同期することによるメリットとデメリットを考えてみましょう。
メリット
TimeTree(タイムツリー)とGoogleカレンダーを同期するメリットから見てみたいと思います。
スケジュールの一元管理が出来る
TimeTree(タイムツリー)のカレンダー上にGoogleカレンダーに登録した予定を一元管理出来ることです。
デメリット
TimeTree(タイムツリー)とGoogleカレンダーを同期するデメリットはどうでしょうか?
それぞれの独自の機能は同期できない
TimeTreeや、Googleカレンダーにはそれぞれに、独自の便利な機能があります。同期してしまうと、それぞれの独自の便利な機能を使うことはできないのです。
TimeTree独自の機能を使うには、TimeTree専用のカレンダーを作る必要があります。同期したGoogleカレンダーとTimeTreeの中に作ったGoogleカレンダーは共存できまるので、あくまでも組み合わせて使うという方法が良いのかもしれません。
 ジョルテとGoogleカレンダーの同期方法!予定表の使い方も解説!
ジョルテとGoogleカレンダーの同期方法!予定表の使い方も解説!TimeTreeをさらに便利に使う方法
TimeTree独自の機能をつかってさらに便利に使う方法をご紹介します。
TimeTreeはTodoリストとしても使用できる
ToDoリストとしての表示はなく、キープという機能をつかってToDoリストを使うという方法です。もともとは、日付未定の予定をキープできるという機能です。この中の表示欄をTodoとして使うことができます。
自動通知が無いので注意が必要
しかし、このキープ機能にな注意点があります。キープ機能の注意点は、自動通知機能はないので、タップして表示しなければ自動通知されません。注意して時々確認しなければなりません。自動通知機能がないことは注意点として覚えておいた方が良いと思います。
プライベートな予定と共有する予定の同時表示
TimeTree(タイムツリー)はいくつものカレンダーを設定することができます。プライベート用のカレンダー、共有用の家族のカレンダー等、それぞれのカレンダーを予め作成しておくことができてます。
家族に内緒の高級ランチの予定などはプライベートのカレンダーに入れておけば良いのです。その場合、カレンダーがいくつも別れてしまいますが、それらの別々に作成したカレンダーを同時に表示することができます。
プライベートな予定と共有する予定を同時に表示する手順をご紹介します。
TimeTree(タイムツリー)を開き、画面左上にある【三】のマークのメニューをタップして開きます。
メニューの中からすべてのカレンダー(マイスケジュール)をタップします。
画面右下の設定アイコンをタップします。続いて、カレンダー一覧から表示したいカレンダーリストをタップします。
これで、TimeTree(タイムツリー)に作成した、別のカレンダーを同時に表示することができました。
共有する相手も招待などでTimeTree利用が必要
TimeTreeはカレンダーの共有が簡単にできるのが特徴です。共有目的のカレンダーを作って、相手を招待することができます。
しかし、共有するのには注意点があります。カレンダーを共有する相手もTimeTree(タイムツリー)を利用していれば良いですが、もしそうでなければTimeTree(タイムツリー)ダウンロードする必要があります。
それでは、カレンダーを共有する相手を招待する手順をご紹介します。招待する手順は以下の通りです。
共有相手を招待する場合、誰から招待されているのかが分かるようにする必要があります。先ずプロフィールの編集方法をご紹介します。画面左上にある【三】の形のメニューアイコンをタップします。
一番上の未設定をタップします。ここからプロフィールを編集することができます。
画面右上の編集をタップします。その後名前やプロフィールを入力します。
名前だけ登録しました。続いて、カレンダーリストから、招待するための新しいカレンダーを作るをタップします。
カレンダーのタイプを選択します。どのタイプのカレンダーを選択しても機能は変わりません。
画面上に招待する方法一覧が、LINE メール Twitter URLを共有の順に並んでいるので、どの方法で招待するのかを選択します。
タップして選択ができたら画面右下にある送信をタップします。するとそれぞれのページに移動するので送信相手を選択して送信すれば完了です。
ログインすることで機種変更にも対応
Googleカレンダーとの同期が目的ならログインは特に必要ありませんでした。でも、ログインすることで機種変更後に以前と同じユーザーとしてデータをそのまま引き継ぐことができます。
そしてスマホとタブレット、Webのように複数のデバイスで使用することが可能になります。データのバックアップ代わりにも利用できるようになります。
それではログインの手順をご紹介します。
ログインの手順
画面左上にある【三】の形のメニューアイコンをタップします。表示が切り替わったら、画面の上にあるアイコンと名前の部分をタップします。
ログインまたはアカウント登録をタップします。
メールアドレスでアカウントを作成するか、Facebookのアカウントで登録するかを選択して登録します。私はメールアドレスでアカウントを作成してみました。
本人確認用URLを送信しました。と表示されます。閉じるをタップして、メールを確認します。
TimeTreeサポートからメールが届きました。本人確認をタップします。
メールアドレスの本人確認が完了しましたという画面になったら戻るをタップします。これで機種変更をしてもデータを引き継ぐことができます。
 スマホアプリ「Googleカレンダー」の使い方!共有など活用術を徹底解説
スマホアプリ「Googleカレンダー」の使い方!共有など活用術を徹底解説TimeTreeはPCでも利用出来る
アカウントを作成してログイン出来たので、TimeTreeをPCでも利用できるようになりました。PC(Web版)で利用出来る機能と利用出来ない機能をご紹介します。
PC(Web版)で利用出来る機能
PC(Web)版で利用できる機能は、やはり画面が大きくて見やすい点です。そしてキーボードが使えるので、PCを使い慣れている人にはスピーディーに入力ができて使いやすいと思います。
そして登録してある予定の移動やコピーも手軽にドラッグ&ドロップで、できるんです。スマホでもできますが、PC(Web版)は、さらに手軽です。
上の画面がPC(Web版)のTimeTreeの画面です。大きいのでやはり見やすいです。キーボードで入力も楽々です。この画面の予定をドラッグ&ドロップしてみます。
予定をドラッグしました。すると移動先でコピー・移動と選択することができます。コピーをクリックすると、そのまま「愛ちゃんと」という予定がコピーされます。「愛ちゃんと」という予定が2つになるわけです。
そして移動をクリックすると、移動なので、移動先の予定だけが表示されます。週に一度の習い事や、もっと複数の予定などをこの方法でコピーすることができるのはとても便利です。
PC(Web版)で利用出来ない機能
Web版でまだ追加されていない機能/2019年06月04日現在
- カレンダーごとのウィークリー、サマリー、フィード画面表示
- GoogleなどOSカレンダーの表示
これらの機能がまだPC(Web版)では利用できません。こうしてみるとPC(Web)も十分に使えそうです。
おわりに
今回はTimeTreeとGoogleカレンダーとの同期方法や、二つのカレンダーアプリの比較等をご紹介しました。
スッキリとしたデザインで機能が豊富なGoogleカレンダーと、シンプルで直観性に優れた、それでいてオシャレなTimeTreeをあわせて使用することで、カレンダーが、さらに素敵になりました。皆さんも是非試してみて下さい。
最後までお読みいただき有難うございました。
合わせて読みたい!Googleカレンダーに関する記事一覧
 GoogleカレンダーをPCデスクトップに表示する方法
GoogleカレンダーをPCデスクトップに表示する方法 GoogleカレンダーをMacカレンダーに同期させる方法を解説
GoogleカレンダーをMacカレンダーに同期させる方法を解説 Android版Googleカレンダー/Google Keepのダークモードのサポート開始!
Android版Googleカレンダー/Google Keepのダークモードのサポート開始!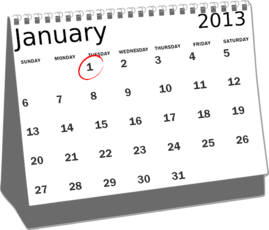 Googleカレンダーに祝日(日本/海外)を表示・色付けする設定方法
Googleカレンダーに祝日(日本/海外)を表示・色付けする設定方法





















































