GoogleカレンダーをMacカレンダーに同期させる方法を解説
MacとGoogleどちらも使用される方は多いと思われます。そこで皆さん、GoogleカレンダーをMacカレンダーに同期させる方法を知ってますか?Googleの各種機能と共有出来て便利なGoogleカレンダーを、Macカレンダーに簡単に同期する事が出来るのです。そうすれば毎回Googleカレンダーを開かずともMacのメイン画面からMacカレンダーを開きすぐに予定の確認が可能です。今回の記事ではその方法を紹介します。

目次
- 1GoogleカレンダーをMacカレンダーに同期する方法~連携~
- ・Googleカレンダーとは?
- ・Googleカレンダーと同期する手順~Macの環境設定~
- 2GoogleカレンダーをMacカレンダーに同期する方法~カレンダー設定~
- ・Googleカレンダーと同期する手順~カレンダー設定~
- 3GoogleカレンダーとMacカレンダーの同期を解除する方法
- ・Macの環境設定からGoogleアカウントを削除する
- 4GoogleカレンダーとMacカレンダーの同期ができないときの対処法
- ・アカウント追加画面でCalDAVを選択する
- ・CalDAVを使ってGoogleアカウントを追加する手順
- ・合わせて読みたい!Macに関する記事一覧
GoogleカレンダーをMacカレンダーに同期する方法~連携~
Googleカレンダーなどに入れた予定を忘れないようにMacのカレンダーにも表示したい…ですが、わざわざもう一度打ち込み直すのは面倒ですよね?もういっそMacカレンダーを直接開いて確認した方が早い!
そんな時にはGoogleカレンダーの内容をMacのカレンダーを同期する事で、Googleカレンダーを毎度開いたり、内容をMacカレンダーに打ち込み直す面倒をなくすことが出来ます。今回その方法を紹介していきますので是非ご覧ください。
Googleカレンダーとは?
GoogleカレンダーとはGoogleで使用できる無料のスケジュール管理ツールで、androidやiPhoneで使えるアプリも実装されているため、パソコンだけでなくスマホやタブレットで使うことも出来ます。
Gmailアカウントを持っていればインターネットのある環境のどこでもアクセス可能で、自分の予定だけでなく他の方と予定を共有したり、やる事リストの登録でタスクの取りこぼしややり忘れを防ぐ事ができます。
その他にも予定の種類に応じて色分けして登録することも出来ます。GoogleマップなどのGoogleで使用できる各種サービスと連携してスケジュールの管理も可能なツールです。
Googleカレンダーと同期する手順~Macの環境設定~
まず、GoogleカレンダーをMacのカレンダーに同期していくためににMac内の環境設定をしなければなりません。
と言っても難しい事ではなく、Macのメイン画面を開き画面上部端にあるメニューバーの中からAppleマークをクリックしてメニューを開きます。ここでMac内に、所持しているGoogleのアカウントを追加していきます。
環境設定アプリを開く
GoogleカレンダーをMacカレンダーに同期する前にMac内にGoogleアカウントの設定をしていかなければならないので、まずは開かれたメニューからシステム環境設定という欄をクリックし、同期するための準備をしていきましょう。
Macカレンダーの内容に同期したいGoogleのアカウントの追加をします。
アカウントとクリック
Macのシステム環境設定をクリックすると、上に小さく一般と書かれた四角いウィンドウが開くと思います。
その開いたメニューから今度は左から二番目、一般と書かれたアイコンの右横にある、青い丸にアットマークの描かれたアカウントのアイコンをクリックします。ここを開くと使用したいアカウント情報を選ぶことが出来ます。
左下の”+”ボタンでGoogleアカウントを追加する
クリックして表示されたMacのアカウントメニューから、下部の「+」ボタンをクリックしてGoogleのアカウントを追加します。これでMac内にGoogleのアカウントを追加して同期する事が出来ました。
カレンダーを起動し同期されているか確認する
「+」ボタンでGoogleアカウントを追加した後、そのアカウントがカレンダーに同期されてるか確認しましょう。
 Googleカレンダーを特定ユーザーと共有(追加)する方法!
Googleカレンダーを特定ユーザーと共有(追加)する方法!GoogleカレンダーをMacカレンダーに同期する方法~カレンダー設定~
環境設定でMac内にGoogleアカウントを同期出来たところで、ここからはGoogleカレンダーの内容をMacカレンダーに同期する方法を伝えていきます。
Googleカレンダーの内容をMacのカレンダーに同期出来れば、毎回Googleを開いて確認する必要もなくなって、使いやすくなるかと思います。
Googleカレンダーと同期する手順~カレンダー設定~
ここからまずはGoogleカレンダーの中身を同期するためにMacのカレンダーの設定をしていきます。
追加したアカウントの情報を介してGoogleカレンダーの中身をMacのカレンダーに共有する為に簡単な設定を行います。
Macのカレンダーを起動
まず、Macの各種アイコンが並んだメニューの中の上部画像に写っているものと同じ赤色と白色の四角い形をしたカレンダーのアイコンをクリックします。数字は月日を表してるので画像のものと違うかもしれません。
メニューからアカウントを追加する
カレンダーを開いた後、上部にある文字の並んだメニューの中からカレンダーという項目をクリックし、詳細のメニューを開きます。その中の「アカウントを追加」という項目があるのでそこをクリックしましょう。
ここからアカウントを追加し、追加されたGoogleアカウントと共有させてMacのカレンダーの内容を同期していきます。
Googleアカウントでログイン
画像のような大きくログインと書かれた四角いウィンドウが開かれたら、所持しているGoogleアカウント情報を入力してログインして下さい。
他の各種サービスでGoogleアカウントログインする時と同じで、Googleのメールアドレスとそのメールアドレスに設定したパスワードを入力することでログイン出来ます。
同期されているか確認する
ログインし終わったら、追加して同期されたGoogleアカウントの中のGoogleカレンダーの内容と同じものがMacカレンダーに同期されているか確認して下さい。
これでGoogleカレンダーの内容がMacカレンダーにも同期され、中身が反映されたのではないでしょうか?
スケジュールは仕事や業務の他、プライベートにも重要なものになりますので、大事な予定を確認できる方法や手段が増えるのは便利ですね。
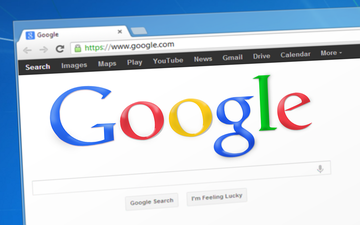 【Googleカレンダー】予定や土日を色分けして見やすくする方法
【Googleカレンダー】予定や土日を色分けして見やすくする方法GoogleカレンダーとMacカレンダーの同期を解除する方法
先程はGoogleカレンダーの内容をMacカレンダーに同期する為にアカウントを追加する方法を伝えましたが、仮にもし違うアカウントを追加して同期してしまった、すぐに解除したい。という事もあるかもしれません。
そういう時は登録したアカウントを解除しなければなりませんが、途中まで追加と同じ作業で、解除に時間がかかるなど難しい作業でもないのでご安心ください。今度は同期を解除する方法を伝えていきます。
Macの環境設定からGoogleアカウントを削除する
まず、カレンダーの同期を解除するためにMacの環境設定から追加して同期させていたGoogleアカウントを削除します。そうすれば、間違えて登録してしまったアカウント情報も簡単に解除できます。
環境設定アプリを開く
カレンダ―にアカウントを同期させた時と同じように、上部にある文字の並んだメニューの中からカレンダーの文字をクリックして環境設定を開きます。
アカウントとクリック
環境設定を押すと追加の時と同じ四角いメニューウィンドウが開くので、追加時と同じ青色にアットマークのアカウントのアイコンをクリックして下さい。
左下の”ー”ボタンでGoogleアカウントを削除する
アカウントを追加する際は、下部の「+」ボタンを押して追加しましたが、今回はアカウントの削除になります。なので、削除の際は下部の「+」ボタンの右にある「-」ボタンをクリックして下さい。
これで同期していたアカウントはMac上から削除され、同期も解除されます。Googleアカウントそのものが解除されただけで削除されたわけではないので、そこはご安心ください。
 【初心者向け】Googleカレンダーの使い方【基本編】
【初心者向け】Googleカレンダーの使い方【基本編】GoogleカレンダーとMacカレンダーの同期ができないときの対処法
ここまでGoogleアカウントをMacの環境設定で同期し、Googleカレンダーの内容をMacのカレンダーへ同期する方法や、その為のアカウントの追加・削除(解除)の方法を伝えてきました。
ですが、上記の方法では追加できない。同期できない。といった場合への対処法を最後にお伝えします。
アカウント追加画面でCalDAVを選択する
まず、カレンダーのメニューからアカウント追加画面を表示します。その際にGoogleを選ばず、最下部にあるCalDAVと表示された箇所を選択します。
CalDAVを使ってGoogleアカウントを追加する手順
その後の設定情報を打ち込む画面が出るかと思いますので、以下のように設定します。
- アカウントタイプ:手動
- ユーザー名:ご自身のGmailアドレス
- パスワード:Gmailのパスワード
- サーバーアドレス:https://www.google.com
Macを再起動する
設定画面で上記の通り入力し、設定し終わったらMacを再起動して下さい。
アカウント情報の入力ミスが無いか確認する
再起動し終わったら、設定したアカウント情報に入力ミスがないかを確認して下さい。
ミスがなければ上手く同期出来てるのではないかと思います。
 iOS版GoogleカレンダーをiPhoneウィジェットに表示させる方法
iOS版GoogleカレンダーをiPhoneウィジェットに表示させる方法合わせて読みたい!Macに関する記事一覧
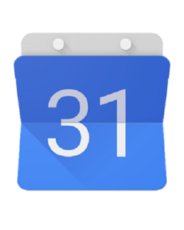 【Googleカレンダー】リマインダーの活用法!ToDoリストとの使い分けは?
【Googleカレンダー】リマインダーの活用法!ToDoリストとの使い分けは?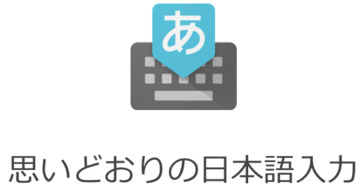 【Mac】Google 日本語入力のインストールと便利な使い方
【Mac】Google 日本語入力のインストールと便利な使い方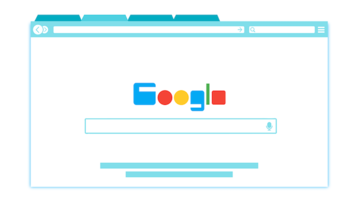 iPhoneでもGoogleアシスタントが起動できる!SiriからOK Googleを使ってみた
iPhoneでもGoogleアシスタントが起動できる!SiriからOK Googleを使ってみた MacにGoogle Chromeをインストールする方法【画像付き】
MacにGoogle Chromeをインストールする方法【画像付き】























