【Googleカレンダー】リマインダーの活用法!ToDoリストとの使い分けは?
Googleカレンダーのリマインダー機能についてご存知でしょうか?リマインダーの追加や削除方法、登録したリマインダーからのメールとポップアップ通知の設定方法やGoogleカレンダーのリマインダーとToDoリストの使い分け方法についてもご紹介します。
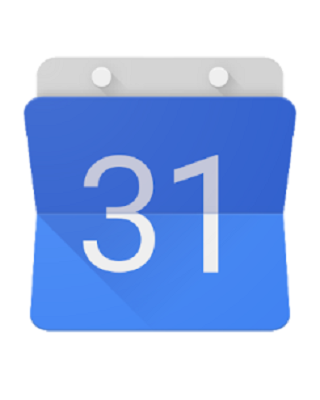
目次
- 1Googleカレンダーで使えるリマインダー機能とは
- ・設定した日時に通知が出る機能
- ・ポップアップのほかメールでも通知可能
- ・完了するまで通知が消えない
- 2Googleカレンダーのリマインダーを使うメリット
- ・通知の見逃し・予定忘れを防げる
- ・PC・スマートフォンの両方で利用できる
- ・利用料が無料
- 3Googleカレンダーのリマインダー利用方法
- ・Googleカレンダーからリマインダーを有効にする
- ・リマインダーの予定を追加・削除する
- ・GoogleリマインダーとToDoリストの同期はできない
- 4GoogleのリマインダーとToDoリストはどう使い分ける?
- ・リマインダー・ToDoリストで使える機能の違い
- ・どちらでも使えない機能もあり
- 5Googleのリマインダーを登録したのに通知設定が来ないときの対処法
- ・【スマートフォン】設定からリマインダーをオンにする
- ・【ブラウザ】リマインダー表示をオンにする
- ・【ブラウザ】ブラウザにリマインダー表示を許可させる
- 6Googleストアから入手可能なリマインダー機能に近いアプリ
- ・Microsoft To-Do
- ・Google Keep
- ・Lifebear
- ・合わせて読みたい!カレンダーに関する記事一覧
Googleカレンダーで使えるリマインダー機能とは
Googleカレンダーで予定を追加すると、忘れないようにポップアップで予定を教えてくれます。しかし1回しか予定が通知されないので、うっかり予定を忘れてしまったということもあるのではないでしょうか?
大事な予定を忘れてしまう方にお勧めなのが、Googleカレンダーのリマインダー機能です!このリマインダー機能を使えば、繰り返し通知・メールからも通知が来るので、予定を忘れることは少なくなります。
今記事では、Googleカレンダーのリマインダー機能の使い方だけでなく、ToDoリストとの使い分け方法なども説明していきます。
設定した日時に通知が出る機能
Googleカレンダーのリマインダー機能とは、Googleカレンダーで予定の日時設定などを加えることで、該当する日時に通知で予定を知らせてくれる便利な機能となっています。
ポップアップのほかメールでも通知可能
Googleカレンダーのリマインダー機能による予定の場合、ポップアップの通知だけでなく、登録したメールアドレスにも通知が来るように設定をすることができます。これがGoogleカレンダーの予定とリマインダーが異なる点です。
完了するまで通知が消えない
またGoogleカレンダーのリマインダー機能では、リマインダーの予定を完了したことをユーザーが承認しなければ通知を消すことができません。
 【iPhone】リマインダーとは?超絶便利な使い方
【iPhone】リマインダーとは?超絶便利な使い方 Gmailの自動振り分け設定をする方法!受信トレイのメールを整理しよう!
Gmailの自動振り分け設定をする方法!受信トレイのメールを整理しよう!Googleカレンダーのリマインダーを使うメリット
ここでは、Googleカレンダーのリマインダー機能を使うメリットについて簡単に説明していきます。
通知の見逃し・予定忘れを防げる
前述したようにリマインダーの予定を完了しなければ通知を消すことができないため、リマインダー機能には予定を忘れにくいといったメリットがあります。また繰り返して通知する機能もあるので、通知を見逃してしまう心配もありません。
PC・スマートフォンの両方で利用できる
Googleカレンダーのリマインダー機能は、GoogleカレンダーのPC(ブラウザ)版とスマートフォン(アプリ版)どちらでも同じ様に使用することができます。どの端末を使用していても、ログインすればいつでもリマインダー機能を使うことができます。
利用料が無料
Googleカレンダーのリマインダー機能は無料で使用することができます。他のカレンダーアプリのように有料コンテンツ、有料アプリではないのでお金を支払わなくても、すぐに利用することができます。
 iPhone「カレンダー」の使い方まとめ!基本アプリを使いこなそう
iPhone「カレンダー」の使い方まとめ!基本アプリを使いこなそう LINEでカレンダーを共有!イベント機能の使い方
LINEでカレンダーを共有!イベント機能の使い方Googleカレンダーのリマインダー利用方法
ここではGoogleカレンダーのリマインダー機能を利用して、ポップアップ通知とメール通知を受け取れるように設定していきましょう。
Googleカレンダーからリマインダーを有効にする
ここではスマホアプリやパソコン(ブラウザ)のGoogleカレンダーのリマインダー機能を有効にする方法を説明していきます。
スマホアプリの場合
まずGoogleカレンダーアプリを起動したら、右上にあるメニューアイコンをタップしてください。
上の画像のようにGoogleカレンダーのメニューが表示されます。リマインダー機能を有効にしたいGoogleアカウントの"リマインダー"にチェックを入れることで、リマインダーを有効にすることができます。
ブラウザの場合
ブラウザ版のGoogleカレンダーのページにアクセスしたら、左側にある"マイカレンダー"の項目内にある"リマインダー"にチェックをいれてください。Googleカレンダーのリマインダー機能を有効にすることができます。
リマインダーの予定を追加・削除する
Googleカレンダーのリマインダー機能を有効にできたら、早速リマインダーの予定をGoogleカレンダーに追加していきます。またリマインダーの予定を削除する方法も説明します。
スマホアプリの場合
まずリマインダーの予定を追加したい日をGoogleカレンダーから選んでタップします。
選択した日の予定表が表示されたら、右下にある"+"マークをタップしてください。
新たに表示された項目内から、"リマインダー"のアイコンを左クリックしてください。
すると上の画像のように、追加するリマインダーの設定画面が表示されます。"通知を設定"ではGoogleカレンダーのリマインダーで表示する通知名を入力することができます。
その下にある"リマインダー"ではGoogleアカウントの選択を行うことができます。また"リマインダー"下の時計マークの項目ではリマインダーをいつ頃に通知するか決めることができます。
一番下の矢印アイコンを選択することで、追加するリマインダーを繰り返し表示するかどうか選択することできます。最後に"保存"をタップして、Googleカレンダーにリマインダーを追加してください。
Googleカレンダーのリマインダーを削除する場合、予定表から削除したいリマインダーをタップしてください。
上の画像のように右上にあるアイコンをタップしてください。
表示された"削除"をタップします。
"このリマインダーを削除しますか?"と表示されるので、問題なければ"削除"をタップします。これでGoogleカレンダーのリマインダーを削除することができます。
ブラウザの場合
ブラウザのGoogleカレンダーの場合、リマインダーを追加したい日を左側にある小さなカレンダーから選択することできます。
次に"作成"を左クリックしてください。
すると新しいウィンドウが表示されます。"リマインダー"の項目を左クリックしてください。
Googleカレンダーのスマホアプリ版と同じように、追加するリマインダーの設定画面が表示されます。タイトル名ではGoogleカレンダーのリマインダーの通知名を記入します。他の項目もスマホアプリと同じ様に設定することできます。
追加するリマインダーの各種設定が完了したら、"保存"を左クリックしてください。Googleカレンダーにリマインダーを追加することができます。
またGoogleカレンダーのリマインダーを削除する場合、予定表から削除したいリマインダーを左クリックします。
上の画像のようにウィンドウが表示されます。右上にあるアイコンから"ゴミ箱"アイコンを左クリックしてください。Googleカレンダーからリマインダーを削除することできます。
GoogleリマインダーとToDoリストの同期はできない
Googleカレンダーによるリマインダー機能とGoogleのToDoリストに登録した情報を同期状態にすることはできません。そのため、GoogleリマインダーとToDoリストは別物として考える必要があります。
GoogleリマインダーとToDoリストは同期はできませんが、同じアカウントとして二つの機能を併用することは可能となっています。
 Gmailの予定をGoogleカレンダーに連携して追加/登録する方法
Gmailの予定をGoogleカレンダーに連携して追加/登録する方法GoogleのリマインダーとToDoリストはどう使い分ける?
Googleカレンダーのリマインダー機能とToDoリストを同期することができないなら、どうやって使い分けるか気になると思います。そこで、GoogleリマインダーとToDoリストの機能の違いやどちらとも使えない機能について解説していきます。
リマインダー・ToDoリストで使える機能の違い
GoogleリマインダーとToDoリストの機能について以下の表にまとめてみました。
| リマインダー | ToDoリスト | |
| 予定の登録 | Googleカレンダー GoogleKeep Googleアシスタント |
Googleカレンダー(ウェブ) GoogleToDoアプリ |
| 予定の確認や変更 | Googleカレンダー GoogleKeep(作成したもの) Googleアシスタント |
Googleカレンダー(ウェブ) GoogleToDoアプリ |
| メモの追加 | GoogleKeepと連動必須 | 可 |
| 繰り返し機能 | 可 | Gtaskアプリ等必須 |
| 予定未完了の時 | 翌日に更新 | 古い日付のまま |
| 通知日時設定 | 時刻単位 | 日単位(他アプリで時刻単位) |
| 予定の区分分け | 不可 | 可 |
| 予定の共有 | 不可 | 不可(アドオンで可) |
どちらでも使えない機能もあり
Googleカレンダーのリマインダー機能単体とToDoリスト単体では、前述した表のように登録した予定(タスク)を他ユーザーと共有することができません。ただToDoリストにアドオンを追加することで予定の共有をすることが可能となります。
Googleのリマインダーを登録したのに通知設定が来ないときの対処法
Googleカレンダーにリマインダーを登録したのにも関わらず、スマホやブラウザにポップアップ通知が来ない時の対処法について説明していきます。
【スマートフォン】設定からリマインダーをオンにする
スマートフォンのGoogleカレンダーの設定からリマインダーをオンにしていきます。まずGoogleカレンダー起動して、左上のメニューアイコンをタップしてください。
Googleカレンダーのメニュー下部にある"設定"の項目をタップしてください。
Googleカレンダーの設定画面を表示させたら、"全般"をタップします。
"通知"の項目にある "この端末で通知する"のボタンをタップして、青色にしてください。これでGoogleカレンダーアプリに登録したリマインダーから通知が来るようになります。
【ブラウザ】リマインダー表示をオンにする
ブラウザから登録したリマインダーの通知を表示させる方法として、まず前述したGoogleカレンダーの左側のメニュー内にある"リマインダー"にチェックが入っているかどうか確認をして下さい。
【ブラウザ】ブラウザにリマインダー表示を許可させる
またブラウザに登録したリマインダーの通知を表示させるように設定する方法があります。ここではChromeブラウザの場合の設定方法を説明していきます。まず右上のアイコンから"設定"を左クリックしてください。
"詳細設定"にある"コンテンツの設定"を左クリックします。
"通知"の項目を左クリックしてください。
"追加"を左クリックして、"https://calendar.google.com/"を入力してください。
"追加"を左クリックして、Googleカレンダーのアドレスを登録します。
登録したGoogleカレンダーのURLの項目にあるアイコンを左クリックして、"許可"を左クリックします。これで登録したリマインダーの通知を表示させることができます。
Googleストアから入手可能なリマインダー機能に近いアプリ
ここではGoogleカレンダーのリマインダー機能に近いAndroidアプリをご紹介していきます。Googleカレンダーのリマインダー機能が使いにくい場合、こちらのリマインダー機能に近いアプリを利用してみてください。
Microsoft To-Do
Microsoft To-DoとはMicrosoft社が開発したToDoリストアプリです。ToDoリストアプリなのでリマインダーアプリとは厳密には異なりますが、Googleカレンダーのリマインダーの代わりとしても十分有用性があるアプリとなっています。
Microsoft To-Doを利用するためにはOutlookのメールアドレス(Microsoftアカウント)を登録する必要があります。Windowsパソコンと同じアカウント(メールアドレス)で登録すると、Windows内のカレンダーと同期することができます。
Outlookと互換性が高いので、登録したメールアドレスと同じOutlook タスクとToDoリストを共有することができます。
Google Keep
Google KeepとはGoogle社が開発したメモアプリとなっています。ただのメモアプリではなく、Googleカレンダーのリマインダー機能と同様に、Google Keepにもリマインダー機能が搭載されています。
Google Keepではお出かけ先でメモをすかさず簡単に取ることができ、位置情報も含めたリマインダー機能として後日通知してくれるなどといった、リマインダー機能を重視したアプリとなっています。
また登録したGoogleメールアカウントでログインするだけなのですぐに利用することができます。
Lifebear
Lifebearとは多機能カレンダーアプリです。多くのアプリを一つのLifebearアプリにまとめたことで、Googleカレンダーの代わりになる程優れた多機能カレンダーアプリとなっています。Lifebearにメールアドレスなどを別途登録する必要があります。
Lifebearは基本的に使用する上で無料ですが、多くの機能を追加することができる有料プランも存在しています。
合わせて読みたい!カレンダーに関する記事一覧
 LINEで予定管理「リマインくん」の使い方!リマインダー機能が便利すぎ!
LINEで予定管理「リマインくん」の使い方!リマインダー機能が便利すぎ! 【iPhone】カレンダーを家族や他人と共有する方法
【iPhone】カレンダーを家族や他人と共有する方法 【iPhone】カレンダーおすすめアプリ11選!スケジュール管理はコレ!
【iPhone】カレンダーおすすめアプリ11選!スケジュール管理はコレ! iPhone「カレンダー」の使い方まとめ!基本アプリを使いこなそう
iPhone「カレンダー」の使い方まとめ!基本アプリを使いこなそう
















































