2019年05月19日更新
iOS版GoogleカレンダーをiPhoneウィジェットに表示させる方法
予定やスケジュールの管理が瞬時にできるGoogleカレンダーがiPhoneでアップデートされ、ウィジェット機能が追加されました!今回はiPhoneでのGoogleカレンダーの便利な使い方とウィジェットの編集方法をご紹介します。
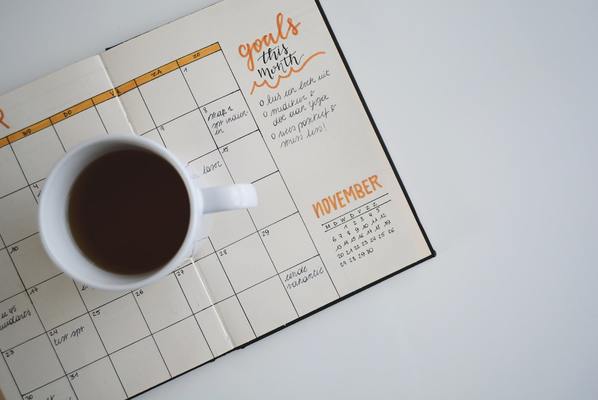
目次
- 1そもそもiPhoneのウィジェットとは?
- ・ホーム画面を右にスワイプした時に表示される画面
- 2iOS版Googleカレンダーに予定ウィジェットが追加された!
- ・ウィジェット画面から今日の予定を確認できる
- ・iPhoneのカレンダーアプリと同期できる
- 3Googleカレンダーを iPhoneウィジェットに表示させる方法〜アプリ導入〜
- ・Googleアカウントの作成方法
- ・Googleカレンダーのインストール手順
- 4Googleカレンダーをウィジェットに表示させる方法〜追加〜
- ・ウィジェットの編集画面を開く
- ・Googleカレンダーを追加
- ・今日の予定がウィジェットに表示される
- 5Googleカレンダーのウィジェットの便利な使い方
- ・通知機能
- ・済んだ予定は自動で消える
- ・合わせて読みたい!Googleに関する記事一覧
そもそもiPhoneのウィジェットとは?
iPhoneのウィジェットとは、天気やニュース、ミュージックなどのアプリをホーム画面やロック画面で簡易的に使うことができる機能です。
iPhoneユーザーであれば意識していなくとも自然とウィジェットを使っていることがあると思います。
ホーム画面を右にスワイプした時に表示される画面
iPhoneでホーム画面を右にスワイプすると、ウィジェットが表示されます。ウィジェットに対応したアプリが複数あれば、ウィジェット編集画面でそれらを追加することで複数のアプリの情報や機能をまとめて表示し、効率的に使うことができます。
そして今回あのGoogleカレンダーがiPhoneのウィジェットに追加されました!
iOS版Googleカレンダーに予定ウィジェットが追加された!
Googleカレンダーといえば、Google製のアプリということで、当然Androidで便利で使えるように設計されていましたが、最近iPhone(iOS)でも有効に使えるようにアップデートされました。
それがiPhoneのウィジェット対応です。今ではGoogleカレンダーでのスケジュール管理など、iPhoneを利用するビジネスマンには欠かせない存在となっており、特に分刻みの予定が瞬時に確認できることで有名です。
ウィジェット画面から今日の予定を確認できる
iPhoneのGoogleカレンダーを使うと今日の予定を瞬時に確認することができます。例えば今日2件の打ち合わせがあれば、「10:00 A社と打ち合わせ」「15:00 B社と打ち合わせ」と朝起きてすぐ確認できます。
このような予定だけでなく、細かい日程まで設定可能です。何かしらイベントがあるとすれば「9:00 開始」「9:30 社長挨拶」「9:55 舞台設営」「10:00 休憩」など、分単位でその日のスケジュールを確認しながら行動することができます。
iPhoneのカレンダーアプリと同期できる
iPhoneを長く利用しており、iOS標準のカレンダーアプリで予定を管理している場合、そのデータを同期して共有することが可能です。これから先の予定や行事を設定している方は下記リンクを参照して同期しましょう。
 iPhoneカレンダーとGoogleカレンダーを同期する方法
iPhoneカレンダーとGoogleカレンダーを同期する方法Googleカレンダーを iPhoneウィジェットに表示させる方法〜アプリ導入〜
さっそく「Googleカレンダー」アプリを入れていきます。Googleアカウントが必要になるため、持っていない方は作成してからになります。下記ではGoogleアカウント作成方法を説明するため、既に持っている方は飛ばして進めてください。
Googleアカウントの作成方法
iOSではアプリやサービスにおいてApple IDを利用することが殆どですが、Google Mapなど便利なGoogle系アプリにはGoogleアカウントが必要になります。
GmailやGoogle Driveなどの便利なサービスも多数あるので、登録しておいて損はないでしょう。iPhoneのみで登録できてしまいます!
はじめにiPhoneの設定を開きます。下にスクロールすると「パスワードとアカウント」の項目があるので、こちらをタップします。
「アカウントを追加」をタップします。
Googleのロゴをタップします。
ログイン画面に移るので、「アカウントを作成」をタップします。
アカウント作成画面になります。ここからアカウント情報を設定していきますが、姓名等の入力は本名である必要はありません。入力できたら「次へ」をタップします。
生年月日を入力して、「次へ」をタップ。
メールアドレスの設定画面です。色んな場面で使うので、覚えやすく被りにくいものにしましょう。
パスワードの設定です。画像の通りアルファベット、数字、記号の組み合わせが好ましいですが、アルファベットのみでも登録可能です。
電話番号の入力画面です。こちらは必須ではありませんが、パスワードの再設定時に使用します。
登録しなければ「スキップ」をタップします。
利用規約を読んだら、「同意する」をタップします。
Googleアカウントを作成できました!これでGoogleカレンダーを含むGoogle製のアプリをiPhoneで快適に使えるようになります。
Googleカレンダーのインストール手順
通常通り、iPhoneの「App Store」からインストールできます。「App Store」を開き、検索バーから「Googleカレンダー」を検索するか、下記リンクをタップします。
検索結果が表示されたら、画像の青枠のアプリ「Googleカレンダー」をインストールしましょう。
インストールできたらアプリを開いてみましょう。
起動出来たら、このような画面が表示されます。お持ちのGoogleアカウントから同期させたいものを選択します。有効にできたら「開始」が表示されるのでタップして次に進みます。
アクセス権限の許可になります。問題なければ「OK」をタップします。
こちらは通知の有無です。通知機能は後々便利に使えるので「許可」しておくほうが良いです。
カレンダー、登録済の予定が表示されました。同期がしっかりできているか確認し、予定を追加していきましょう。問題なければ次はウィジェットの編集です。
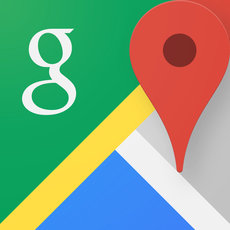 iPhoneにGoogleマップのアプリをインストールする方法
iPhoneにGoogleマップのアプリをインストールする方法 OK Googleでできること!音声コマンド一覧総まとめ!
OK Googleでできること!音声コマンド一覧総まとめ!Googleカレンダーをウィジェットに表示させる方法〜追加〜
先ほども説明しました通り、「Googleカレンダー」はウィジェット機能を利用してこそ、その真価を発揮します。下記でウィジェット編集の方法を説明します。
動画版も用意しておきました。読むのが面倒な方はこちらをどうぞ↓
ウィジェットの編集画面を開く
初めにホーム画面から右にスワイプし、ウィジェット表示画面に移ります。
一番下までスクロールすると、「編集」ボタンがあるのでタップします。
Googleカレンダーを追加
「Googleカレンダー」のインストールが済んでいればウィジェットが選択できるはずです。もし、表示されなければiOSのアップデートを確認すると良いです。(iOSのバージョンが古いと対応していない場合があるため)
こちらがウィジェットの追加、編集画面になります。
下にスクロールすると、+の横に表示された「Googleカレンダー」があるはずです。+をタップし追加します。
追加すると、-(マイナス)の横に表示されますが、一番下にあるとウィジェットの表示も一番下になってしまうため3重線をドラッグして一番上に持っていきます。
これでウィジェットの追加、編集が完了しました。ちなみに、邪魔なウィジェットは編集画面の-(マイナス)から削除できます。
今日の予定がウィジェットに表示される
追加したウィジェットがしっかり表示されているか確認してみましょう。
問題なくウィジェットで今日の予定が表示されています。今回は夜、友達との予定や自分のタスクを予定に追加してみました。このようにウィジェットでは最大4つの予定が確認可能です。これで次に何の予定が入っていたかの確認が素早くできるようになりました。
Googleカレンダーのウィジェットの便利な使い方
実際にGoogleカレンダーウィジェットを使ってみて、「便利だな」と思う点2つを紹介します。
通知機能
LINEやメールのように通知設定をすることにより、バイブレーションや音で次の予定を知らせてくれ、iPhoneの通知バーにも表示されるのでこれを活用し、コンスタントに確認できると捗ります。
しっかり準備したいときは1時間前、直前に確認することは5分前などに設定しましょう。
Googleカレンダーを今日あるカラオケを忘れないよう通知設定をしてみました。30分前に知らせてくれるようになっています。
画面のように10分前、30分前、1時間前、の他にカスタムから日付や時間を詳細に設定できます。
バイブレーションとともに、ホーム画面に通知が表示されました。これで今日の予定は忘れなそうですね。仕事のシーンで活用すれば、「A社に電話」「会議の準備」など細かくスケジュールを管理できます。
済んだ予定は自動で消える
予定を複数追加した場合、時間が過ぎてしまったものは見る必要がありません。「Googleカレンダー」はリアルタイムと連動して、済んだ予定は自動で消える仕様になっています。
時間が経過して、先ほど設定してあった予定が消えているのが確認できます。
Googleカレンダーを利用すると今後の予定を意識せずとも知らせてくれる通知機能と、リアルタイムに予定が表示される機能のおかげで、私生活や仕事でスムーズかつ計画的に物事を進めることができるようになりそうです。
合わせて読みたい!Googleに関する記事一覧
 AmazonとGoogleが和解へ!YouTubeアプリがFire TVに/PrimeビデオがChromecastへ提供
AmazonとGoogleが和解へ!YouTubeアプリがFire TVに/PrimeビデオがChromecastへ提供 Android版Google keepの使い方!多機能メモアプリを使いこなそう
Android版Google keepの使い方!多機能メモアプリを使いこなそう Android版Googleカレンダーの月ビューウィジェット(月表示)の設定方法
Android版Googleカレンダーの月ビューウィジェット(月表示)の設定方法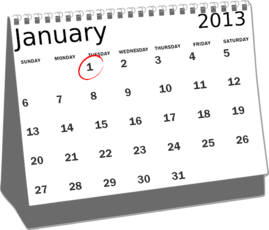 Googleカレンダーに祝日(日本/海外)を表示・色付けする設定方法
Googleカレンダーに祝日(日本/海外)を表示・色付けする設定方法






































