2019年02月02日更新
iPhoneにGoogleマップのアプリをインストールする方法
iPhoneで人気の地図アプリであるGoogleマップ。GoogleマップのiPhoneでのダウンロードとインストール方法の解説ページです。アプリのインストールとダウンロードはトラブルが多いのでうまくできない場合は参考にしてください。
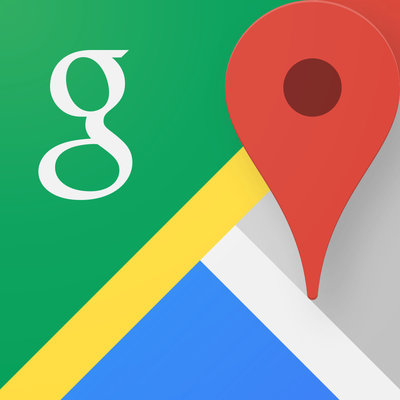
目次
- 1GoogleマップアプリをApp Storeで検索
- ・App Storeアプリ
- ・Googleマップアプリの検索
- 2Googleマップアプリをインストール/ダウンロード画面を表示
- 3Googleマップアプリをインストール/ダウンロードする
- ・インストール画面で「入手」・「インストール」をタップ
- ・App Storeにサインインしていない時はApple IDを入力
- 4GoogleマップをiPhoneで起動して地図を表示
- ・GPSをオンにする
- ・地図を表示する
- 5GoogleマップアプリのインストールのQ&A
- ・Googleマップアプリのインストールは無料?
- ・Googleマップアプリをインストールできない時の対処法は?
GoogleマップアプリをApp Storeで検索
Googleマップは世界で一番有名な地図アプリです。GPSやナビ機能の便利さから、iPhoneユーザーはインストールしておき、利用できるようにしておきたいアプリのひとつと言われています。
車の移動でのナビ機能、電車での移動での乗り換えナビ機能、自転車や徒歩でのナビ機能とナビ機能が充実しています。
まだ、iPhoneにGoogleマップのインストールが出来ていない方、また上手くダウンロードができない方が読んで役に立つよう作成していきます。実際のiPhoneの表示画面を多く仕様し解説していきます。
App Storeアプリ
まずはiPhoneのホーム画面からApp Storeアプリを起動してください。青い三角形のようなマークのアプリです。
iPhoneの初期状態からインストールされているアプリなので、皆さんのiPhoneにもインストールされているはずです。iPhoneのアプリはすべてこのApp StoreからiPhoneにインストールします。
iPhoneのホーム画面からApp Storeアプリを起動するとこのような画面が表示されます。iPhoneの表示画面の下部を見てください。
App Storeアプリは「Today」「ゲーム」「App」「アップデート」「検索」の5つのタブで構成されています。簡単にタブを解説していきます。
Todayタブ
「Today」タブでは、エディターが掲載するハウツーやストーリーなどのほか、日替わりのおすすめアプリ紹介などがチェックできます。
気になるアプリやストーリーがあればタップして詳細を確認しましょう。また「今日のAPP」では、ゲーム以外の日替わりおすすめアプリ(ゲーム以外)が表示されてます。「入手」をタップするとすぐにiPhoneにダウンロードできます。
ゲームタブ
「ゲーム」タブでは、App Storeの人気カテゴリであるゲームが表示されます。
エディターのおすすめアプリや人気アプリのピックアップ特集のほか、新着ゲーム、有料・無料ランキング、ゲームカテゴリのなかのさらにカテゴリ別のアプリのチェックができます。ゲームはiPhoneのアプリで一番人気のカテゴリです。
ゲームタブの中でトップカテゴリはさらにアクションやアーケード、シミュレーションなど、ゲームのジャンルによってカテゴリ分けされています。
好みのジャンルのゲームを絞り込んで探したいときは、トップカテゴリから探してみましょう。iPhoneの高度な機能を活かしたゲームがたくさんあります。
Appタブ
「App」タブでは、ゲームに限らずさまざまなiPhoneのアプリを見つけるページです。上部からおすすめアプリ、新着アプリ、有料ランキング、無料ランキング、カテゴリ別に見るなどができます。
おすすめ新着アプリでは、リリースされたばかりのiPhoneアプリのなかで、App Storeが独自に選んだおすすめアプリが掲載されています。
Appタブ内のカテゴリでは、ゲーム以外のエンターテインメントや写真、ビデオ、ユーティリティなどのカテゴリで絞り込むことができます。特にエンターテイメントやカメラはiPhoneのアプリの中当で人気のカテゴリでよく使われています。
アップデートタブ
「アップデート」のタブでは、iPhoneにインストールされているアプリの最新バージョンがある場合、アップデートが出来るようになっています。
アプリごと個別にバージョンアップすることも可能ですし、一括でiPhone内のすべてのアプリのバージョンアップをすることも可能です。
検索タブ
最後に「検索」タブですが、すべてのカテゴリのiPhoneアプリを検索することが出来ます。検索方法はアプリ名やキャラ名、出演している声優名、開発者名など、さまざまなキーワードから検索が可能です。
またトレンド検索には、一定時間ごとに集計されたiPhoneアプリの人気キーワードが表示されます。今、注目されているiPhoneアプリなどがわかります。
Googleマップアプリの検索
さて、Googleマップの検索ですがこの「検索」タブを利用して検索していきます。iPhoneの表示画面の上部に検索窓がありますのでそこに「Googleマップ」と入力してください。
検索結果が表示され、Googleマップが表示されていると思います。検索ワードによってはアプリがたくさん表示され、目的のアプリを見つけることが大変な場合もありますが、検索の際にアプリ名などを正確に入力することで手間を省けます。
 Googleマップで地点間
Googleマップで地点間Googleマップアプリをインストール/ダウンロード画面を表示
それではGoogleマップアプリのiPhoneへのインストール/ダウンロード画面を見ていきましょう。検索画面のGoogleマップのアプリ名のあたりをタップしてください。
検索画面からGoogleマップアプリの詳細が表示されました。アプリの詳細画面は様々な情報が表示されています。
詳細画面の上部には直近のバージョンアップによる新機能が表示されています。各アプリは定期的にバージョンアップが行われますので、頻繁に更新されます。
続いてアプリの説明欄があります。どのような機能が使えるアプリなのかはこの欄を確認しましょう。Googleマップの場合、GPSや最短ルートでのナビ機能、検索地周辺の情報や、オフライン機能が紹介されています。
そしてレビュー欄です。5段階で評価される仕組みで、この時点ではGoogleマップは4、5点です。レビュー件数が約35万件なのでかなりの高評価です。
レビューはiPhoneにアプリをインストールしたユーザーが行います。個別のレビューも表示されますので細かく確認することもできます。
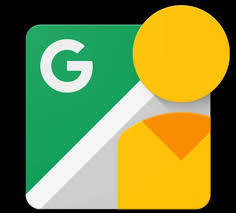 Googleストリートビュ
GoogleストリートビュGoogleマップアプリをインストール/ダウンロードする
では実際にGoogleマップアプリのインストール/ダウンロードをiPhoneに行ってみましょう。インストール/ダウンロードは先程のGoogleマップアプリの詳細画面から出来ます。
インストール画面で「入手」・「インストール」をタップ
Googleマップアプリの詳細画面の「入手」または「インストール」をタップし、問題がなければこのようなダウンロード画面に切り替わります。
よく見ないと分かりづらいですが、「入手」ボタンがあった場所がダウンロードの進捗マークに切り替わっています。この状態でiPhoneにアプリのダウンロードが行われています。
GoogleマップアプリのiPhoneへのインストール/ダウンロードが完了したら、iPhoneのホーム画面にこのようにGoogleマップアプリが表示されます。この作業でGoogleマップアプリのiPhoneへのインストール/ダウンロードは完了です。
App Storeにサインインしていない時はApple IDを入力
Apple IDのサインインができていない場合は「入手」ボタンをタップしても、画像のようにApple IDのサインインを促すポップアップが表示されます。この状態ではGoogleマップのアプリをインストールできないので、まずはApple IDのサインインを行います。
iPhoneのホーム画面の中に設定アプリがありますので、設定アプリを起動してください。設定アプリからApple IDのサインインやサインアウトが行えます。
設定画面が表示されたら「iTunes StoreとApp Store」という項目を探してください。少し下の方にありますので、そちらをタップして進みましょう。
「iTunes StoreとApp Store」を開くと、画像のような画面が表示されます。上部に「サインイン」という項目がありますのでタップしてサインインを行います。
Apple IDのサインイン画面です。ご自身のApple IDとパスワードを入力してください。よくあるトラブルでApple IDはアドレスですので、@以降もしっかり入力してください。
Apple IDのサインインが完了できたら、再度App StoreにてGoogleマップアプリの入手ボタンからインストール/ダウンロードを行いましょう。
 Googleマップのタイム
GoogleマップのタイムGoogleマップをiPhoneで起動して地図を表示
Googleマップアプリのインストール/ダウンロードが完了できましたので、Googleマップの起動をしてみましょう。
Googleマップアプリの画面です。ここからナビやGPS、航空写真や交通情報、周辺店舗の検索など様々なことが可能です。
GPSをオンにする
まずはGoogleマップを便利に使うために、GPSをオンにしましょう。Googleマップアプリを起動したら画像のような画面が表示されます。
設定をタップするか、ホーム画面の設定アプリを起動してください。iPhoneでは各アプリに対して位置情報の使用許可を個別に設定する必要がありますので、その許可作業になります。
設定アプリの「プライバシー」という項目に位置情報の使用許可は入っていますので、「プライバシー」をタップして進みます。
「プライバシー」設定の画面です。一番上の項目に「位置情報サービス」がありますのでこちらをタップして許可設定を行います。
位置情報サービスの設定画面です。この画像の場合は、位置情報サービス自体がオフになっている状態です。もちろんこの設定のままだと、Googleマップで位置情報を使うことはできないので設定を変更します。まずは位置情報サービスの項目をオンにします。
位置情報サービスをオンに変更すると、各アプリの設定情報が表示されます。位置情報サービスをオンにしても、アプリごとの設定次第では位置情報サービスを使えないようにすることも可能です。Googleマップの項目を確認します。
Googleマップの項目画面です。「許可しない」「このAppの使用中のみ許可」「常に許可」の3つの選択肢があります。「許可しない」はGoogleマップに位置情報サービスを許可しないということなので、GPSなどの機能は使えません。
GoogleマップでGPSが上手くできないという場合はチェックしてください。通常は、「このAppの使用中のみ許可」「常に許可」のどちらかを選択してください。
地図を表示する
GPSの設定が完了しましたので、Googleマップで地図を表示させてみましょう。まずはGoogleマップアプリを起動し、画面上部の検索窓にキーワードを入力することで検索が可能です。今回は「新宿御苑」と入力し、検索してみます。
新宿御苑周辺の地図が表示されました。もちろん、日本だけでなく世界中の地図が検索可能ですので、興味のある場所の地図を表示させてみましょう。
GoogleマップアプリのインストールのQ&A
GoogleマップアプリのインストールのQ&Aです。アプリのインストールの場合、上手くできないやアプリに対する不安など様々なトラブルがあるのでお答えします。
Googleマップアプリのインストールは無料?
iPhoneのアプリには有料アプリと無料アプリがありますので、Googleマップが無料なのか気になるところなので確認します。
画像はApp StoreでのGoogleマップの検索画面ですが、一番の上のアプリは¥1,800と表示されていると思います。この金額が表示されているアプリが有料のアプリです。
「入手」や「インストール」と表示されるアプリアは無料のアプリです。ですので、Googleマップは無料でインストールと使用ができるアプリです。
Googleマップアプリをインストールできない時の対処法は?
Googleマップのインストールができない場合の対処法は、インストールができない原因によって分かれます。
よくあるトラブルだと「電波状況が悪くダウンロードが途中で止まってしまい再開されないまま固まってしまう」ということがありますが、この場合はiPhoneの再起動で直ることが多いです。
再起動などでもダウンロードできない状況に変化がない場合は、Appleサポートに連絡してみることをオススメします。サポートスタッフが迅速、丁寧に解決してくれます。
iPhoneにGoogleマップのアプリをインストールする方法を解説してきました。Googleマップは無料のアプリですし、iPhoneに入れている方が多い人気のアプリです。GPSやナビ機能が簡単に使えます。みなさんもiPhoneにインストールして活用してください。
 Googleマップのルート
Googleマップのルート






































