2018年12月14日更新
Googleストリートビューを住所を入力して見る方法!
Googleストリートビューは住所入力だけで、簡単に使える無料サイト(スマホでは無料アプリ)です。 ここでは、住所から地図を検索したり地図から住所を検索するやり方や、住所入力してパノラマ画像のGoogleストリートビューを表示するやり方について紹介します。
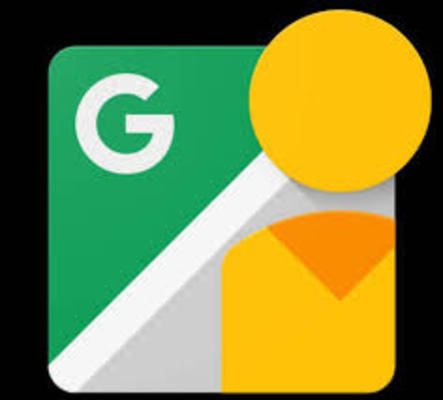
目次
Googleストリートビューを住所を入力して表示する方法
googleマップで住所を入力すると簡単にその場所が表示されます。しかし、ストリートビュー画面が表紙された状態で住所を入力するやり方はあるでしょうか?
答えはNOです。
ストリートビュー画面では、検索ボックスがないので、検索のしようがありません。住所を入力するには、ストリートビューから、地図画面に戻る必要があります。
上の画面の状態であれば、左上に検索ボックスがあります。(上の画面では「新宿駅」と記載されているのが検索ボックスです。
ここに郵便番号か住所を入力しEnterキーを押すだけです。
住所は県名を入力する必要はありません。市町村から入力するだけでOKです。
7ケタの郵便番号を入力するだけでも番地の手前までは確定しますので、代表地点が表示されます。同様に住所は完全でなくても検索してくれます。何丁目とか何番地まで入力するとその範囲が表示されます。
 Googleマップの更新頻度は?地図・ストリートビューの更新と修正方法も解説! | アプリワールドのサブタイトル
Googleマップの更新頻度は?地図・ストリートビューの更新と修正方法も解説! | アプリワールドのサブタイトル Googleマップでストリートビューが見れない/表示されない時の対処法 | アプリワールドのサブタイトル
Googleマップでストリートビューが見れない/表示されない時の対処法 | アプリワールドのサブタイトルGoogleストリートビューで住所を調べる方法
地図画面から住所を調べることやり方はあるでしょうか?これも先ほどと同様に、ストリートビュー画面からダイレクトに検索することはできません。
ストリートビュー画面になっているときは、一度地図画面に戻る必要があります。
地図画面が表示されている状態で、住所を知りたい場所にポインタを合わせ、右クリックし、「この場所について」をクリックします。(下の図の通り)
すると、マップ画面の真ん中下に住所が表示されます。操作は実に簡単です。
住所からGoogleストリートビューを表示するサイト
Googleマップは住所から地図の表示ができ、更にはストリートビューを表示できるサイト(スマホではアプリ)です。友だちがよく話しているけど自分は使った事がないし、いまいち理解していなかった!という人のために…。使い方を簡単に説明します。
まず、ストリートビューとは何か?
ストリートビューとは地図の場所を360度のパノラマ画像で表示してくれるものです。
ストリートビュー表示
ストリートビューを表示するには二通りあります。
一つ目は、マップ画面の右下にある「黄色の人のマーク」をドラックし、ストリートビューを表示させたい場所にドロップする方法です。
二つ目は、マップから住所を検索した後、直接ストリートビューを表示する方法です。マップから住所を検索した際にマップ画面の真ん中下に住所が表示されましたが、住所の左に写真が付いています。この写真をクリックするとストリートビューが表示されます。
ストリートビューを表示させてから移動すると上下左右を360度パノラマ画像で見ることができ、視覚にうったえてくるので面白いですが、ストリートビューで移動しているうちにそこの正確な住所わからなくなってしまいます。
パノラマ画像は見ていて楽しいですが正確な場所を見失わないためには、最初にgoogleマップの検索ボックスで住所検索し、地図を表示してからストリートビューを見ることをお奨めします。
郵便番号・住所による地図検索:Googleマップ(ストリートビュー)Yahoo地図(雨雲レーダー)
冒頭でも記載したように、郵便番号や住所から地図を検索して、ストリートビューを表示することもできるのがGoogleマップやGoogleストリートビューというアプリですが、他に地図アプリで有名なものにYahoo地図(無料)というアプリがあります。
Yahoo地図はストリートビューなどの機能は無いですが、雨雲レーダーという便利な機能があります。2時間前から現在までの降水の様子と、1時間先までの予想を5分間隔で見ることができるのです。
GoogleマップやGoogleストリートビューは天気と連動してはいないので、いまから行く訪問先の降水量が1時間先までわかるので傘を持っていくべきかどうか判断するのにもってこいです。
地図のしたの再生マークをクリックするとコマ送り(アニメーション)になるので、1時間先以降も大まかに予想できます。
Googleマップ、Googleストリートビュー、Yahoo地図はどれも無料で気軽に使えてとても便利なので、ぜひ使ってみてください。
ただし、Googleストリートビューばかりスマホで見ると酔ってしまう人もいます。スマホのバッテリーも消費し易いので、長時間の閲覧には注意してください。







