2021年05月09日更新
iPhoneへのMP3(音楽ファイル)の取り込み方と再生方法を解説!
iPhoneにMP3の音楽/曲を取り込み/追加したいとき、パソコンを利用する必要があります。パソコンからiPhoneへのMP3音楽/曲を取り込み/追加する場合のやり方と、iPhoneへ転送したMP3音楽/曲の再生方法を解説します。
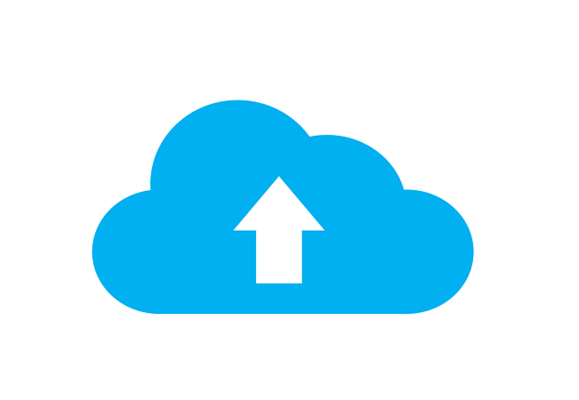
iPhoneへのMP3(音楽ファイル)の取り込み方と再生方法
iPhoneにMP3の音楽/楽曲ファイルを取り込みたい、追加したいと思った事がある人もいるかと思います。
iPhoneでMP3の音楽/楽曲ファイルなど外部からダウンロードしたファイルを再生する場合はパソコンが必要だと言われることも多いのが現状ですが、実際、ほとんどのやり方がパソコンを利用することになるのは事実です。
iPhoneにMP3音楽/楽曲ファイルを転送/追加する際にパソコンを利用しない場合だと再生方法に制限がありますので、ここで紹介するのはいずれもパソコンを利用するものになりますので、その点注意してください。
iTunesでMP3を取り込みして転送/再生する方法
iPhoneでMP3音楽を再生する場合、過去に利用されていたのはiTunesですが、最新のMacOSだとiTunesが廃止されていて、Apple Music Appを利用して再生します。
また、同期に関しても、以前はiTunesを利用していましたが、現在はFinderやミュージックで同期する方法を利用します。Windows10の場合はiTunesを利用することになりますので、Windowsの場合は従来どおりです。
iTunesとのやり方と並行して、Finder・ミュージックでのやり方も紹介しますので、順を追ってやってみてください。
iTunesに取り込み
iPhoneでiTunesもしくはFinder、ミュージックを利用してMP3再生する場合、パソコンの方でiTunesもしくはFinderへiPhoneで再生したいMP3音楽/楽曲ファイルを追加します。
iTunes・ミュージックどちらの場合も、ドラッグアンドドロップで音楽/楽曲ファイルを追加します。ライブラリの中に追加ができれば完了です。
iTunesとiPhoneを同期/転送
iPhoneとパソコンを有線で接続してください。iTunesの場合、画面上部にスマホマークが付きますのでそこをクリックします。iPhoneへの同期がおこなわれれば、iPhoneでMP3音楽/楽曲ファイルの再生ができます。
Finderやミュージックを利用する場合、ドラッグアンドドロップなどでミュージックにMP3音楽/楽曲を追加/取り込みをします。
Finderでは同期したい音楽を選択して同期、ミュージックを利用する場合は同期したい音楽をiPhoneにドラッグアンドドロップする形でおこないます。
ミュージックから再生
iTunesやFinderを利用して同期/転送したMP3音楽/楽曲ファイルは、iPhoneのミュージックアプリの方で再生が可能となっています。ミュージックアプリを開けばiPhoneに転送/追加/取り込みしたMP3音楽/楽曲ファイルが確認できます。
iPhoneでのミュージックアプリでの再生は、楽曲/音楽ファイルを指定して再生をおこなうだけです。iPhoneのミュージックの再生は基本的にこのミュージックアプリを利用することになります。
iPhoneで購入した楽曲関係も基本的にこれを利用して再生しますので、覚えておくと良いでしょう。
iTunesを使わずにMP3を取り込みして転送/再生する方法
なお、iTunesやFinderなどのバックアップにも利用する機能を利用せずMP3を取り込みして転送/追加/再生をおこなうことはできないわけではありません。
iCloudを利用
iPhone利用者であれば必ず所持しているiCloud。Macのパソコンを利用しているのであれば、iCloudに接続しているiPhoneのファイルアプリからMP3ファイルの再生をすることができます。
iPhoneで再生したいMP3の音楽/楽曲ファイルをiCloudへMacなどのパソコンでアップロードします。その後、iPhoneのファイルアプリで「iCloud Drive」→「デスクトップ」から再生したいパソコン内の音楽を再生しましょう。
また、iCloud内のメモ帳の中にMP3音楽/楽曲ファイルをアップすることも可能です。メモ帳はiPhoneからも利用できるもので、メモ帳を開いてのMP3音楽/楽曲ファイルの再生も可能ですのでいずれの方法もMacユーザーであれば試して見る価値はあります。
Google Driveを利用
WindowsユーザーはiCloudを利用した方法は使えませんが、GoogleのサービスであるGoogle Driveを利用してiPhoneに音楽を取り込むことができます。Google Driveへのアップロードはアプリがなくても、インターネット上で可能です。
Google Driveは無料のままでも15GBという容量があります。楽曲もそれなりに保管できるため、音楽保管用のGoogleアカウントを作成して利用する、というのもありでしょう。有料アカウントにすることで保存容量を増やすこともできます。
また、Google DriveはAndroidでも利用することができます。Android・iPhone・パソコンで同じ音楽/楽曲のMP3ファイルを利用したい場合にも、Google Driveは便利です。
Google DriveでのMP3の音楽/楽曲ファイルの転送/再生のやり方ですが、パソコンでGoogle Driveにアクセスし、iPhoneで再生したいMP3音楽/楽曲ファイルをドラッグアンドドロップでアップロードしてください。
iPhoneにGoogle Driveのアプリをインストールし、先程アップロードしたGoogle Driveと同じGoogleアカウントにログインします。
その中にアップロードしたMP3音楽/楽曲ファイルがありますので、Google Drive内で再生してください。
YouTube Music
また、同じくGoogleのサービスであるYouTube Musicの利用も方法の1つです。
こちらはGoogle Driveのようなクラウドストレージではなくミュージック関連のサービスですので、音楽再生アプリとしての機能も重視したいWindowsユーザーにおすすめです。もちろんMacでも利用できます。
YouTube Musicは、有料登録すればオフライン再生やバックグラウンド再生などができる他、YouTubeの動画を広告無しで利用できます。YouTube Musicにある音楽を好きなように聞くこともできるため、登録している人も少なくないでしょう。
以前はGoogle Play Musicがありましたが、現在はYouTube Musicに機能が統合されています。アップロード可能な拡張子もFLAC、M4A、MP3、OGG、WMAと一般的に再生することが多いものばかりです。
このYouTube Musicには、自分で音楽をクラウド上にアップロードし、それを再生することができる音楽再生プレーヤーとしての役割もあります。
有料登録していなくても同じGoogleアカウントにを利用すれば端末間でアップロードした音楽/楽曲ファイルの同期もできるため、iCloudを利用しない場合やWindowsユーザーには使いやすいサービスかと思います。
YouTube MusicへのMP3の音楽/楽曲のアップロードもパソコンからしかできません。YouTube MusicにアクセスしたらGoogleアカウントでログインし、上側にあるメニューの中から「ライブラリ」をクリックしてください。
右上にある、自分のGoogleアカウントのアイコンをクリックします。
「音楽をアップロード」をクリックして、iPhoneで聞きたいMP3音楽をアップロードしてください。最大で10万曲までアップロードすることが可能です。
アップロードが完了すれば、iPhoneのYouTube Musicアプリの「ライブラリ」で再生することが可能です。パソコンとiPhoneを直接繋げる必要がないため、iTunesなどを利用する場合よりはMP3音楽の同期がしやすいのが利点と言えます。
最後に
iPhoneにMP3の音楽/楽曲ファイルの取り込みをおこなう場合、基本的にはiTunesやミュージックを利用しますが、それ以外にもiCloudやGoogle Drive、YouTube Musicなど利用できるものは様々です。
利用しているパソコンのOSなどでも変わってくる部分ではありますが、利用しやすいものを選択して、iPhoneでの音楽再生を楽しんでください。
 パソコンなしで音楽CDをiPhoneに取り込みできる!やり方を解説!
パソコンなしで音楽CDをiPhoneに取り込みできる!やり方を解説! iPhoneにパソコン(PC)から音楽を入れる方法
iPhoneにパソコン(PC)から音楽を入れる方法 iPhoneのミュージックアプリの使い方!基本・便利機能を解説!
iPhoneのミュージックアプリの使い方!基本・便利機能を解説!







