2019年06月29日更新
iPhoneのミュージックアプリの使い方!基本・便利機能を解説!
iPhoneで音楽を聴くことができるミュージックアプリ。デバイスが一つで音楽が聴けるとなると嬉しいですよね。皆さんは使い方をご存知ですか?そこで今回はiPhoneのミュージックアプリの使い方について機能からご紹介します。

目次
- 1iPhoneのミュージックアプリとは
- ・できること
- 2iPhoneのミュージックアプリの使い方〜ライブラリ〜
- ・Apple MusicやiTunesで取り込んだ音楽の再生と管理する機能
- ・使い方
- 3iPhoneのミュージックアプリの使い方〜For You〜
- ・Apple Musicがおすすめ音楽をおすすめしてくれる機能
- ・どんな基準でおすすめされるのか
- ・使い方
- 4iPhoneのミュージックアプリの使い方〜見つける〜
- ・音楽を見つける機能
- ・使い方
- 5iPhoneのミュージックアプリの使い方〜Radio〜
- ・Appleが提供するラジオ番組の再生する機能
- ・使い方
- 6iPhoneのミュージックアプリの使い方〜検索〜
- ・Apple Musicにある音楽の検索する機能
- 7iPhoneのミュージックアプリの便利機能
- ・タイマー機能でアラームに設定
- ・再生中の音楽の歌詞を表示できる
- ・音量の自動調節機能
- ・音質調整のイコライザ機能
- 8iPhoneのミュージックアプリを使う際の注意点
- ・アンインストールしてある場合は再インストールが必要
- ・ほとんどの機能はApple Music用
- ・iTunesと同期したら曲が消えてしまったときの対処法
- ・合わせて読みたい!音楽に関する記事一覧
iPhoneのミュージックアプリとは
iPhoneのミュージックアプリとはどのようなものなのでしょうか?iPhoneのミュージックアプリは定額制の音楽配信サービス『Apple Music(アップルミュージック)』。のことをいいます。iPhoneだけでなくAndroidやPCもサポートしてくれます。
それだけではなく5000万曲におよぶ楽曲数、そして多彩な機能を備えています。Apple Musicとは、Appleが提供する、数百万曲が聴き放題なのです。1曲1曲購入してダウンロードしなくても、1か月980円、学生なら480円ですべての曲を聴くことが可能。
また、普段聴いている曲や好みに合わせて、おすすめしてくれたり、24時間オンエアしているインターネットラジオなどを楽しむことができます。
できること
iPhoneのミュージックアプリでもあるApple music。できることはどのようなものなのでしょうか?基本的な操作などが気になりますよね。また、自分の好みに合わせておすすめの音楽を紹介してくれる便利な機能があるなんて嬉しいことも。
そこでここでは基本的な操作とともにiPhoneのミュージックアプリで再生中にできることについてご紹介したいと思います。
Apple Musicのストリーミング再生
なんといっても嬉しい便利な機能はiPhoneのミュージックアプリでは約5000万曲が広告なしでストリーミング再生できますし、iPhoneにダウンロードしておけばオフラインでも聞けちゃいます。オフライン再生の使い方ならデータ通信もかかりません。
PCから取り込んだ音楽の再生
iPhoneでミュージックアプリを使って音楽を再生するときにアプリから選択した曲だけではなくパソコンから音楽も取り込むことが可能です。iPhoneに音楽を入れる王道の入れ方はパソコンにiTunesをインストールして、そのiTunesを使って音楽を転送します。
iTunesを使うメリットは、無料で使用できる上に、CDで持っている音楽やレンタルしてきた音楽をパソコンに取り込むことのできるソフトにもなっています。自分の好きな曲を低コストでiPhoneで聴けるという嬉しい使い方もできます。
レートの変更
iTunesやiPod/iPad/iPhoneで、曲に星(★)なし~五つ星(★★★★★)を割り当てて“格付け”することができます。 一番お気に入りの曲は五つ星、いつも聴きたい曲は三つ星、なんていう風に曲を分類します。 この“格付け”のことを『レート』と呼びます。
iPhoneなどの iOS10.2以降でレート設定を行う基本操作は、事前に設定が必要です。『設定』のアプリから『ミュージック』に行き『星印の評価(レート)を表示』を『オン』にします。
iPhoneの画面の(ミュージック)アプリで音楽演奏中に画面右下の をタップするとこのようなメニューが表示されます。 『曲を評価する』をタップしてみましょう。
その曲に設定されている評価(レート)が表示されます。 これを左右にドラッグすれば評価(レート)を変更することもできます。再生中に評価を行うこともできます。iPhoneでの使い方は簡単ですね。
歌詞の表示
iPhoneなどのiOS 10以降では、Apple Musicの楽曲などで歌詞が用意されていれば、表示できるようになりました。楽曲を再生すると画面下部にバーのように表示されますが、これをタップして楽曲を全画面に切り替えます。
下にスクロールしていき、『歌詞』の項目右側にある表示をタップするで、使い方で歌詞を見ることができます。非表示で隠せます。
ミュージックビデオの再生
またiPhoneのミュージックアプリの便利な嬉しい機能としてミュージックビデオの再生も行えます。音楽の代わりにミュージックビデオを選ぶと動画再生が始まります。 本体を横長方向に回転すると、画面全体にビデオが表示されます。
なお『ムービー』『ホームビデオ』『テレビ番組』に分類した動画は からは再生できません。
オーディオブックの再生
iPhoneのミュージックアプリではオーディオブックの再生も行うことができます。オーディオブックは (ブック)アプリで再生します(iOS8.4より)。そもそもオーディオブックとはAppleが提供しているサービスで本などの読み上げを行ってくれる機能です。
このiPhoneのオーディオブックのアプリに音楽ファイルも取り込むことも出来ますし、オーディオブックの中にあるものも再生することが可能です。オーディオブックを利用している方はミュージックアプリ一つでオーディオブックの中身も聴けます。
iPhoneでオーディオブックを利用している方には嬉しい機能です。電車の中などでオーディオブックに登録してある本や、英単語などをミュージックアプリにて流すことができるのでオーディオブックとの連携は使い方次第ではかなり便利です。
オーディオブックとiPhoneミュージックアプリが連携できるのはiPhoneならではのサービスですね。今までミュージックアプリを利用していなかった方でもオーディオブックと連携することでより楽しくアプリを使えます。
 iCloudミュージックライブラリとは?音楽管理の注意点も解説!
iCloudミュージックライブラリとは?音楽管理の注意点も解説!iPhoneのミュージックアプリの使い方〜ライブラリ〜
iPhoneのミュージックアプリの基本的な操作・使い方を覚えていく上でよく使うであろう項目は『ライブラリ』です。プレイリストを作成したり自分の好きな音楽がすぐに聴けるという使い方ができます。実際にはどのような便利さがあるのでしょうか?
そこでここではiPhoneのミュージックアプリのライブラリの操作や使い方についてみていきます。
Apple MusicやiTunesで取り込んだ音楽の再生と管理する機能
iPhoneのミュージックアプリでは、好きな曲を自分のライブラリに追加することができます。気になる音楽に出会ったら、ライブラリに追加しておきましょう。ライブラリには、Apple Musicから追加したアルバムや曲はもちろん。
その他プレイリストの作成、自分でCDなどから取り込んだ音楽、iTunes Storeで購入した音楽などが区別なく含まれています。元からあるライブラリの音楽と、Apple Musicの音楽を組み合わせたプレイリストが作れますし、検索機能もあります。
使い方
ミュージックアプリの『ライブラリ』画面では、iTunesから転送した、あるいは自分のダウンロード購入した曲などが演奏できます。 『プレイリスト』『アーティスト』『アルバム』などの分類にしたがって曲を探すことができます。
画面下のアイコンをタップすると、機能を切り替えることができます。
プレイリストの作成
iPhoneのホーム画面から『ミュージック』アプリを起動します。『プレイリスト』タブを選択し、画面を下にスワイプすることで表示される『新規プレイリスト』をタップします。作成する"新規プレイリスト"の名前の入力画面が表示されます。
プレイリストの作成の操作は人気の名前を入力して『保存』をタップします。名前の入力後、新規プレイリストへの曲・音楽の追加画面が表示されます。再生中の曲を追加して自分のお気に入りのフォルダを作りましょう。
アーティスト別の再生
ライブラリではアーティスト別の再生をする操作も行えます。操作方法は『ライブラリ』画面を表示し、リストにある『プレイリスト』『アーティスト』などをタップすると、それぞれの一覧に移動します。
そして下にスクロールしていくと、最近ライブラリに追加したプレイリストやアルバムが次々に表示されます。また再生中に曲を探すことも可能です。
アルバム毎の再生
最新のiPhoneのミュージックアプリアプリでは、画面下部のメニューが大きく変わりました。いちばん左には『ライブラリ』が配置され、『iCloudミュージックライブラリ』にあるプレイリストやアルバムが、アプリを起動すると最初に表示されます。
お気に入りのアーティストの曲もアルバムを丸ごと再生することができるのです。
1曲づつの再生
『リピート』を 1 回タップすると、プレイリスト全体またはアルバム全体のリピート再生が有効になります。『リピート』をもう一度タップすると、1 曲のリピート再生が有効になります。3 回目に『リピート』をタップすると、リピート再生が解除されます。
このようにして再生中に好きな曲を1曲ずる再生することもできます。もちろん再生中の操作も可能です。
 iPhoneとiTunesの同期で音楽が消えたときの対処法!
iPhoneとiTunesの同期で音楽が消えたときの対処法!iPhoneのミュージックアプリの使い方〜For You〜
『For Yor』とは標準アプリ『ミュージック』のメニューのひとつです。『For You』は、自分の好みのアーティストやジャンル情報をもとに、選りすぐりのプレイリストやアルバムを見つけられるものです。Apple Music加入者向けのサービスです。
『For Yor』を利用するにはApple Musicの利用権があることが前提となります。
Apple Musicがおすすめ音楽をおすすめしてくれる機能
Apple Music参加時に、利用者へのお勧めの曲が楽しめます。定額制の音楽配信サービス『Apple Music(アップルミュージック)』。iPhoneだけでなくAndroidやPCもサポートし、5000万曲におよぶ楽曲数、そして多彩な機能を備えています。
どんな基準でおすすめされるのか
For Youの内容を自分の好みに近づけるには、好きな曲を聞き続ける以外に、好みの情報を学習させることができます。アルバムやプレイリストを再生すると画面下部にミニプレーヤーが表示されるので、これをタップします。
そのミニプレーヤーを聴き続けることでFor Yorではおすすめの曲を選定してくれるのです。つまり、普段から基本的な操作として曲を聴いているうちにミニプレーヤーを利用するとおすすめの曲を探し出してくれる便利な機能なのです。
Apple Musicで聴いた曲
Apple Musicのこのインターフェースから収集されたデータは、ハート型のアイコンがついた『For You』タブのおすすめコンテンツに反映されます。
追加したアーティストやアルバム、楽曲、プレイリストなどが勝手にミュージックライブラリに追加されることはないので、ちょっと気になるくらいのアーティストを追加して予想外の音楽との出会いを楽しんでみてもいいかもしれませんね。
マークをつけた曲
『ForYou』ではマークをつけた曲もミュージックアプリに反映させることができます。音楽の再生画面が表示されたら、右下の『…』をタップしてメニューを開きます。
ここでハートマークを選択すれば、『ラブ』に登録されます。間違えてタップした場合は、ハートを再度タップすれば『ラブ済み』を解除できます。反対に、あまり好みでないアルバムやプレイリストが表示された場合は、ハートに斜線のマークをタップします。
すると『好みじゃない』登録ができます。間違えた場合は再度タップすれば解除されます。この操作は再生中でも可能です。
Apple Music登録時に選択したジャンル・アーティスト
初めてFor Youを使う時は、iPhoneで好みのジャンルを設定します。気になるジャンルを1回タップ、大好きなジャンルは2回タップします。興味のないジャンルは長押しで削除できます。次へをタップした後、お気に入りのアーティストを選択します。
気になるアーティストは1回、大好きなアーティストは2回タップします。興味のないアーティストはiPhoneを長押しで削除できます。またほかのアーティストをタップすれば、新しいアーティストが表示されます。
注意点として『他のアーティスト』に切り替えられるのは5回までです。この注意点を覚えておけばiPhoneでも慎重に曲のジャンルも変更できる使い方が可能です。
使い方
使い方は簡単です。初めてFor Youを使う時は、好みのジャンルを設定します。気になるジャンルを1回タップ、大好きなジャンルは2回タップします。興味のないジャンルは長押しで削除できます。次へをタップした後、お気に入りのアーティストを選択。
気になるアーティストは1回、大好きなアーティストは2回タップします。興味のないアーティストは長押しで削除できます。またほかのアーティストをタップすれば、新しいアーティストが表示されます。他の音楽の再生中でもできます。
完了をタップすると設定が完了し、For Youにおすすめのプレイリストやアルバムが表示されます。
iPhoneの再生ボタンをタップして再生するか、またはアイテムをタップしてリストの内容を見ることができます。再生中もおすすめの曲などを探すことができる便利な機能です。ForYouで自分の好きそうな曲を見つけることができます。
 Google Home(グーグルホーム)で音楽を再生・聴く方法!
Google Home(グーグルホーム)で音楽を再生・聴く方法!iPhoneのミュージックアプリの使い方〜見つける〜
さて、続いてiPhoneミュージックアプリの使い方をどんどん見ていきますが基本的な操作として欠かせないのがこちらのiPhoneの『見つける』という機能です。この『見つける』という機能を使ってiPhoneで好みの音楽を探すことができます。
つまり曲を選ぶ基本的な操作というわけです。それではiPhoneミュージックアプリの『見つける』の使い方をご説明したいと思います。
音楽を見つける機能
以前のiPhoneの『ミュージック』アプリでの『New』に当たるのが『見つける』です。最近リリースされたアルバムや作成されたプレイリストを探したり、ほかのユーザーがよく聴いている曲を『ランキング』から調べたりできます。
Apple Musicでピックアップされた音楽を探す機能
iPhoneの『見つける』タブの画面からは、デイリーTop100ランキング、新着ミュージックやミュージックビデオ、ジャンルごとなど、様々な方法で楽曲を探す使い方ができます。もちろん、プレイリストを探すこともできます。
iPhoneのミュージックアプリの魅力の一つはこのプレイリストで、機械的にまとめたものではなく、音楽のエキスパートの手によってキュレーション(選別)がなされています。またプレイリストの中には、『作業中に聴く音楽を探したい』。
『パーティ気分で盛り上がりたい』といったようにアクティビティや今の気分に合った音楽を再生するための『ムード』、注目アーティストの代表的な曲をまとめて聴くことができる『はじめての』シリーズなどがあります。
使い方
iPhoneの画面で『見つける』をタップすると新着ミュージックやランキング、ジャンルから曲を探す使い方が出来ます。音楽の再生中でも行うことができます。
 Apple Musicで音楽をオフライン再生する方法!楽曲をダウンロードしよう
Apple Musicで音楽をオフライン再生する方法!楽曲をダウンロードしようiPhoneのミュージックアプリの使い方〜Radio〜
iPhoneのミュージックアプリの基本的な操作をする上で欠かせないのが曲を流しっぱなしにできる『Radio』。『Radio』は、以前はBeas 1の番組(ステーション)ばかりが強調されている印象でした。
しかしiPhoneの画面にあるスライドメニューの左右フリックでさまざまな番組を探せるようになっています。また再生中のまま何かiPhoneの操作を行うことができる嬉しい機能です。
Appleが提供するラジオ番組の再生する機能
世界中のどこでも同じ番組を楽しめるラジオです。中でも『Beats 1』は、24時間毎日、ロサンゼルス、ニューヨーク、ロンドンのスタジオから、世界100か国以上に向けてオンエアされている生のラジオが楽しめます。
注意点としてすべて英語ですが、独占インタビューやゲストホスト、業界の最新情報など音楽の話題が満載です。iPhoneを使って英語の勉強にもなりますし人気の番組から最近の曲を知ることとができます。
使い方
Radioでは、早送りや巻き戻しなどの操作はできません。ただし、気に入った音楽が流れたら…をタップし、ライブラリやプレイリストへ追加することができます。
RadioにはBeats 1のほかにも、J-POPやK-POP、洋楽ヒットチャートなど厳選された音楽を聴ける『Radioステーション』や、自分だけのラジオ局を作る『ステーション機能』が用意されています。
ステーション機能では好きな楽曲やアルバム、アーティストを選ぶだけで、自分好みの聴きたい曲がノンストップで流れてきます。使い方はタップするだけなので非常に簡単です。
 【音楽】MP3ダウンロードアプリのおすすめ12選!
【音楽】MP3ダウンロードアプリのおすすめ12選!iPhoneのミュージックアプリの使い方〜検索〜
iPhoneのミュージックアプリの基本的な操作として次にご紹介するのは『検索』の機能です。音楽を探して自分の聞きたいものを選曲するには必要な基本機能になります。この便利な基本的な機能について使い方なども説明します。
Apple Musicにある音楽の検索する機能
基本操作でもある『検索』は、以前の『ミュージック』アプリではすべてのメニュー画面にアイコンが存在し、どの画面で検索したかがわからなくなる注意点がありました。iOS 10ではメニュー内に『検索』があります。
この画面でしか検索が行えなくなったため、曲を探すのに迷うことはなくなりそうです。
最新版では歌詞からの検索も可能
Apple Musicの、歌詞による検索機能は、2018年9月に正式版が公開されたiOS12で提供されていましたが、当初はオーストラリア、カナダ、イギリス、アメリカでの利用に限定されていました。
今年1月、フランス、ドイツ、アイルランド、メキシコ、ニュージーランド、南アフリカ、スペインの7カ国でも利用可能となりましたが、日本では利用できない状態が続いていました。しかし今では歌詞を入力すれば曲が表示されます。
そのため『この曲なんだったけ?』といったワンフレーズも曲を探すことができます。
iPhoneのミュージックアプリの便利機能
iPhoneのミュージックアプリには便利な機能がついているのは皆さんご存知ですか、実は標準搭載アプリ『ミュージック』には、簡単な操作でより音楽を楽しめる、意外と知られていない機能が揃っているのです。果たしてどんな便利な機能なのでしょうか?
そこでここでは、iPhoneの標準ミュージックアプリにおける便利な機能を紹介していきたいと思います。
タイマー機能でアラームに設定
寝る前に音楽を聴いていて寝落ちしてしまい、朝まで音楽が流れていた……という経験がある人も多いのではないでしょうか。iPhoneの『ミュージック』アプリそのものにタイマー機能はないが、音楽再生中にタイマーの設定をすることができます。
iPhoneで好きな時間に音楽が止まるようタイマーをかけることが可能です。タイマー機能の設定方法は『時計』のアプリをタップします。
そしてiPhoneの『タイマー』という項目をタップします。
そしてタイマーの中の『再生停止』を選択します。
次にiPhoneの『設定』から『タイマー時間を設定』にいきましょう。
最後に『開始』をタップします。すると、タイマーを秒単位で設定することができるのです。
また、タイマーだけではなくiPhoneで曲の選択も可能です。好きな音楽で目覚めたい場合は『時計』のアプリから『アラーム』に行き『編集』を選択します。
『サウンド』から『曲』の順で好きな曲を選択するだけです。複数設定もできるので、起床時間の曲は穏やかに、二度寝してしまったときの目覚ましには激しい曲を……といった使い方もできます。タイマー機能だけではなく便利な機能が満載です。
普段タイマーの音というのはデフォルトのままの方も多いかと思いますがiPhoneのミュージックアプリを利用している方はタイマー機能を使う際に好きな音楽をiPhoneのタイマーにセットしておくと気分も上がるのでぜひタイマー機能を活用してください。
再生中の音楽の歌詞を表示できる
歌詞の表示は古いバージョンでは無理でした。しかしiOS10移行では歌詞を表示できるようになりました。Apple Musicの楽曲などで歌詞が用意されていることが前提ですが、最初から歌詞が表示されたら、ユーザーにとって面倒な操作がいらないので楽です。
歌詞は画面の下に表示されますが、バランスの良い表示位置です。歌詞を見ながら音楽を聴くことができたら、一緒に歌うときに便利です。カラオケ好きな人であれば、iPhoneで歌詞を見ながらカラオケの練習にもなります。
iPhoneでは基本的に歌詞のデータさえあれば表示されますが、ときどき表示されないことがあります。そのようなときは、楽曲を表示中に『曲名』を長押しすると『歌詞』が表示されるので、『表示』を選択することによって、画面に歌詞が表示されます。
iPhoneミュージックアプリで歌詞が表示されるというのは嬉しいですね。カラオケアプリを使っているみたいです。歌の練習はもちろんですが友達と盛り上がるのにも歌詞があるといいですね。再生中にiPhoneで歌詞の操作もできるのも楽です。
音量の自動調節機能
寝るときに音楽を聞きながら横になっていたら、曲によって急に音量が大きくなり、目が覚めてしまった……という経験がありませんか。同じアーティストの曲でも、収録時期やアルバムによって曲ごとの音量レベルがバラバラのため、起きるのです。
そんなときに便利な解決法が、iPhone標準アプリの『音量を自動調整』機能。この機能をオンにすれば、各曲の最小から最大までの音量を自動で調整してくれるので、曲が変わるたびに音量が増減することがなく、一定のボリュームで楽しむことができます。
音量の自動調節機能を設定するにはiPhoneの『設定』のアプリをタップします。
その中にある『ミュージック』を選択しましょう。
『音量を自動調整』です。注意点としてデフォルトではオフになっているので、使うときにタップしてオンにしよう。
音質調整のイコライザ機能
特定の音楽ジャンルをよりよい音質で聞きたい場合は、『イコライザ』の設定がおすすめです。『イコライザ』には『R&B』や『Rock』などの音楽ジャンルをはじめ、23種類の設定が用意されているのです。
音楽ジャンルだけでなく、低音を強調したいなら『Bass Booster』。高音が耳に障るなら『Treble Reducer』、歌声をハッキリ聴きたいなら「Vocal Booster」など、自分が聞きたい音質設定が可能なのです。
設定方法は『設定』のアプリから『ミュージック』をタップして『イコライザ』を選択します。さまざまな項目が表示されるので、お気に入りの楽曲を聞きながら好みの音質を探してみましょう。音質も変わっていくので本格音楽が楽しめます。
 【iPhone】アラーム/目覚ましを好きな曲(音楽)に設定する方法!
【iPhone】アラーム/目覚ましを好きな曲(音楽)に設定する方法!iPhoneのミュージックアプリを使う際の注意点
iPhoneのミュージックアプリの基本的な操作をご紹介しました。アプリはインストールされているので設定をすればすぐに使うことができますね。また、再生中に操作ができるというのも嬉しい点です。しかし注意点もあります。
iPhoneのミュージックアプリで再生中も操作できてアプリもインストールされていてどんな注意点があるの?と思うでしょう。そこでここではiPhoneのミュージックアプリの注意点についてご説明します。
アンインストールしてある場合は再インストールが必要
『iPhoneのミュージックアプリは使わないからアンインストールした!』という方も中にはいるでしょう。私もアンインストールをした一人です。しかし、ミュージックアプリを利用するにはアンインストールしたアプリを再インストールする必要があります。
標準のアプリでも通常のアプリと同じようにアンインストールしたアプリは再インストールしないと利用できない注意点があります。再インストールする場合にはApp Storeから再インストールするようにしましょう。
ちなみに注意点として、アプリの削除だけだとアンインストールされていません。どうしてもインストールしているアプリが見つからないときにはApp Storeで『ミュージック』と打ち込んでみて下さい。インストールしたアプリが表示されます。
ほとんどの機能はApple Music用
実はiPhoneのミュージックアプリの機能はApple Musicを利用してないと使えません。『4,500万曲の世界へ。』というApple Musicの莫大な数字を謡ったキャッチコピーを見ると、Apple Musicならどんな曲でも聴けてしまうような感じがしてしまいます。
実はiPhoneのミュージックアプリではApple Musicをインストールしてなおかつ契約した上で使える機能の方が多いのが現状です。少しお得感がなくなってしまいます。注意点としてApple Musicをインストールしてないとあまり役立ちません。
Apple Musicに契約をしてインストールしていないならばiPhoneのミュージックアプリを利用するのに注意が必要です。
iTunesで取り込んだ音楽で利用できるのは一部
また加えて注意点があります。Apple Musicで聴けるアーティストの曲でも、そのアーティストの曲なら全て聴けるわけではなくて、一部のアルバムだけ、一部の曲だけが聴けるという注意点もあります。この注意点を見るとインストールをためらいます。
他の音楽アプリの方がインストールしたらいいのではないのかと思ってしまうくらいです。
iTunesと同期したら曲が消えてしまったときの対処法
同期する曲を個別に選択する方法もあります。iPhone内に同期したいプレイリストやアルバムなどに個別でチェックマークを入れ、画面右下にある『同期』を選択することによって、それぞれ個別に同期させることができるのです。
便利な機能も多いiPhoneのミュージックアプリですが、その反面注意点やデメリットもたくさんあります。iPhoneで音楽を楽しみたい方にとっては便利なアプリですのでぜひ使い方を覚えてください。
合わせて読みたい!音楽に関する記事一覧
 Google Homeで音楽を再生できないときの対処法!
Google Homeで音楽を再生できないときの対処法!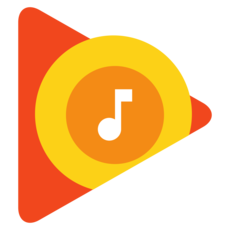 Google Play Musicで音楽をダウンロード保存してオフラインで聴く方法
Google Play Musicで音楽をダウンロード保存してオフラインで聴く方法 dヒッツで音楽をダウンロード保存してオフライン再生する方法
dヒッツで音楽をダウンロード保存してオフライン再生する方法 「#Nowplaying-再生中の音楽をツイート」の使い方【iPhone/Android】
「#Nowplaying-再生中の音楽をツイート」の使い方【iPhone/Android】




























































