iPhoneにパソコン(PC)から音楽を入れる方法
iPhoneには標準で音楽を再生するためにはiPhoneに音楽を入れる必要があります。iPhoneに音楽を入れる入れ方は、iTunesStoreから購入をするかパソコンから取り込む必要があります。この記事ではiPhoneに音楽を入れる入れ方を解説します。

目次
- 1iPhoneへのパソコン/PCからの音楽の入れ方
- ・王道はiTunes
- 2iPhoneにiTunes経由で音楽を入れる方法
- ・iTunesをインストールする
- ・CDから曲をインポートする
- ・iTunesからiPhoneに音楽ファイルを入れる
- 3iPhoneに音楽が転送できない原因と対処法
- ・iPhoneとパソコンの再起動をする
- ・ケーブルの再接続や交換
- ・iCloudミュージックライブラリをオフにする
- ・転送したいアルバムや曲のにチェックを入れているか確認する
- ・iPhoneの空き容量を確認する
- ・OSやソフトの互換性の問題
- 4iPhoneへの音楽転送に活用できるソフトウェア
- ・AnyTrans for iOS
- ・DearMob iPhoneマネージャー
- 5iPhoneに入れた音楽の削除方法
- ・iTunesを使用し一括で同期解除
- ・ミュージックアプリから1曲づつ削除する
- 6iPhoneのiTunes Storeから音楽購入も可能
- ・Apple Musicでのストリーミング再生
- ・まとめ
- ・合わせて読みたい!iPhoneに関する記事一覧
iPhoneへのパソコン/PCからの音楽の入れ方
iPhoneに音楽を入れる入れ方の解説をしていきます。iPhoneに音楽を入れるには、iTunesStoreから直接購入をするか、CDをパソコンに取り込み、iTunesを使ってパソコンからiPhoneに音楽を転送する方法が主な入れ方です。
王道はiTunes
iPhoneに音楽を入れる王道の入れ方はパソコンにiTunesダウンロードして、そのiTunesを使って音楽を転送する入れ方です。
iTunesを使うメリットは、無料で使用できる上に、CDで持っている音楽やレンタルしてきた音楽をパソコンに取り込むことのできるソフトにもなっています。その入れ方をインポートといいます。
iPhoneにiTunes経由で音楽を入れる方法
では、iTunesを使ってiPhoneに音楽を入れる入れ方の解説をしていきます。パソコンがMacの場合は、iTunesは標準で搭載されています。なぜMacのみiTunesが標準搭載なのかというと、iTunesもAppleが開発したソフトだからです。
Appleのソフトなので、Windowsのパソコンではインストールの必要があります。iTunesをインストールすることで、iPhoneのバックアップの作成や機種変更時に作成したバックアップから復元をすることができます。
また、iPhoneにトラブルが起こった際に、工場出荷状態に戻すこともできる音楽プレイヤーとしてだけでなく、多目的なソフトです。
今回の内容とは外れますが、iTunesを使えば、音楽だけでなく、パソコンに入っている写真や動画、ボイスメモといったコンテンツも転送することができます。
iTunesをインストールする
では、まずiPhoneに音楽を入れるためのiTunesのインストールの手順から解説をしていきます。上にiTunesのダウンロードサイトのリンクがあるので、クリックをするとダウンロードページが開きます。
ダウンロードページが開いたら、右上にあるダウンロードのボタンをクリックします。
Windowsのパソコンの場合はWindowsをクリックします。
次のページに移ったら、少し下に、今すぐダウンロード(64ビット版)というボタンがあるのでクリックをします。Windowsのパソコンには32ビット版と64ビット版があります。自身の使用しているiTunesを選択しないとインストールすら行うことができません。
32ビット版を使用している場合は、少ししたのリンクからダウンロードを行いましょう。
通常であれば、自動でダウンロードが始まり、完了したら、ダウンロードフォルダに入ります。最近のパソコンではダウンロード完了後に自動でインストールをするかどうかのポップアップが表示されるので、インストールするように進めます。
iTunesのインストールに大体20分程度かかります。パソコンのスペックによっては、10分以内に終わることもありますし、30分以上かかることもあります。
時間にゆとりがあるタイミングでインストールを行うのがベストです。緊急で音楽を取り込みたい場合でiTunesがインストールされていない場合は、間に合わないこともあるので気をつけましょう。
インストールが完了したら、デスクトップ上にiTunesのアイコンが表示されます。場合によってはiTunesを立ち上げるためのポップアップが表示されます。iTunesを起動させましょう。
CDから曲をインポートする
ここからは、CDからパソコンに音楽ファイルをインポートする手順の解説に移ります。インポートという言葉は聞き馴染みがないかと思いますが、インポート=CDからパソコンに音楽を読み込むこと、と理解しましょう。
では、インポートの手順ですが、iTunesのインストールが完了したらWindowsのパソコンならデスクトップ上のアイコンから、MacならDockからiTunesを起動させます。
iTunesを起動させたら、ドライブにCDを入れ読み込ませます。CDを読み込むと左上にCDのアイコンが表示されます。CDアイコンをクリックするとインポートするための画面に推移します。
インポート画面が表示されたら、右側にインポートのボタンがあるので、クリックをすると音楽のインポートが始まります。
14曲入りのアルバムの音楽ファイルを取り込むのにパソコンのスペックにもよりますが、大体5分程度でインポートが完了します。インポートが完了したら、ドライブからCDを取り出して問題ありません。
音楽のインポートの手順は以上です。
iTunesからiPhoneに音楽ファイルを入れる
では、次にCDからパソコンにインポートをした音楽ファイルをiPhoneに入れる入れ方の解説です。パソコンからiPhoneに音楽を入れる場合は、Lightningケーブル(iPhoneの電源ケーブル)が必要です。
MacBookなどの場合、その他に変換ケーブルも必要になります。パソコンにインポートした音楽をiPhoneに転送する入れ方は、iTunesを立ち上げた状態でiPhoneとパソコンを電源ケーブルで接続します。
接続が完了したら、CDをインポートをしたときにCDアイコンが表示された場所にiPhoneのアイコンが表示されるので、クリックをするとiPhoneの詳細が表示されます。iPhoneのバックアップの作成やバックアップからの復元の手順と同様です。
iPhoneのアイコンをクリックすると、真ん中に接続をしたiPhoneの詳細が表示されます。サイドバーには音楽ファイル以外にもiPhoneに転送できるコンテンツが表示されます。
少し話はそれますが、今回は音楽ファイルの転送なので、ミュージックを選択しますが、動画や写真、ボイスメモなどもパソコンに保存されていればiPhoneに転送することができます。
では、サイドバーからミュージックを選択すると、ミュージックを同期とチェックボックスが表示されます。iPhoneに音楽を入れるのは、実際には音楽ファイルを転送するわけではありません。
iTunesとiPhoneの様々なデータは同期されます。音楽ファイルの転送には、まずミュージックの同期のチェック欄にチェックを入れます。チェックを入れたら、あとはどういった設定でiPhoneに音楽を入れるかを決めます。
iTunesに取り込んである全ての音楽を同期する場合は、ミュージックライブラリ全体にチェックを入れます。
個別で音楽を取り込む場合は、選択したプレイリストにチェックを入れ、プレイリストやアーティスト、ジャンル、アルバムで個々でiPhoneに入れたい音楽にチェックを入れます。
設定が完了したら、同期のボタンをクリックします。同期の完了までに少し待ち時間が発生します。音楽ファイルの量に比例して転送時間は長くなります。
10GB以上の音楽データを転送する場合は1時間以上かかることもあるので、時間にゆとりあるときに行うようにしましょう。iTunesを使ったiPhoneに音楽を入れる入れ方は以上です。
iPhoneに音楽が転送できない原因と対処法
ここらは、iPhoneに音楽が転送できないときの対処法の解説をしていきます。iPhoneに音楽を入れる入れ方はここまでの方法で行うことができますが、設定やエラーにより転送できないことがあります。
iPhoneとパソコンの再起動をする
一番簡単にできる対処法は、iPhoneとパソコンの再起動です。動作が重くなっている等で一時的なエラーで認識をしない場合もあります。まずは、iPhoneとパソコンの再起動を行いましょう。
ケーブルの再接続や交換
再起動をしても問題が解決しない場合は、次にiPhoneとパソコンを接続をしているLightningケーブルを再接続や交換してみましょう。Lightningケーブル劣化でや接続不良で転送できないことがあります。
Lightningケーブルについて、注意があり、データの転送をする場合はAppleの純正のLightningケーブルが必要です。Apple純正品とApple認定品は別のケーブルです。Appleが認定しているケーブルでもデータの転送ができなケーブルがあります。
データの転送を行う場合は必ずAppleの純正のLightningケーブルを使用しましょう。
iCloudミュージックライブラリをオフにする
iTunesを使ってiPhoneに音楽を入れる場合は、Apple MusicのサービスのiCloudミュージックライブラリが有効になっていると転送することができません。
iPhoneでミュージックライブラリがオンになっているかの確認は、設定アプリのミュージックから確認します。
AppleMusicを契約していると、iCloudミュージックライブラリの欄とオン・オフボタンが表示されるので、オンの場合はオフに切り替えましょう。
転送したいアルバムや曲のにチェックを入れているか確認する
個別で音楽を転送する場合、転送するアルバムや曲にチェックを入れる必要があります。チェックが外れていると音楽の転送ができないので気をつけましょう。
iPhoneの空き容量を確認する
iPhoneに音楽を入れるための空き容量がないと音楽を転送することができません。空き容量が足りない場合は、iPhoneに入っているデータを削除して音楽を入れるための容量を空けましょう。
OSやソフトの互換性の問題
iPhoneのiOSやiTunesのバージョンの互換性によってはエラーが出て転送できないことがあります。ここまで解説した内容でも転送ができない場合は、iTunesのアップデートとiPhoneのアップデートを行いましょう。
 iTunesでiPhoneを認識しない時の原因・対処法まとめ
iTunesでiPhoneを認識しない時の原因・対処法まとめ iTunesにCDを取り込み(インポート)できない/認識しない時の対処法
iTunesにCDを取り込み(インポート)できない/認識しない時の対処法iPhoneへの音楽転送に活用できるソフトウェア
ここからiPhoneへ音楽を入れる場合に活用できるソフトウェアの紹介をしていきます。iPhoneに音楽を入れる基本的な入れ方はiTunesを使用する方法です。
iTunes以外のソフトを使用する入れ方もあるのでiTunes以外のソフトの紹介をしていきます。
AnyTrans for iOS
iTunesを使わない音楽の入れ方で代表的なソフトがAnyTrans for iOSです。iPhoneのデータの管理を行うことができ、音楽などのコンテンツの転送だけでなく、バックアップの作成等も行うことができます。
基本的な機能は無料で使用することができますが、全ての機能を使用するには有料ソフトの購入が必要です。購入をすると24時間のサポートを受けることができます。
ただ、Apple製品にはAppleサポートセンターでのサポートを受けることができます。特にこだわりがなければiTunesを使用すれば問題ありません。
DearMob iPhoneマネージャー
DearMob iPhoneマネージャーもiPhoneのデータ管理ソフトで人気のソフトです。こちらも音楽ファイル以外のデータの管理もでき、永久ライセンス制度のため、一度の購入でずっと使い続けたいならおすすめです。
こちらもiTunes以外のソフトで音楽を入れる入れ方では代表的なソフトです。
iPhoneに入れた音楽の削除方法
では、iPhoneに入れた音楽が必要なくなった場合の削除の方法の解説に移ります。もう聞かなくなった音楽や、iPhoneの容量が足りなくなって緊急的に容量を空けたい場合は音楽を削除が可能です。
iTunesを使用し一括で同期解除
iTunesを使用すれば、同期した音楽を一括で削除することができます。取り込んだ音楽の数が多い場合は、iTunesを使用し一括削除をおすすめします。
iTunesを使用した削除方法は、iPhoneに音楽を入れる手順と逆の手順で行えます。まず同期のチェックボックスからチェックを外します。
チャックボックスからチェックを外したら、右下の適応をクリックすると、同期が解除され、iPhoneに入れた音楽が削除されます。
ミュージックアプリから1曲づつ削除する
聞かなくなった音楽をアルバムごとや数曲程度削除する程度ならiPhoneのミュージックアプリを使用して削除をするのが簡単です。まずはミュージックアプリを開きます。
アルバムごと削除する場合はアルバムを、1曲だけ削除するなら曲をタップします。画像はアルバムを削除しています。
削除したいアルバムもしくは曲を強く押し込みます。
ライブラリから削除と表示されるので、タップをすると削除されます。
最後に削除して問題ないかの確認が表示されます。削除された音楽はiPhone上からは削除されますが、iTunesには残っています。もう一度iPhoneに入れる場合はiTunesを使用が必須です。
ミュージックアプリから削除する方法は以上です。
iPhoneのiTunes Storeから音楽購入も可能
iPhoneに音楽を入れる入れ方として、iPhoneのiTunesStoreから直接購入をすることも可能です。iTunesStoreから購入をした場合は、削除をしても再DLを行うことができます。
Apple Musicでのストリーミング再生
iTunesStoreからの購入はダウンロード形式ですが、Apple Musicを使用することでもiPhoneで音楽を楽しむことができます。
Apple Musicはストリーミング再生なので、契約中にダウンロードをした音楽は解約したら聞くことができなくなりますが、上で解説をしたiCloudミュージックライブラリも使用できるようになるので、色々な音楽を聞きたい場合にはおすすめです。
まとめ
いかがでしたでしょうか?音楽ファイルをiPhoneに入れる入れ方はいくつか存在しますが、Appleの基本的な音楽を転送するソフトはiTunesです。わざわざ他のソフトを使わなくてもiTunesを使えば通常通りの入れ方をすることができます。
この記事を参考にiPhoneで音楽を楽しんでみてください。ここまで読んでいただき誠にありがとうございました。
 Apple Musicの使い方と月額料金まとめ!基本から活用方法まで解説
Apple Musicの使い方と月額料金まとめ!基本から活用方法まで解説合わせて読みたい!iPhoneに関する記事一覧
 iPhoneにパソコンなしでCD音楽を入れる方法
iPhoneにパソコンなしでCD音楽を入れる方法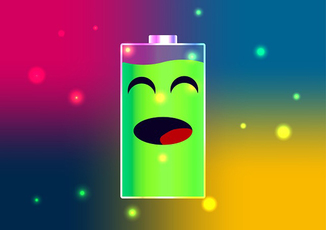 iPhoneのバッテリー残量を確認する方法と表示設定まとめ
iPhoneのバッテリー残量を確認する方法と表示設定まとめ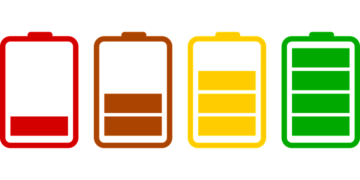 【iPhone】バッテリー容量の劣化状態を確認する方法と電池を上手に使うコツ
【iPhone】バッテリー容量の劣化状態を確認する方法と電池を上手に使うコツ iPhoneの電源が入らない・つかない時の原因対処法まとめ!
iPhoneの電源が入らない・つかない時の原因対処法まとめ!











































