Outlookの文字化け表示の対処法!【2010】
Outlook2010で文字化けが起きる時、ユーザーはどのような対処法をとればよいのでしょうか。今回の記事では、Outlook2010で文字化けが起きた際の対処法を解説していきます。手順等を詳しく説明していきますので、ぜひ参考にしてください。

目次
- 1Outlook2010が文字化けする原因〜エンコード〜
- ・文字化けとは
- ・エンコードとは?
- ・送信側と受信側でエンコードの設定が異なる
- 2Outlook2010が文字化けする原因〜その他〜
- ・メールソフトの規格が異なる
- ・機種依存文字が使用されている
- ・メール本文に制御文字が含まれている
- ・メールサーバーで一部/全部のデータが破損している
- 3Outlook2010の日本語に対応したエンコード
- ・日本語(自動選択)
- ・日本語(EUC)
- ・日本語(シフト JIS)
- ・Unicode(UTF-8)
- 4Outlookの文字化け表示の対処法【Outlook2010】〜エンコード〜
- ・エンコードを変更する
- 5Outlookの文字化け表示の対処法【Outlook2010】〜更新プログラム〜
- ・セキュリティ更新プログラム(KB2416400)をインストール
- 6Outlookの文字化け表示の対処法【Outlook2010】〜PST〜
- ・Outlook2002以前のPSTは文字化けする
- ・PSTの種類の確認方法
- ・Outlook2003以降のPSTに変更する方法
- 7Outlookの文字化け表示の対処法【Outlook2010】〜送信者側で変更〜
- ・送信者に機種依存文字等の使用を避けて再送してもらう
- 8Outlook2010で送信する時に文字化けを防ぐ方法
- ・送信する時のエンコードを変更する
- ・まとめ
- ・合わせて読みたい!Outlookに関する記事一覧
Outlook2010が文字化けする原因〜エンコード〜
皆さんは、メールアプリと言えば何をお使いでしょうか。無料で使用できるGmailなどを利用している方も多いと思いますが、仕事で使う場合はOutlook等が定番かと思います。今回の記事は、Outlookについてのものになります。
Outlookを使っている際、”文字化け”が起きたことはありませんか?あるいは、送信した相手から「文字化けで読めない」といった返信を送られてきたことはないでしょうか。Outlookでは時折、”文字化け”が起きてしまうのです。
今回は、Outlook2010で文字化けが起きた場合の対処法を説明していきたいと思います。Outlook2010をお使いの方は、ぜひこの記事を参考にして文字化けの問題を解決してください。
文字化けとは
まずは、文字化けとはどういった状態のことを言うのか確認をしていきましょう。文字化けとは、本来送った文章とは異なる文が表示されてしまう現象のことを言います。具体的な例は上記の画像を参考にしてください。
上記画像のように、文章が正常に読めない状態のことを文字化けと言います。この文字化けが起こる原因は”エンコード”である場合がほとんどで、対処法としてもこのエンコードをどうにかすれば解決することが多いです。
後の項目では、エンコードの変更方法等を紹介していきますのでぜひご覧ください。
エンコードとは?
文字化けの主な原因となる”エンコード”とは一体何かという点についても説明をしていきましょう。多くの場面でエンコードという言葉を聞くことがありますが、具体的に何かを知っている方は案外多くありません。
エンコードは簡単に説明すると、”データを別の形式に変換すること”を指します。メールだと、使えない表現を別の表現に直すといった風にこのエンコードは使われています。
文字などのデータを他の形に変換するこのエンコードが原因で、文字化けは起こる可能性が高いです。
送信側と受信側でエンコードの設定が異なる
エンコードがなぜ、文字化けの原因となってしまうのか。これは、送信側と受信側の設定しているエンコードが”異なる”ために起きてしまう現象です。Outlookでは、エンコードの設定をおこなうことができます。
このエンコードの設定が送信・受信側双方で食い違ってしまうと、文字化けしてしまうようです。これは、Outlook2010に限らず他のバージョンでも言える原因です。しかし、文字化けの原因はエンコードだけではありません。
下記では、Outlook2010で文字化けがおきる他の原因を紹介していきます。多くの場合はエンコードなのですが、別の原因である可能性も考えておくと良いでしょう。
 Outlookで送受信メールが文字化けしているときの対処法【2013/2016】
Outlookで送受信メールが文字化けしているときの対処法【2013/2016】 【Outlook】デスクトップに通知表示されない!メール受信を通知するには?
【Outlook】デスクトップに通知表示されない!メール受信を通知するには?Outlook2010が文字化けする原因〜その他〜
上記では、Outlook2010で文字化けが起きる主な原因、”エンコード”についての情報をお伝えしました。文字化けとはどういう状態のことを言うか、またエンコードとは何かを把握できたかと思います。
Outlookの文字化けはほとんどエンコードによるものと言っても過言ではありませんが、別の要因が理由のこともあります。この項目では、Outlookの文字化けの”他の原因”を説明していきたいと思います。
エンコード以外は何が原因となってOutlookの文字化けは起きてしまうのでしょうか?詳細を確認していきましょう。
メールソフトの規格が異なる
Outlook2010で文字化けが起きる原因のひとつとして、そもそも”メールソフトの規格”が異なるという理由が挙げられます。エンコード等の設定を弄っても文字化けが改善されなかった場合は、メールソフトの規格を原因として考えてみましょう。
もしメールソフトの規格が異なるのが原因と考える場合は、送信者側が使用するメールソフトを変えてみる・受信者側の別の使用ソフトアドレスに送るといった対処が必要となります。
メール規格原因と考える場合は、まず送信者・受信者側でメールソフトの規格を聞きあったりしておくと良いでしょう。
機種依存文字が使用されている
お互いOutlook同士で、メールソフトの規格が原因ではない場合、”機種依存文字”が使用されているのを原因と考えてみましょう。機種依存文字というのは、半角カナや絵文字等のことを指します。
自分が送信者側だった時、上記画像のような半角カナや絵文字を使用してはいませんか?こういった文字を使用することで、文字化けが起きてしまうのです。そのため、送信者側は機種依存文字を送らないように気を付ける必要があります。
もし自分が文字化けメールの受信側だった場合、送信者の方に半角カナなどを使用していないかなどを聞いてみましょう。
メール本文に制御文字が含まれている
また、メール本文に”制御文字(コントロール文字)”が含まれていることが原因である可能性もあります。メールの本文に、コントロールコード・HTMLのタグ等が使われてはいませんか?
そういったコード・タグを使用すると、受信側で文字化けが起きてしまうことがあるのです。これが原因の場合は、コードやタグなどの制御文字を使わない他対策はありません。自分が送信者側となる時は気を付けてください。
自分が受信側だった場合は、制御文字を本文に使用していないかを確認しましょう。
メールサーバーで一部/全部のデータが破損している
また、文字化けが起きる原因が”メールサーバーで一部・全部のデータが破損してしまっている”場合であることもあります。これが原因のことは少ないかもしれませんが、原因のひとつとして考えておきましょう。
プログラムの更新等をおこなうことで、文字化けが修復されるか否かを確認してみると良いでしょう。プログラム更新については、後程詳しく紹介していきますのでぜひそちらをご覧ください。
Outlookで文字化けが起きる”その他”の原因を紹介していきました。エンコード以外が原因だった場合は、これらが原因として考えると良いでしょう。しかし、真っ先に疑うべきはエンコードによる文字化けです。
Outlookは、エンコード設定を自分でおこなうことが可能です。文字化けが起きた場合はエンコードの設定を見直す必要があるのですが、そもそも”日本語”に対応しているエンコードはどれなのかという点を確認しなければなりません。
以下項目では、Outlook2010の”日本語に対応しているエンコード”を紹介していきます。確認していきましょう。
 【Outlook2016/2019】起動しない/開けないときの解決法!
【Outlook2016/2019】起動しない/開けないときの解決法! Outlook2010の連絡先をエクスポートする方法!
Outlook2010の連絡先をエクスポートする方法!Outlook2010の日本語に対応したエンコード
上記では、Outlook2010で文字化けが起きる原因についてを紹介していきました。エンコードによるもの、またエンコード以外による原因はそれぞれ確認できましたでしょうか?原因を覚えた上で対処をおこないましょう。
続いては、Outlook2010で日本語に対応しているエンコードを確認していきます。文字化けが起きた場合、真っ先に見直すのはエンコード設定。しかし、どのエンコードに設定すれば良いかを把握しておかなければなりません。
以下項目で、Outlook2010で設定できるエンコード(日本語対応)を確認していきましょう。エンコード設定を見直す際は、以下のエンコード項目を探してみましょう。
日本語(自動選択)
まずひとつは、”日本語(自動選択)”です。エンコード設定を見直す際、大体の場合がこの設定にしておけば解決することが多いです。設定を変更する際は、まずこの自動選択を選択してみましょう。
日本語(EUC)
次に”日本語(EUC)”。こちらも日本語と名称が付いているで分かりやすいかと思います。日本語に対応しているエンコードであり、自動選択で問題が解消されなかった場合は試してみると良いかもしれません。
日本語(シフト JIS)
次は日本語(シフト JIS)、通称日本語(JIS)。日本語(JIS)はOutlook以外でも見たことがある字面かもしれません。この日本語(JIS)も設定項目の中にありますので、探してみると良いかもしれません。
また、日本語(JIS)への変更は送信者側となる時もチェックしておきたいエンコード設定になります。エンコードを設定する時、日本語(JIS)の項目で改善されるかまず確認をとっておきたいところです。
Unicode(UTF-8)
最後に紹介するのは、Unicode(UTF-8)。UTF-8メッセージと言われていることが多く、こちらも日本語に対応しているエンコードです。しかし、UTF-8メッセージが文字化けを起こすこともあるようです。
UTF-8も送信者側となる時にチェックしたい項目のひとつ。もし設定がUTF-8になっていた場合は、自動選択やその他のエンコード設定にする必要があるかもしれません。”UTF-8”は覚えておきましょう。
以上、日本語に対応しているエンコードでした。それぞれ把握することはできたでしょうか?次の項目では、いよいよOutlook2010でおこなう文字化けの対処法についてを紹介していきます。Outlookによる設定手順を確認してください。
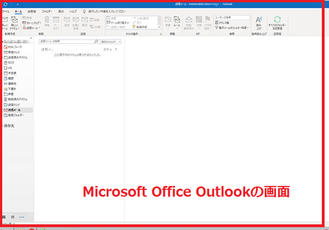 Microsoft Office Outlookのショートカットキーを一覧で紹介!
Microsoft Office Outlookのショートカットキーを一覧で紹介! 【Windows10】Outlook2016のメールが消えるときの解決方法!
【Windows10】Outlook2016のメールが消えるときの解決方法!Outlookの文字化け表示の対処法【Outlook2010】〜エンコード〜
上記では、Outlookの日本語に対応しているエンコードを紹介しました。UTH-8や日本語(JIS)などは、Outlookにおいてよく使われるエンコードでもあります。覚えておくと良いでしょう。
この項目ではいよいよ、Outlook2010で文字化けが起きた場合の”対処法”を説明していきたいと思います。エンコード設定を変更する方法・手順を、下記項目ではお伝えしていきます。確認していきましょう。
大まかな流れとしては、文字化けメッセージから”アクション”ボタンを選択することでエンコード設定はおこなう形になります。アクションボタンがどこにあるのかなど、画像を確認しながら見ていきましょう。
エンコードを変更する
Outlook2010のエンコード設定方法です。基本的に操作は同じになりますが、バージョンによって方法(アクションボタンの位置など)が異なる可能性があります。この項目では”2010”の方法をお伝えするのでご注意ください。
大まかな流れば、メッセージタブの表示→アクションボタン選択→その他のアクション→エンコードになります。アクションボタンやその他のアクションの項目位置を確認していきましょう。
文字化けしている受信メールを表示
まずは、文字化けしているメッセージ(メール)を受信トレイから開きましょう。Outlook2010では、ホームタブで受信トレイ・メッセージの確認が可能です。そこでメッセージタブも開いていく形になります。
メッセージタブをクリックして「アクション」をクリック
メッセージタブをクリックで開きましょう。メッセージタブを開いたら、メッセージタブのところにある”アクション”ボタンをクリックしてください。アクションボタンは、メッセージタブの”移動”項目当がある箇所にあります。覚えておきましょう。
メッセージタブのアクションをクリックすると、その他のアクションを選択できるようになります。
「その他のアクション」の「エンコード」をクリック
メッセージタブからアクションボタンを選択できたら、次は”その他のアクション”を選択します。その他のアクションは、アクション項目の一番下にあります。その他のアクションにカーソルを合わせると、さらに項目が表示されます。
その他のアクションの中に、”エンコード”という項目が表示されているはずですので、そこをクリックで選択しましょう。これで、任意のエンコードに選択することが可能です。アクション→その他のアクションの流れを覚えておきましょう。
任意のエンコードを選択
エンコードはこのように選択がされます。先ほど紹介した、日本語(JIS)やUTF-8などのエンコード設定が表示されているのが分かります。日本語に対応している、任意のコードに変更してみてください。
まずは日本語(自動選択)あたりに変更するのが無難かと思います。それで問題が解決されなかった場合は、日本語(JIS)やUTF-8など、ほかの物に変更をしてみましょう。以上で、エンコード変更方法は終わりになります。
メッセージタブ→アクション→その他のアクションという流れを押さえておきましょう。次の項目では、更新プログラムについての説明をおこなっていきます。
 Outlookの動作が重いときの対処法をくわしく解説!
Outlookの動作が重いときの対処法をくわしく解説!Outlookの文字化け表示の対処法【Outlook2010】〜更新プログラム〜
上記では、メッセージタブからアクション、その他のアクションを選択することでエンコード設定が変更できることを説明していきました。文字化けが起きたら、真っ先にできる対処法としてお試しください。
次は、エンコード設定ではなく”セキュリティ更新プログラム”による対処法を説明していきたいと思います。Outlook2010の文字化けの対処法として、セキュリティ更新プログラムをインストールすることで問題が解決できる場合があります。
下記でセキュリティ更新プログラムのインストール手順を確認してみましょう。
セキュリティ更新プログラム(KB2416400)をインストール
文字化けが解消されない場合は、”セキュリティ更新プログラム(KB2416400)”をインストールしてみましょう。このプログラムは、Outlookの公式サポートページからインストールすることが可能です。
インストールページは、当記事の上にリンクを記載してあります。リンクをクリックしていただければ、同じページを開くことができるのでお試しください。上記画像の赤枠で囲ってあるリンクが、ダウンロードリンクになります。
自分が使っているパソコンに対応しているものを選択してください。
ダウンロードリンクをクリックすると、上記画像のような画面が表示されます。あとはダウンロードボタンをクリックして、ダウンロードしたものをインストールすればOKです。更新プログラムも解決策として押さえておきましょう。
更新プログラムをインストールしても状況が改善されなかった場合は、別の対策をとる必要があります。もしかすると、同じOutlook同士でも”バージョンの違い”が影響して文字化けが起きているのかもしれません。
次の項目では、Outlookの文字化け対処法、”PST”についてを紹介したいと思います。もし、古すぎるバージョンのOutlookを使用している相手とやり取りをしている場合はチェックしておきましょう。
 【Outlook】受信トレイや送信済みフォルダが表示されないときの解決方法!
【Outlook】受信トレイや送信済みフォルダが表示されないときの解決方法!Outlookの文字化け表示の対処法【Outlook2010】〜PST〜
上記では、Outlook2010のセキュリティ更新プログラムによる解決策を紹介しました。更新プログラムをインストールすることで、問題は解消できたでしょうか?もし解決できなかった場合は、PSTを見直す必要があるかもしれません。
この項目では、Outlook2010の文字化け対処法として”PST"による対策を紹介したいと思います。Outlookでやり取りをしている相手が、Outlook2002以前の古いバージョンの場合はこちらを参考にしてください。
Outlookの古すぎるバージョンは、PSTに違いによって文字化けを起こす可能性があるのです。PSTの確認方法、そして対処法を紹介するので、手順を確認しましょう。
Outlook2002以前のPSTは文字化けする
Outlook2002以前のバージョンだと、PSTの違いによって”文字化け”を起こすことがあります。その場合は、まずエンコード設定でなくPST設定をみなおす必要があるのです。特に、UTF-8メッセージは文字化けを起こすことが多い
まずメッセージのPSTの確認をとり、必要に応じてPSTを変更しましょう。下記項目で、手順・詳細を確認していきましょう。
PSTの種類の確認方法
送信元のPST確認方法を説明していきます。送信元のPSTが”ANSI PST"かどうかを見ていきましょう。メールフォルダの一番上にある、”個人用フォルダ”を右クリックしてください。すると、データファイルのプロパティを開くことができます。
データファイルのプロパティを開いたら、”詳細”をクリックしてください。そこで、個人用フォルダの形式を悪人しましょう。個人用フォルダの形式が”個人用フォルダファイル(97-2002)”となっていれば、それはANSI PST。
このファイル形式を、新しい形式にすることで次に送られてきたメールは文字化けせずに読むことができるでしょう。形式の変更方法は以下のとおりです。
Outlook2003以降のPSTに変更する方法
PSTの形式を変更する手順を確認していきましょう。まず、Outlookの”ファイルタブ”を選択して、アカウント設定を開きましょう。アカウント設定の中の”電子メールアカウント”を選択し、”フォルダの変更”をクリックしてください。
そこで、”新しいOutlookデータファイル”をクリックして名前を適切なものに変更、データファイルの種類を”Office Outlook 個人用フォルダ ファイル (.pst)”に選択すればOKです。
あとはデータファイルの受信トレイが選択されていることを確認して詳細設定画面を閉じましょう。これで、今後送られてきた送信元のメールは文字化けしなくなるかと思います。参考にしてください。
 【Outlook 】パスワードを入力しても先に進めないときの原因と対処法!
【Outlook 】パスワードを入力しても先に進めないときの原因と対処法!Outlookの文字化け表示の対処法【Outlook2010】〜送信者側で変更〜
Outlook2010で文字化けが起きる時の対処法をいくつかお伝えしましたが、中には送信者側が対策をとらないと改善されない場合もあります。この項目では、Outlook2010で文字化けが起きる場合の”送信者側にやってもらいたいこと”を紹介します。
メッセージタブからエンコード設定を変えても改善されない場合は、送信者に以下のことを守って再度メッセージを送ってもらいましょう。
送信者に機種依存文字等の使用を避けて再送してもらう
まずは、送信者に”機種依存文字”や”制御文字”の使用を避けて、再度メッセージを送ってもらいましょう。目セージタブからエンコードを変更したとしても、送信者が機種依存文字等を使ってしまっては文字化けは改善されません。
一度そういった類の文字を使用していないかを確認し、もし使用しているようであればそれらの文字を避けてメッセージの再送信をおこなうよう頼んでみてください。機種依存文字等が原因だった場合は、それで改善されるでしょう。
また、自分が送信者側となる場合も、機種依存文字の類は使わないように気を付けましょう。送信者側からできる対策は、他にもあります。下記でそれを見ていきましょう。
 Outlookのコマンドが無効になっていて使用できないときの対処法!
Outlookのコマンドが無効になっていて使用できないときの対処法! Outlookでメールフォント/文字の変更方法を解説!
Outlookでメールフォント/文字の変更方法を解説!Outlook2010で送信する時に文字化けを防ぐ方法
上記では、メール送信者側による文字化け対処方法を紹介しました。設定を変更しても改善されない場合は、一度本文の内容確認をとりましょう。自分が送信者側になる際も注意点として心掛けましょう。
また、この項目ではOutlook2010で送信者側となる場合に文字化けを防ぐ方法をさらに紹介していきます。自分が送ったメッセージが文字化けしてしまう場合の対策として、覚えておきましょう。
下記で、詳細設定からエンコード変更をおこなう方法を紹介していきます。送信者側は、事前に詳細設定で文字化けが起きないよう対策をとっておきましょう。
送信する時のエンコードを変更する
文字化けが起きる原因は、送信者側と受信者側のエンコードが異なるせいです。送信者側も、送信する時のエンコードを変更することができます。送信者側でできる対策として、覚えておきましょう。まず、ファイルタブをクリックで選択してください。
ファイルタブを開くと、”オプション”を選択することができます。左側に選択項目が並んでいますので、オプションをクリックしましょう。
Outlookのオプション画面です。基本設定や詳細設定などの選択項目が並んでいるのがわかります。詳細設定の前に、まずは”メール”項目をクリックで開いてください。
テキスト形式に変える
メール項目を選ぶと、”メッセージの作成”という設定項目があります。ここの選択を、”テキスト形式”にしておいてください。もし違う設定になっていた方は、テキスト形式に変更しておきましょう。
詳細設定を開く
次の設定にいきます。次は”詳細設定”から、別の設定を変更します。詳細設定をクリックで開きましょう。
「送信メッセージのエンコード方法を自動選択する」のチェックを外す
詳細設定を開いた画面です。詳細設定の画面では、文字の設定オプションを変更することができます。ここでいくつかの項目のチェックを外していきます。まずは、「送信者メッセージのエンコード方法を自動選択する」を外します。
「mailto:プロトコルでUTF-8をサポートする」のチェックを外す
次に、その下にある「mailto:プロトコルでUTF-8をサポートする」のチェック項目も外してください。
「送信メッセージで優先するエンコード方法」を日本語(JIS)にする
それらのチェック項目を外したら、エンコード設定を変更します。上記画像を見て、設定すべき箇所を把握しましょう。この部分は”日本語(JIS)”になっているか確認してください。日本語(JIS)になっていなかったら、そのように変更をしましょう。
これで、送信者側でできるエンコード設定は完了となります。次にメッセージを作成した時、”テキスト形式”と”日本語(JIS)”になっているか、上記画像を参考にして確認してみてください。
オプション・詳細設定による設定変更で、送信者側になる時は自分の送ったメッセージが文字化けをおこさないように対策を取っておきましょう。UTF-8のサポートを外すのと、日本語(JIS)の選択は行っておきたい設定です。
Outlookをこれから使う予定の方も、これらの設定を参考にしてみてください。
まとめ
今回の記事では、Outlook2010の文字化け対処法を紹介しました。まとめると、主な対処法はエンコード変更(メッセージタブ→アクション(その他のアクション)→エンコード)とセキュリティ更新プログラム。そしてPSTの確認・変更。
あとは送信者側の詳細設定による変更が、押さえておくべきポイントです。その他のアクションの出し方や、詳細設定の開き方等はしっかりと押さえておきましょう。Outlookを使っている方はぜひ、参考にしてください。
 Outlookの起動時の「pstは見つかりません」エラー表示の対処法!
Outlookの起動時の「pstは見つかりません」エラー表示の対処法!合わせて読みたい!Outlookに関する記事一覧
 Outlookの動作が重いときの対処法をくわしく解説!
Outlookの動作が重いときの対処法をくわしく解説! OutlookからThunderbirdへメールボックスを移行する方法!
OutlookからThunderbirdへメールボックスを移行する方法! 【スマホ】OutlookとGoogleカレンダーの同期方法!
【スマホ】OutlookとGoogleカレンダーの同期方法! Outlookでメールにハイパーリンクを挿入する方法!
Outlookでメールにハイパーリンクを挿入する方法!









































