2019年11月10日更新
【Outlook 】パスワードを入力しても先に進めないときの原因と対処法!
outlookにログインしたいのにパスワードを入力しても先に進めないという経験はないでしょうか?そんなとき、困りますよね。そこで今回は、outlookでパスワードを入力しても先に進めないときの原因と対処法について説明します。

目次
Outlookとは?
まず最初に「outlookってそもそも何?」という方のために、outlookについて説明していきたいと思います。
マイクロソフトのメールアプリ
outlookとはマイクロソフト社が開発した電子メールアプリのことです。
 【Outlook】「0x80042108/0x80042109」エラー表示の対処法!
【Outlook】「0x80042108/0x80042109」エラー表示の対処法!【Outlook】パスワードを入力しても先に進めない原因
それではなぜ、パスワードを入力しても先に進めないのでしょうか?その原因について早速説明していきたいと思います。
二段階認証
原因の一つとして、マイクロソフトアカウントの二段階認証プロセスが有効になっていることが挙げられます。
デスクトップ版のoutlookは二段階認証手続きに対応していません。つまり、マイクロソフトアカウントそのもののパスワードを入力してもデスクトップ版outlookにはログインできず、そこから先には進めないのです。
障害
また、お使いのパソコンがサーバー落ちなどの障害などに見舞われていることも原因の一つに挙げられます。
ネット環境の不調
パソコンを使っているときのネット環境が悪いことが原因になることもあります。
入力ミス
入力したパスワードが間違っている可能性もあります。もちろん、パスワードを間違えていたらoutlookにログインできませんし先にも進めません。
 Outlookの動作が重いときの対処法をくわしく解説!
Outlookの動作が重いときの対処法をくわしく解説!【Outlook】パスワードを入力しても先に進めないときの対処法
それでは、outlookにパスワードを入力してもログインできず先に進めないときの対処法を原因別に解説していきます。
二段階認証でのログイン手順
ではまず、二段階認証を有効にしていることが原因でログインできず、先に進めない場合の対処法について説明します。
先に進むためには、セキュリティ画面で発行できる使い捨てパスワードのようなものを入力する必要があります。これは「アプリパスワード」と呼ばれます。
アプリパスワードを発行
outlookにログインするために「アプリパスワードの発行」を行います。
それでは早速アプリパスワードを発行しましょう。まず、「セキュリティの基本」を開き、「その他のセキュリティオプション」をクリックします。
クリックすると、再度outlookにログインするように要求されます。ここで、パスワードを入力します。すると、「追加のセキュリティオプション」という項目が表示されます。
そこの「アプリパスワード」にある「新しいアプリパスワードの作成」をクリックします。
「このアプリパスワードでサインインします」画面に表示された「アプリパスワード」の下にアルファベット16文字が表示されます。これが「アプリパスワード」です。
セキュリティ画面で入力
それでは発行した「アプリパスワード」を用いてoutlookにログインしましょう。表示された「アプリパスワード」をコピーしてoutlookに表示されていたマイクロソフトアカウントのパスワード入力欄に貼り付けてください。
そしてokをクリックすればoutlookへのログインに成功します。しかし、前述したように「アプリパスワード」は使い捨てパスワードのようなものであるため発行した「アプリパスワード」は一度しか使えません。
つまり「アプリパスワード」の発行作業は「アプリパスワード」を利用するごとに行う必要があります。
障害の対処法
サーバー落ちなどの障害が発生してoutlookにログインできないというときはサーバーの復旧を待って、しばらく時間が経ってから再度outlookにログインを試みましょう。
ネット環境の見直し
ネットがつながりにくい環境にあるのが原因でoutlookにログインできず先に進めないというときは、ネット環境が良い場所に移動するなどの対処法があります。
ネットがつながりやすい環境でログインを試みれば、ログインに成功し先に進めるはずです。
入力ミスの確認
パスワードが間違っていてoutlookにログインできないときは、どこが間違えているのかしっかりと見直して再度パスワードを慎重に入力し直しましょう。
 Outlookで便利なショートカットは?習得のコツとメリットも解説!
Outlookで便利なショートカットは?習得のコツとメリットも解説!【Outlook】まだパスワードを入力しても先に進めないときの対処法
二段階認証が有効になっているわけでもない、障害が起こっているわけでもない、ネット環境が悪いわけでもなければ、入力したパスワードが間違っているわけでもない。それでもoutlookにログインできないというときはどうすればよいのでしょうか。
ブラウザ版からログインしてみる
そんなときはデスクトップ版outlookではなく、ブラウザ版outlookからログインしてみましょう。
最後に
いかがでしたでしょうか。outlookにログインできない原因には様々なものがあります。今回の記事では、原因とそれぞれの対処法を解説させていただきました。この記事が皆様のお役に立てたら幸いです。
合わせて読みたい!Outlookに関する記事一覧
 【Outlook】ハイパーリンクの編集/削除方法を解説!
【Outlook】ハイパーリンクの編集/削除方法を解説!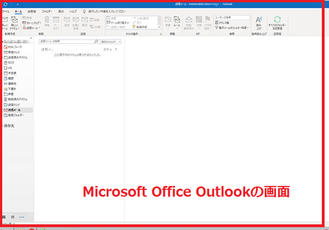 Microsoft Office Outlookのショートカットキーを一覧で紹介!
Microsoft Office Outlookのショートカットキーを一覧で紹介! 【Outlook2016/2019】起動しない/開けないときの解決法!
【Outlook2016/2019】起動しない/開けないときの解決法! 【Outlook】デスクトップに通知表示されない!メール受信を通知するには?
【Outlook】デスクトップに通知表示されない!メール受信を通知するには?




















