2019年06月30日更新
Outlookで便利なショートカットは?習得のコツとメリットも解説!
Outlookには便利なショートカット機能がたくさん用意されています。いちいちマウスで操作するよりも時間短縮になるので、ショートカットを習得しておきましょう。ここではOutlookの便利なショートカットを習得するコツとメリットを紹介していきます。

目次
- 1Outlookのショートカットとは?
- ・マウスなしでキーボードだけで操作できる
- 2Outlookのショートカットのメリット
- ・仕事の効率化につながる
- ・作業の正確性が上がる
- ・無理な姿勢が少なくなる
- 3Outlookのショートカットがおすすめの人
- ・おすすめの人
- ・おすすめしない人
- 4Outlookの便利なショートカット〜メールの送信〜
- ・メールの送信
- ・メールの返信
- ・メールの転送
- ・メール作成画面で入力項目を移動
- ・出席依頼を付ける
- ・書式を統一
- 5Outlookの便利なショートカット〜メールを読む〜
- ・受信トレイに移動
- ・トレイの選択
- ・メールの選択
- ・メールを開く
- ・メールを閉じる
- ・メールを開いたまま前のメール/次のメールを開く
- ・メールの検索
- ・未読に戻す
- ・リボンを折りたたむ
- 6Outlookの便利なショートカット〜画面遷移〜
- ・メール画面を開く
- ・スケジュール画面を開く
- 7Outlookのショートカットを自分で設定する方法
- ・クイック操作にショートカットキーを登録する
- 8Outlookのショートカットを習得するコツ
- ・タイピングスキルを上げる
- ・すべて覚えようとせず厳選する
- ・付箋を活用する
- ・一連の作業ごとに覚える
- ・マウスをできるだけ使わない
- ・最後に
- ・合わせて読みたい!メールに関する記事一覧
Outlookのショートカットとは?
Outlookにはメールの送受信以外にも受信メールをフォルダーに分けたり、メールを削除したり、既読メールを未読に戻したりとさまざまな機能があります。
そういった機能を使う時はマウスでメニューアイコンやタブをクリックするのが一般的ですが、ショートカットでも操作できます。
ショートカットとはパソコンによく使われるもので、例えばWindows10の場合は「Ctrl」キーと「F」を一緒に押すとページ内でキーワード検索ができるなど便利な機能です。
OutlookでのショートカットもWindows10のショートカットと同じようにキーボード操作をします。
マウスでメニューアイコンにポインターを合わせて画面をひとつひとつ切り替えるのではなく、ショートカットキーを押すだけで目的の画面に切り替えられるので、作業効率が上がります。
ショートカットキーは覚えるのが大変というイメージがありますが、自分に必要な2~3個のショートカットを覚えるだけでも作業効率はかなりあがります。一度に覚えようとしないで、少しづつ必要なものを習得していってください。
マウスなしでキーボードだけで操作できる
マウスなしで操作できるショートカットは作業効率が上がるだけではなく、マウスを使用しないで済むというメリットがあります。外出先でOutlookを使う時にマウスを出すのが面倒なときにも便利です。
Outlookのショートカットのメリット
Outlookのショートカットキーを使うことにはさまざまなメリットがあります。ショートカット習得のコツの前に、まずOutlookのショートカットのメリットとはどういうものかを紹介していきます。
仕事の効率化につながる
Outlookでメールする時にひとつひとつの工程をマウスで操作するよりも、ショートカットで画面をサッと切り替えた方が作業の効率が上がります。
毎日Outlookでメールチェックをしたり、送受信したり、管理したりするときに画面の切り替えや目的の画面までの工程が多い場合は特に作業効率が上がります。
メールチェックは毎日3回するといいと言われていて、1日の平均受信メール数は約34通、送信メール数は約11通です。
平均で毎日1時間メールに関する操作に費やしているので、Outlookのショートカットで効率があがるのは、残業などが減ることに繋がり、仕事にメリットになります。
作業の正確性が上がる
Outlookには似たようなメニューアイコンが多く複雑な操作での作業工程が多いため、マウスでひとつひとつ操作していると間違えることがあります。違うメニューを開いてしまって、工程を途中まで戻ってやり直すとそれだけ時間がかかります。
Outlookのショートカットで操作すればそういった間違いの心配もありませんし、もし間違えても違うショートカットキーを押せばいいだけなので、一瞬で操作ミスを修正できます。
無理な姿勢が少なくなる
改善活動報告を会社が求めてるけど、私にとって一番良かったなーって思う改善はEXCELとOutlookのショートカット覚えたことだよ。でもそれ言うとナニソレ?て言われそうで言えない。でも、ものすごく作業時間短縮できてミスも減ったしマジでよかったんだ。
— saku@Python勉強中 (@PBonjin) April 16, 2019
パソコンでOutlookのメール操作をしているときにマウスを使っていると片方の肩だけ細かく動かすため、肩こりの原因になります。
また会社のデスクが狭いとマウスを動かすスペースも限られるので、無理な姿勢でマウス操作をしている人も少なくありません。
ショートカットで操作すれば、こうした心配がないので仕事での疲れ方も違ってきます。毎週末整体に行っている人はOutlookをショートカットでの操作にすると、肩こりが改善して体が楽になる可能性があります。
 【Outlook】メールを自動振り分けする設定方法!
【Outlook】メールを自動振り分けする設定方法!Outlookのショートカットがおすすめの人
Outlookのショートカットは日常的に使える便利な機能ですが、おすすめの人とおすすめしない人がいます。
ここからはOutlookのショートカットのメリットも踏まえて、おすすめの人とはどういう人か、おすすめしない人とはどういう人かを説明していきます。
おすすめの人
通常の設定でOutlookを使うよりもショートカットを使う方がおすすめの人とは、まず基本的にメールの管理をOutlookで行っている人です。
メールアプリにはさまざまなものがありますが、Outlookで管理する人はショートカットを使うと作業効率があがります。
普段パソコン作業をする人
ショートカットがおすすめの人は基本的にパソコンでOutlookを使う人です。メールチェックはいつもパソコンで行っている人の中で特におすすめの人は、肩こりに悩んでいる人、マウスでのOutlookの操作を面倒に感じている人です。
こうした条件の人がおすすめの人の理由はOutlookでショートカットを使うと毎日の手間とイライラ、体への負担を解消できるからです。
おすすめしない人
またOutlookでショートカットを使うのをおすすめしない人もいます。ショートカットをおすすめしない人とは、おすすめの人と真逆の条件でOutlookを使う人です。
仕事でのメールはGmailで管理して、プライベートのメールをOutlookで管理している人などはパソコンでOutlookを使っていても、マウスを毎日のように操作することがありません。
Outlookでの複雑な操作も必要ないので、こうした条件の人は、便利なショートカットが活躍することが少ないのでおすすめしない人です。
あまりパソコンを使わない人
またOutlookのショートカットをおすすめしない人とは、パソコンでOutlookを使わない人です。営業の仕事などをしている人はオフィスにいないことが多いのでパソコンよりもスマホでメール管理を行います。
Outlookはスマホアプリも登場しているので、スマホでのメールチェックがメインという人はショートカットはおすすめしない人です。
スマホアプリのOutlookだとショートカットはありませんので、パソコンのショートカットを覚えても無駄になってしまいます。
 Outlookで送受信メールが文字化けしているときの対処法【2013/2016】
Outlookで送受信メールが文字化けしているときの対処法【2013/2016】Outlookの便利なショートカット〜メールの送信〜
Windows使ってる時にはたまにOutlookを使うけど、ショートカットキー覚えてないから使いづらい←完全に自分が悪い。
— Takashi SASAKI 佐々木隆志 (@TakashiSasaki) January 30, 2019
? 押下でショートカットキーの一覧が出てくれればいいのになぁと思ったのでフィードバックしておこうかな。←やったことない
Outlookのショートカットとはパソコンのショートカットと同じように、あらかじめ設定してあるキーを複数同時に押して操作します。ここからはOutlookのメール送信に関するショートカットを紹介していきます。
メールを送信するショートカットがおすすめの人は、仕事でもプライベートでもOutlookでメールする人です。メールを送ることが多い人は、送信に関するショートカットを習得しておいた方が便利です。
メールの送信
Outlookでメールの送信をする場合のショートカットを活用するコツは、まず普通に「タッチ」タブで「新しい電子メール」というアイコンをクリックしましょう。
次にメール作成画面で送信先をアドレス帳から選び、メールの文面を入力します。ここまではショートカットを使わない工程と同じです。
次に通常ならマウスを操作して送信ボタンをクリックしますが、ショートカットの場合は「Alt」キーと「S」を同時に押すことで送信できます。
「S」は「send(送信)」の頭文字です。送信のショートカットは「Ctrl」キーと「Enter」キーでもできます。
メールの返信
メールを返信するショートカットを活用するコツは、まず受信ボックスから返信したいメールをクリックして、メールの項目の色が変わるのを確認します。
メールの項目が着色したらOutlookでメールを返信するショートカットを押します。ショートカットは「Alt」キーと「R」です。「R」は「Reply(返信)」の頭文字です。
返信メールを作成するショートカットキーを押したら、返信メールの作成画面が表示されます。メールの作成が終わったら、送信のショートカットキーを押して送信します。
メールの転送
転送のショートカットを活用するコツは、まずOutlookの受信ボックスで転送したいメールをクリックして、メールの項目に色が付いたのを確認してください。
メールを転送するショートカットを押します。ショートカットは「Ctrl」キーと「F」です。「F」は「Forward(転送)」の頭文字です。
転送メールの画面が表示されたら「宛先」にチェックアイコンが入っている状態なので、転送したいアドレスを入力しましょう。次に送信のショートカットでメールを送ります。
メール作成画面で入力項目を移動
メール作成画面で「宛先」や「CC」「件名」などを入力する時に、項目を移動するたびにマウスを使うと面倒です。メール作成の手間が省くためのコツはショートカットキーを使うことです。
Outlookのメール作成画面で入力項目を上から下に移動する場合のショートカットは、「Tab」キーを押します。「Tab」キーを押すと上から下に入力項目を移動できます。
下から上に入力項目を移動する場合のショートカットキーは、「Shift」キーと「Tab」キーを同時に押すことです。入力項目を行き過ぎてしまった時は、このショートカットキーで戻りましょう。
出席依頼を付ける
会議を開催することをメールする時に、出席依頼をつけるショートカットがあります。出席依頼をつけるショートカットを使うコツは、まず送信メールを作成します。
出席依頼のショートカットキーは「Ctrl」キーと「Alt」キー、「R」を同時に押します。ショートカットキーは2つ同時に押すことが多いですが、3つの場合もあります。
出席依頼マークがメールにつくので、あとは会議メールを送信のショートカットキーで送るだけです。習得すると、個人に送る場合も全員に送る場合も使うことができます。
ただこのショートカットをおすすめしない人は会議の連絡を行わない人です。会議の連絡係ではない人には必要のないものだからです。
余計なショートカットを習得すると、自分に必要なショートカットを習得する邪魔になってしまうので、覚えるのはおすすめしません。
書式を統一
仕事メールの書式を統一したり、転送するメールの書式を統一したりしたい場合は、書式統一のショートカットを活用しましょう。まず書式統一したい範囲を選択します。
書式統一のショートカットは「Ctrl」キーと「Space」キーを同時に押します。範囲選択した部分が、あらかじめ設定してある書式に変更されます。
書式を統一するショートカットキーを押すと範囲選択した部分の書式が変わるので、送信のショートカットキーを押してメールを送信してください。
Outloolの書式設定方法
Outlookで書式を統一するショートカットキーを活用して、仕事にふさわしくない書式になった場合は、設定を変更しましょう。「ファイル」タブをクリックしてください。
Outlookのファイル画面で「オプション」メニューをクリックしてください。
オプション画面の2番目にある「メール」という項目をクリックしましょう。
「メッセージ作成」の項目の一番下にある「ひな形およびフォント」のアイコンをクリックして、書式の統一ショートカットで使用する書式を設定してください。
Outlookの便利なショートカット〜メールを読む〜
Outlookの便利なショートカットはメールを読むときにも使えるものがあります。メールを読むときのショートカットを習得すると、毎日のメールチェックが楽になります。
メールチェックは仕事でもプライベートでもすることですが、たくさんメールを受信すると効率よく読むのが難しいですが、ショートカットを取得すると誰でも効率よく読めます。
受信トレイに移動
受信トレイに移動するショートカットを習得すると毎日のOutlook操作が楽になります。受信トレイに移動するショートカットは「Ctrl」キーと「Shift」キーと「I」を同時に押します。
一瞬で受信トレイが表示されるのでメールを読んでいる最中に受信トレイを確認したくなった時や、新規メールを作成しているときに受信トレイを確認したくなった時に便利というメリットがあります。
トレイの選択
受信トレイだけではなく送信トレイに移動するショートカットもあります。「Ctrl」キーと「Shift」キーと「O」を同時に押しましょう。
送信トレイに一瞬で移動できるのでとても便利ですし、受信メールと送信メールを素早く確認したい時に手間がかからないというメリットがあります。
メールの選択
受信トレイや送信トレイでメールを選択する時はマウスでひとつひとつクリックするのが一般的ですが、これをショートカットで行うと作業効率があがります。メールを選択するショートカットキーは矢印キーなので、すでに習得している人は多いです。
メールを開く
Outlookでメールを開く場合はメールをダブルクリックする必要があります。ダブルクリックは意外と毎日何度もやっていると面倒だし、手が疲れる原因になります。
メールを開くショートカットは「Ctrl」キーと「O」を同時に押します。このショートカットを習得すれば手が疲れにくくなります。
メールを閉じる
受信メールや送信メール、新規作成メールの編集画面などを閉じる方法とは、マウスを右上のバツアイコンまで移動させるのが一般的です。この方法をおすすめしない人は、マウスを大きく動かすのでマウスを動かすスペースが狭い人です。
そういう人には「Esc」キーでメールを閉じると、毎日のメールチェックのストレスを解消できます。
ショートカットでメールを閉じるメリットはただメールの画面が閉じるだけではなく、Outlookのタッチタブの画面が自動で表示されることです。
メールを開いたまま前のメール/次のメールを開く
Outlookでメール画面を開いたまま次のメールへ移動するショートカットは「Ctrl」キーと「<」か「>」キーを同時に押します。このショートカットがおすすめの人は毎日チェックするメールが多い人です。
メールの検索
Outlook内に保存されている大量のメールの中から、キーワードでめぼしいメールを検索する場合もショートカットを習得すると簡単にできます。メールを検索するショートカットは「Ctrl」キーと「E」を同時に押します。
マウスのカーソルがOutlookのメール検索バーに移動するので、そこに見たいメールのキーワードを入力しましょう。このショートカットがおすすめの人は、Outlookにメールをたくさん保存している人です。
未読に戻す
一度読んだメールの内容をもう一度後で確認するために未読にしたい場合のショートカットは「Ctrl」キーと「U」を同時に押します。
このショートカットを押すと未読の画面に切り替わって、既読のメールが未読マークがついて表示されます。このショートカットをおすすめしない人は、一度読んだメールをもう一度確認することがない人です。
一度読んだメールを未読に戻すのは、大切なメールで後でもう一度確認する必要がある場合や、メールに書かれている事項が3か月後などかなり先の予定の場合です。
こうした場合にショートカットキーで未読にしておくことで、内容をもう一度確認するのを忘れないようにすることができます。
リボンを折りたたむ
Outlookでメールをチェックしているときに常に画面上部に表示されているリボンが邪魔だと感じた場合は、ショートカットで折りたたむことができます。
Outlookのリボンを折りたたむショートカットは「Ctrl」キーと「F1」キーを同時に押します。このショートカットをおすすめしない人は、アプリでさまざまな種類の操作をする人です。
リボンを折りたたむショートカットキーを押すと、音量調節のようなポップアップが表示されてしまうことがありますが、その場合はきちんとCtrlキーを押せていないことが原因です。2つのキーをきちんと押せているか確認しましょう。
Outlookのリボンを折りたたむと、受信トレイや送信トレイで表示されるメールの数が多くなります。このショートカットがおすすめの人は、チェックするメールが多い人です。
一つの画面に表示されるメールの数が多くなると、Outlookでのメールチェックの効率がよくなります。
 【Outlook】Microsoft Office365でメール署名を作成する方法!
【Outlook】Microsoft Office365でメール署名を作成する方法!Outlookの便利なショートカット〜画面遷移〜
Outlookで操作する上で画面遷移することが多いですが、これをショートカットですると手間が省け作業効率が上がるというメリットがあります。
画面遷移とは画面の切り替えのことです。ここからはOutlookのメールチェックで効率をよくする画面遷移のショートカットを紹介していきます。
メール画面を開く
Outlookの予定表や連絡先からメールの画面へ切り替えるときは、ショートカットで「Ctrl」キーと「1」を同時に押します。
すぐにメールの画面に切り替わります。このショートカットがおすすめの人は、Outlookでメール以外の予定表をよく使う人です。
メール画面は普通の方法で表示する場合、「タッチ」タブをクリックして「メール画面」というアイコンをクリックします。工程は2つだけですが、毎日何通ものメールを確認するたびにこれをしていると時間をロスしてしまいます。
スケジュール画面を開く
Outlookのメールチェックのコツはスケジュール表を活用することです。スケジュール表とメールチェックを同時に行うことで、自分の仕事の予定を正確に把握できます。スケジュール表の画面のショートカットは「Ctrl」キーと「2」を同時に押します。
Outlookのスケジュール表の画面を表示させたら、受信メールに記載されていた予定を入力しましょう。このショートカットがおすすめの人は、メールで仕事の予定を組む人です。
Outlookでスケジュール管理をすると、メールで連絡がきた予定をすぐに登録できます。予定が変更になった場合もすぐに変更することができ、スマホなどへの同期も簡単です。いちいち手帳で手書きでスケジュール管理するよりも手間がかかりません。
Outlookのショートカットを自分で設定する方法
Outlookのショートカットはあらかじめ設定されているものがほとんどですが、自分で新しいショートカットを設定することもできます。
新しいショートカットを設定するのがおすすめの人は、既存のショートカットに仕事に必要なものがない人です。
クイック操作にショートカットキーを登録する
新しいショートカットを作成して仕事の効率を上げる方法は、まずOutlookの「ホーム」タブをクリックします。
ホーム画面から「クイック操作」の項目にある「新規作成」をクリックしましょう。
新しいショートカットを設定する画面が表示されるので、「クイック操作」と記載されている名前の項目をクリックしてください。
ショートカットの名前は好きなものを設定します。仕事で使う場合でもプライベートで使う場合でも、後から見たときに分かりやすい名前を付けましょう。
「アクションの選択」という項目にある矢印アイコンをクリックして、ショートカットで行う操作を選択します。
一つ目のアクションを選択したら、次のアクションを選択しましょう。「アクションの追加」をクリックしてください。
次のアクションを設定するために「アクションの選択」の項目にある矢印アイコンをクリックします。
Outlookで設定できるアクション一覧が表示されるので、好きなものを選びましょう。
Outlookで行うアクションを好きな組み合わせで選んだら、一連のショートカットの流れを確認して、画面右下にある「完了」アイコンをクリックしましょう。
新しいショートカットを作成するのをおすすめしない人は、既存のショートカットで十分仕事ができる人です。余計なショートカットを設定したり、覚えたりすると、他のショートカットを思い出そうとしたときに間違えてしまう可能性があります。
Outlookのショートカットを習得するコツ
ついでに、ようやくOutlookのショートカットもある程度覚えてノーマウスでもそれなりにストレスなくメールが使えるようになった。。
— atsushi (@o_aso) April 10, 2019
Outlookのショートカットは習得するまで、どの操作でそのキーを押すのが迷います。習得するのが難しいショートカットですが、覚えるためにはコツがあります。
タイピングスキルを上げる
タイピングスキルを上げることで、ショートカットキーも自然と習得できます。タイピングスキルをあげるコツは、できるだけキーボードを見ないでパソコンの画面を見てタイピングする習慣をつけることです。
すべて覚えようとせず厳選する
Outlookにはさまざまなショートカットがあります。そのすべてを習得しようとするとどうしても間違ってしまったり、習得できなかったりします。Outlookのショートカットを習得するコツは、自分に必要なものだけを厳選して覚えることです。
付箋を活用する
Outlookのショートカットを毎日の仕事の中で自然に習得するコツは、パソコンの画面の縁やキーボードの空きスペースに付箋を貼ることです。その付箋を見ながら操作することでだんだん覚えられます。
一連の作業ごとに覚える
Outlookのショートカットを個別に覚えようとしてもなかなか習得できません。その場合のコツは、受信トレイを開いて、メールを開いて、返信画面を起動して、メールを作成/送信するという一連の流れで覚えることです。
流れで覚えてしまうことで、Outlookの操作中にセットですらすらショートカットが思い出せるようになります。
マウスをできるだけ使わない
Outlookのショートカットを習得するコツは、マウスをできるだけ使わないことです。マウスを使わないメリットとは、自然とショートカットを使う場面が増えるので身につくことです。
マウスがあるとどうしても楽なマウスで操作したくなってしまいますが、マウスを用意しなければショートカットで操作する機会が増えます。
ショートカットを習得するまではマウスの方が便利ですが、習得してしまえばショートカットの方がはるかに便利です。仕事で急いでいないときはマウスは片づけておくなど、対策をしてショートカットを習得しましょう。
マウスを使わないと右クリックで表示されるメニューなどが使いづらいのではないかと不安に思う人もいますが、キーボードのポインターを動かすパットの下にきちんと左クリックと右クリックのキーがあります。
そこをクリックすればマウスで操作しているのと同じように左クリック、右クリックを使用できます。右クリックのメニューが表示されないという心配もありません。
マウスのようにパソコン以上の場所を取らないので、狭いデスクで仕事をする人におすすめです。
最後に
いかがでしたか?Outlookでショートカットを習得することで、仕事でも作業でも効率があがります。毎日行うメールチェックをできるだけ手早く済ませましょう!
合わせて読みたい!メールに関する記事一覧
 メールソフト「Airmail」の設定と使い方【Mac/iPhone】
メールソフト「Airmail」の設定と使い方【Mac/iPhone】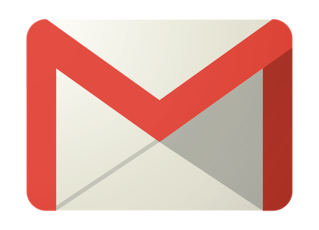 GmailをPOPを使用して他のメールクライアントで受信する方法
GmailをPOPを使用して他のメールクライアントで受信する方法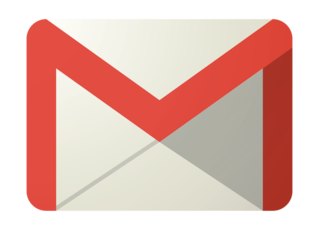 GmailのSMTPサーバーを使ってGmail以外からメールを送信する方法
GmailのSMTPサーバーを使ってGmail以外からメールを送信する方法 GmailをIMAPを使用してメールクライアントで利用する設定方法
GmailをIMAPを使用してメールクライアントで利用する設定方法








































































