【Windows10】「Dドライブ」の場所はどこ?表示方法も解説!
【Windows10】を使っている人は、「Cドライブ」や「Dドライブ」という言葉は聞いたことはあると思いますが、どこにあるのか場所はご存知でしょうか?【Windows10】「Dドライブ」の場所がどこなのか?そして表示方法などをご紹介します。

目次
【Windows10】「Dドライブ」の場所はどこにある?
【Windows10】「Dドライブ」の場所をご紹介する前に、そもそも「Dドライブ」とは?ということからご紹介します。
【Windows10】「Dドライブ」とは、追加の「HDD」や」「SSD」などの記憶媒体のことをいい、一般的にサブ用の記憶領域として使われています。但し、全てのPCに「Dドライブ」が有るわけではありません。
従来のWindowsとは表示方法が少し違う
【Windows10】「Dドライブ」の場所は、従来のWindowsとは表示方法が少し違うので【Windows10】「Dドライブ」がどこにあるのか?と困っている人も多いのではないでしょうか?
Windows7などでは、「Dドライブ」は「マイコンピュータ」や「コンピュータ」に表示されますが、Windows10には「マイコンピュータ」や「コンピュータ」は存在しません。
 【Windows10】「Dドライブ」の削除/「Cドライブ」の容量拡張方法!
【Windows10】「Dドライブ」の削除/「Cドライブ」の容量拡張方法!【Windows10】「Dドライブ」の場所はどこ~変更時の注意点~
「ドキュメント」「ピクチャ」「ビデオ」などの個人用フォルダーは、標準の状態では「Cドライブ」に保存できるように設定されていますが、Cドライブの別の場所や、【Windows10】Dドライブに変更することができます。
保存先を変更する際には注意点があります。その注意点をご紹介します。
移動させると動作しなくなるファイルがある
【Windows10】「Dドライブ」に保存先を変更する際の注意点は、移動させると動作しなくなるファイルがあるということです。
フォルダーを作成、指定せずに直にドライブを設定した場合や、「ドキュメント」「ピクチャ」「ビデオ」の保存先を、同じフォルダーに設定すると、標準の場所に戻したり、保存場所を変更したりできなくなる可能性があります。
 Windows10の「Cドライブ」を分割して「Dドライブ」を作成する方法!
Windows10の「Cドライブ」を分割して「Dドライブ」を作成する方法!【Windows10】「Dドライブ」の表示方法
【Windows10】「Dドライブ」の表示方法をご紹介します。Windows10には「PC(パソコン)」があります。CドライブやDドライブ(BDドライブ/DVDドライブ)外付けHDDやUSBなどのデバイスなども、Windows10「PC」で確認することができます。
「PC」でできること
【Windows10】「PC」でできることをご紹介します。
デバイスの残り容量の確認
【Windows10】「PC」でできること1つ目は、デバイスの残り容量の確認です。容量を確認する方法は、他にもありますが【Windows10】「PC」でもデバイスの空き容量を確認することができます。
データのデバイス間の移動
【Windows10】「PC」でできること2つ目は、データのデバイス間の移動です。
「PC」を表示する手順
【Windows10】「PC」を表示する方法を、「エクスプローラー」から表示させる方法と「スタート画面」から表示する方法の2つの方法をご紹介します。
エクスプローラーから表示させる場合
【Windows10】「PC」を表示する手順1つ目に、「エクスプローラー」から表示させる場合の手順をご紹介します。
【Windows10】のタスクバーにある「エクスプローラー」をクリックします。この場所に「エクスプローラー」がない場合は、スタートボタンを右クリックすると表示される一覧の中に「エクスプローラー」があります。
「エクスプローラー」が表示されると、画面左側の一覧に「PC」があります。「PC」をクリックします。
「デバイスとドライブ」に「Cドライブ」が表示されました。「Dドライブ」がある場合もこの場所に表示されます。
スタート画面から表示させる場合
【Windows10】「PC」を表示する手順2つ目に、「スタート画面」から表示させる場合の手順をご紹介します。
それでは、【Windows10】スタート画面を開きましょう。【Windows10】のデスクトップ画面の左下にあるウィンドウのマークの「スタートボタン」をクリックします。もしくはキーボードにあるWindowsキーを押します。
【Windows10】スタート画面が開いたら、全てのアプリ一覧から「Windowsシステムツール」をクリックします。
Windowsシステムツール一覧に「PC」があります
 Windows10の「Cドライブ」の空き容量の確認方法!
Windows10の「Cドライブ」の空き容量の確認方法!【Windows10】「Dドライブ」が表示されないときの対処法
【Windows10】「Dドライブ」があったはずなのに表示されないときの対処法をご紹介します。
Windowsの再起動
【Windows10】「Dドライブ」が表示されないときの対処法1つ目は、Windowsの再起動をしてみることです。Windows10は、長時間再起動せずに利用していると、不安定になってしまうことがあります。
このWindows10の不安定な症状によって一時的にドライブが利用できなくなってしまっている。ということが考えられます。
ディスクの接続状況の確認
【Windows10】「Dドライブ」が表示されないときの対処法2つ目は、ディスクの接続状況の確認をしてみることです。「Windows10」で認識されているドライブは、全て「Windows10」管理機能の「ディスクの管理」で確認できます。
「ディスクの管理」の場所をご紹介します。画面左下にあるスタートボタンを右クリックします。
この一覧の中に「ディスクの管理」があります。「Windows10」のコンピュータに「Dドライブ」が表示されていない状況でも、「Windows10」がドライブを認識していれば、「ディスクの管理」に表示されるはずです。
ハードウェアの接続の見直し
【Windows10】「Dドライブ」が表示されないときの対処法3つ目は、ハードウェアの接続の見直しをしてみることです。
対処法2つ目で、Dドライブが「ディスクの管理」に表示されていなかった場合は、PC側か、もしくは「Dドライブ」となるはずのドライブ側のハードウェア的な問題が考えられます。
ドライブが内蔵タイプの場合は、パソコンを分解して中身のマザーボードとドライブの接続に問題がないかを確認します。
またDドライブが、USBタイプのドライブに割り当てられている場合は、通常利用しているUSBポートではないUSBポートを利用して接続を認識するかどうかの確認します。
おわりに
【Windows10】「Dドライブ」の場所や、表示する方法をご紹介しました。Windows7にはあったはずの「マイコンピュータ」や「コンピュータ」はWindows10にはありません。Windows10では「PC」で「Dドライブ」を確認することができます。
そして「Dドライブ」が表示されなくなってしまった場合は、上記の方法を試してみてください。最後までお読みいただき、ありがとうございました。
合わせて読みたい!Windows10に関する記事一覧
 「Windows10 Pro」の価格は高い?安く導入する方法は?
「Windows10 Pro」の価格は高い?安く導入する方法は? 【Windows10】「ISO」のダウンロード方法を解説!
【Windows10】「ISO」のダウンロード方法を解説!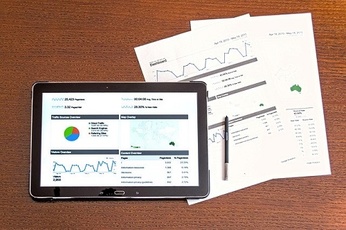 【Office Mobile】Windows10の「Office」は無料なのか解説!
【Office Mobile】Windows10の「Office」は無料なのか解説!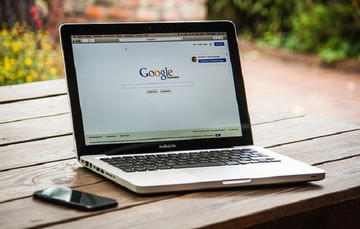 【Windows10】Bluetoothの「オン/オフ」方法を解説!
【Windows10】Bluetoothの「オン/オフ」方法を解説!




















