2020年01月05日更新
【Windows10】「ISO」のダウンロード方法を解説!
Windows10では、クリーンインストールする場合などに使用するディスクイメージダウンロードファイルISOがあります。Windows10のISOファイルのダウンロード方法について、またDVDメディア/USBメディア作成の際の注意点について解説します。

目次
【Windows10】「ISO」とは
Windows10PCを使用し続けている場合、時には新たなソフトウェアの実行のためのクリーンインストールが必要な場合が生じます。
その際に、万が一修復作業を行う必要が生じた場合の事を考えて、必要な情報を保存しておくためのディスクイメージファイルがWindows10のISOファイルです。
ISOとは
Windows10のISOとは、必要な情報を保存しておくためのディスクイメージファイルの事で、特にWindows10をクリーンインストールする際に必要です。インストールディスクとも呼ばれます。
CD/DVD/BDなどをファイルに変換したもの
Windows10のISOは、CD/DVD/BDなどをファイルに変換したものですので、扱いやすいというのがメリットです。実験用PC仮想マシンにWindows10をインストールする場合も、Windows10 ISOファイルは便利です。
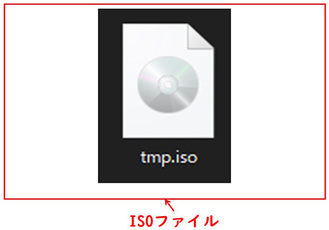 【Windows10】ISOイメージファイルの作成方法!
【Windows10】ISOイメージファイルの作成方法!【Windows10】「ISO」のダウンロード方法
Windows10では、簡単な手順でいつでもMicrosoftの公式サイトからISOを作成することができます。Microsoft公式サイトにアクセスしたら、メディア作成ツール(Media creation tool)をダウンロードしてISOファイルを作成します。
手順
ダウンロード手順としてまず、Microsoft公式ページの「Windows10のダウンロード」ページにアクセスします。
この「Windows10のダウンロード」ページからは、Windows10更新アシスタントやメディア作成ツールをダウンロードすることができます。
MediaCreationToolを起動
「Windows10のダウンロード」画面をスクロールして、「今すぐアップデート」の下にある「ツールを今すぐダウンロード」をクリックします。
メディア作成ツールを使用する事により、Windows10 64bitバージョンあるいは32bitバージョンの両方のバージョンに対応可能なISOイメージファイルをダウンロードすることができます。
ファイル名を確認し「保存」をクリックします。
ライセンス条項に同意
ダウンロードしたメディア作成ツールを起動します。
メディア作成ツールが起動するのをしばらく待ちます。
次に「適用される通知とライセンス条項」画面が表示されますので、ひと通り目を通して「同意する」をクリックします。
インストールメディアを作るを選択
次の手順としてISOファイルを作成したい場合、「別のPCのインストールメディアを作成する」にチェックを入れます。
「インストールメディアを作成する」を選択することにより、ISOディスクイメージをダウンロードしたり、USBメモリを作成したりすることが可能です。
OSのバージョンを選択
次の「言語、アーキテクチャ、エディションの選択」画面で、OSのバージョンを確認します。
Windows10 64bitバージョンか32bitバージョンかのどちらかに変更したい場合は、「このPCにおすすめのオプションを使う」のチェックを外します。以前と異なり、現在は「Windows10 Pro版」と「Windows10 Home版」の選択肢は無くなりました。
Windows10 64bit版あるいは32bit版、またはその両方を選択することは可能ですが、その場合のインストールメディアの容量は6.5~7GBになりますので、USBメディアを作成する場合は注意が必要です。
どちらか一方の選択の場合は、大抵4GBほどに収まりますが、念のため8GBのUSBメモリを使用します。
メディアを選択
次の手順は、USBメディアを作成するか、DVDメディアを作成するかを選択します。DVDメディアの作成を選択してディスクイメージをダウンロードしたい場合は、「ISOファイル」を選択します。
ダウンロード開始
「ISOファイル」をクリックすると、ダウンロードファイルの保存場所の確認画面が表示されます。保存先とファイル名を指定して「保存」をクリックすると、ISOディスクイメージがダウンロードが開始されます。
USBメディアを作成したい場合は、USBメモリのドライブを指定して「次へ」をクリックすると、ダウンロードが開始されます。時間がかかりますが、しばらく待ちます。Windows10PCは、その間も使用することができます。
ファイルの検証
ファイルのダウンロードが完了すると、ファイルの検証が始まりますので、そのまま待ちます。
ISOまたはUSBメディアへの変換作業
次の手順として、ダウンロードしたファイルをISOまたはUSBメディアへと変換する作業を実行します。ISOファイルを選択した場合は、ダウンロードしたISOファイルをDVDにコピーする必要があります。少し時間がかかりますが、そのまま待ちます。
セットアップを終了する前にクリーンアップが実行されます。クリーンアップが終了したら「次へ」をクリックし、セットアップ完了です。
別のダウンロード方法
Windows10のメディア作成ツールを使用してのメリットもありますが、デメリットとしては起動をしてファイルを読み込むまでに時間がかかってしまうことが挙げられます。
別の手順方法として、Windows10のWEBブラウザのデベロッパーツール(開発者ツール)機能を利用して、直接Windows10 ISOディスクイメージをダウンロードする方法があります。この方法は、Google ChromeやMicroEdgeから実行することが可能です。
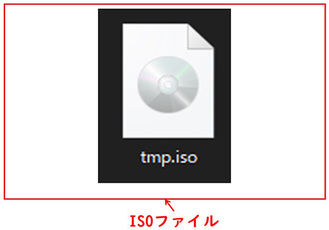 【Windows10】ISOファイルをDVDに書き込む方法を解説!
【Windows10】ISOファイルをDVDに書き込む方法を解説!【Windows10】「ISO」のメディア変換時の注意点
Windows10でのISOメディアに変換する際の注意点があります。
注意点
注意点とは、DVDメディアとUSBメディアの作成の場合とでは、作業内容が少し異なるという点です。
DVDの場合
DVDメディアを作成したい場合は、いったんISOファイルをWindows10PCにダウンロードする必要があります。ISOファイルのダウンロード完了後、DVD-Rなどに焼く作業を行わなければならないことが注意点です。
USBの場合
USBメディアを作成する場合の注意点は、ISOファイルをダウンロードする必要はありません。その代わり、USBメモリに注意が必要です。大抵4GBほどですが、少しオーバーすることがありますので、8GB以上のUSBメモリを使用すると安心です。
また、USBメモリはフォーマットされますので、以前使用していたものなどを使い回しする場合は、大切なデータが消えてしまうことがないように確認することが必要です。
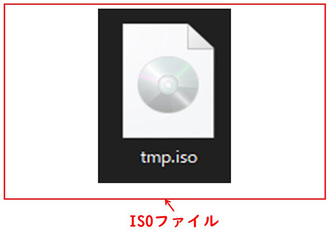 Windows10で「ISOファイル」をマウントして使う方法を解説!
Windows10で「ISOファイル」をマウントして使う方法を解説!【Windows10】「ISO」の使用用途
Windows10のISOの使用用途としては、クリーンインストールする場合などに使用する事がほとんどです。
Windows10のクリーンインストール
とりわけ多いISOの使用用途は、Windows10のクリーンインストールです。Windowsでは、時々無償でアップグレードを行う場合がありますが、その際に万が一Windows10が起動しなくなった場合の保険のような役割を果たします。
プロダクトキーは不要
通常は、Windows10のクリーンインストールを実行する場合は、Windows10のライセンス認証のためのプロダクトキーを入力することが必要です。
しかし、ダウンロードして作成したISOファイルでWindows10のクリーンインストールを実行する場合、Windows10の「無償アップグレード」を行ったPCに対しては、プロダクトキーの入力は不要だというメリットがあります。
プロダクトキーの入力が不要だというのは、大変助かります。大抵の人はプロダクトキーを覚えていないことがほとんどだと思いますが、プロダクトキーを控えているメモなどを探す手間が省け、作業がスムーズに進みます。
新規の場合は一部機能に制限
注意点として、全くの新規でPCのクリーンインストールを実行する場合は、プロダクトキーを入力する必要があります。また、プロダクトキーを入力するまでは個人設定などの一部機能に制限がかかります。
合わせて読みたい!Windows10に関する記事一覧
 【Windows10】「Cドライブ」が原因不明で容量不足になったときの対処法!
【Windows10】「Cドライブ」が原因不明で容量不足になったときの対処法! 「Windows10 1903」へのアップデート方法を解説!
「Windows10 1903」へのアップデート方法を解説! 【Windows10】OneDriveの「ファイルオンデマンド」の使い方!
【Windows10】OneDriveの「ファイルオンデマンド」の使い方! 【Windows10】定義ファイルの更新方法をくわしく解説!
【Windows10】定義ファイルの更新方法をくわしく解説!





















