【Windows10】ISOファイルをDVDに書き込む方法を解説!
Windows10でISOイメージファイルを書き込みする方法をご存知でしょうか?Windows10でISOイメージファイルを書き込みする方法を紹介します。Windows10でISOイメージファイルを書き込む方法をご存知でない方はぜひ参考にしてください。

目次
【Windows10】ISOファイルの概要
Windows10でISOイメージファイルを書き込みする方法をご存知でしょうか?Windows10に搭載されている、Windowsディスクイメージ書き込みツールを使って、Windows10でISOイメージファイルを書き込みする方法を紹介します。
複数のファイルをアーカイブしたデータ
ISOファイルとは、CDやDVDの中身など複数のファイルをまとめて管理できるアーカイブ(イメージ)ファイルです。ISOファイルを利用すれば、CDやDVD、HDDなどのデータをまとめて置くことができ非常に容易に管理することができます。
Windows10では標準機能で搭載されている、Windowsディスクイメージ書き込みツールを使ってDVDやCDへの書き込みや、標準機能の仮想ドライブでマウントすれば、DVDなどへ書き込みしなくても通常のDVDなどと同じように利用できます。
ディスク全体のバックアップが可能
イメージファイルには基本的にイメージファイルのもととなったディスクすべてのファイルが含まれます。そのため、ディスク全体のバックアップを作成することができます。
そのため、作成したイメージファイルをWindowsディスクイメージ書き込みツールで書き込めばオリジナルと同じディスクができます。
メディアに書き込み可能
イメージファイル(ISOファイル)はWindows10の標準機能である、Windowsディスクイメージ書き込みツールを使えばかんたんに標準機能のみでディスクへ書き込みすることができます。なお書き込みには書き込みに対応したドライブが必要です。
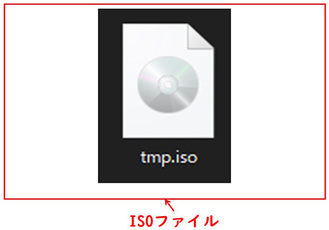 【Windows10】ISOイメージファイルの作成方法!
【Windows10】ISOイメージファイルの作成方法!【Windows10】ISOファイルのDVDへの書き込み方法
Windows10ではISOファイルの書き込みを標準機能である、Windowsディスクイメージ書き込みツールを使って書き込むことができます。Windowsディスクイメージ書き込みツールを使ってISOファイルを書き込む方法を紹介します。
Windows10標準のISO管理ツールを使用
Windows10で標準のISO管理ツールを使用して、ISOファイルをディスクに書き込むには、まずは書き込みを行いたいISOファイルを右クリックして、ディスクイメージの書き込みをクリックします。これで管理ツールを起動できます。
ISOファイルを選択
Windows10でISOファイルを標準のISO管理ツールで書き込むためにまずはISOファイルを選択して、前述の説明通り、ISOファイルの右クリックメニューからディスクイメージの書き込みを選択します。
この操作を行うことで、Windows10の標準のISO管理ツールを呼び出して起動することができ、Windows10標準のISO管理ツールでISOファイルをディスクに書き込むことができます。
Windowsディスクイメージ書き込みツールを起動
Windowsディスクイメージ書き込みツールが起動したら、Windows10でISOファイルを書き込む準備は完了です。起動したこのツールを使ってISOファイルを書き込みます。このツールが起動したら、光学ドライブにからのディスクを挿入してください。
ドライブ選択
ISO管理ツールが起動して空のメディアを挿入したら、挿入したメディアが表示されているドライブを選択します。光学ドライブが複数搭載されている場合は挿入したメディアのドライブがあっているか表示をしっかりと確認してください。
書き込み
挿入した空メディアのドライブを選択したら書き込み前の準備は完了です。書き込みボタンが表示されているので表示されている書き込みボタンをクリックして書き込みを開始します。このとき完了の表示が出るまで光学ドライブに触らないでください。
最終処理完了
ISOファイルの書き込みが開始されて、ISOファイルの書き込みが終了すると最終処理が開始されます。最終処理ではISOファイルの書き込みが正しく行われているかの確認などの最終処理が行われています。最終処理が終わるまで待ちます。
最終処理が終わったらWindows10でのISOファイルの書き込みは終了です。最終処理が終わっている旨の表示をしっかりと確認して、最終処理が本当に終わっていてたら光学ドライブからディスクを取り出しましょう。
余裕があれば念の為、最終処理が完了したらディスクにデータが正しく書き込まれているか、ディスクの中身を表示して確認を行っておくと良いでしょう。
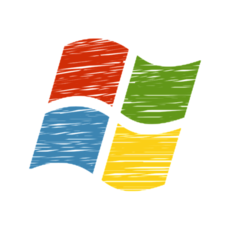 【Windows10 Pro/home】新規インストールする方法!
【Windows10 Pro/home】新規インストールする方法!【Windows10】ISOファイルが書き込みできない時の対処方法
Windows10でISOファイルを書き込む際に、書き込みが完了しないときや確認の結果書き込みが正しく行われていないときの対処法を紹介するので、Windows10でISOファイルの書き込みが完了しないときや失敗したときはぜひ参考にしてください。
書き込みツールが表示されない時の確認方法
Windows10でISOファイルを書き込む際に、Windows10のISOファイル書き込みツールが正しく表示されない時の確認方法の紹介です。Windows10でISOファイルを書き込む際にWindows10ISOファイル書き込みツールが起動しないときに確認してください。
プログラムから開く
Windows10でISOファイルを書き込む際に、Windows10のISOファイル書き込みツールが正しく表示されない時には、プログラムからこのツールを呼び出してみましょう。プログラムからツールを呼び出して、正しく起動するか確認してください。
別のプログラムを選択
Windows10でISOファイルを書き込む際に、Windows10のISOファイル書き込みツールが正しく表示されない時には、ISOファイルを右クリックして別のプログラムを選択から呼び出せる場合があるので確認してください。
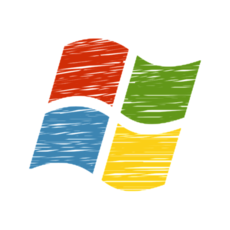 【Windows10】メディア作成ツールでアップグレードする方法!
【Windows10】メディア作成ツールでアップグレードする方法!【Windows10】ISOファイルの書き込みの注意点
Windows10でISOファイルを書き込みする際の注意点の紹介です。Windows10でISOファイルを書き込みする際はぜひ、このWindows10でISOファイルを書き込みする際の注意点を確認して、正しくWindows10でISOファイルを書き込みしてください。
Windows10でISOファイルを書き込みする際の注意点には主に2つありますのでそれらの、Windows10でISOファイルを書き込みする際の注意点をそれぞれ分けて詳しく解説します。ぜひ参考にしてください。
それでは次項からWindows10でISOファイルを書き込みする際の注意点2つを解説します。Windows10でISOファイルを書き込みする際の注意点をしっかりと理解してWindows10でISOファイルを書き込みを行ってください。
市販のメディアファイルを書き込みしない
Windows10でISOファイルを書き込みする際の注意点の一つを紹介します。このWindows10でISOファイルを書き込みする際の注意点に注意して、Windows10でISOファイルを書き込みを行うようにしてください。
Windows10でISOファイルを書き込みする際の注意点の一つとは、市販のメディアファイルを書き込みしないということです。このWindows10でISOファイルを書き込みする際の注意点に注意してください。
通常、市販されているCDやDVDはすでに書き込みができない状態になっています。そのため、市販のメディアファイルを書き込みをしようとしても通常は失敗しますので、このWindows10でISOファイルを書き込みする際は参考にしてください。
ドラッグ&ドロップでは書き込めない
Windows10でISOファイルを書き込みする際の注意点の一つを紹介します。このWindows10でISOファイルを書き込みする際の注意点に注意して、Windows10でISOファイルを書き込みを行うようにしてください。
Windows10でISOファイルを書き込みする際の注意点の一つとは、ドラッグ&ドロップでは書き込めないということです。このWindows10でISOファイルを書き込みする際の注意点に注意してください。
このWindows10でISOファイルを書き込みする際に、ファイルをディスクにドラッグ&ドロップしても、書き込みはできないので、このWindows10でISOファイルを書き込みする際の注意点として覚えておきましょう。
合わせて読みたい!Windwos10に関する記事一覧
 【Windows10】クリーンインストールができないときの対処法!
【Windows10】クリーンインストールができないときの対処法! 【Windows10】Windows Defender(KB2267602)の定義更新ができないときの対処法!
【Windows10】Windows Defender(KB2267602)の定義更新ができないときの対処法!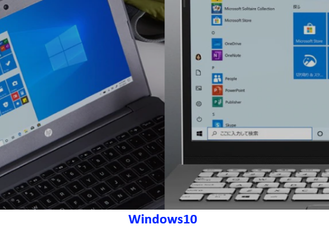 【Windows10】ゴミ箱の場所/アイコンの表示方法を解説!
【Windows10】ゴミ箱の場所/アイコンの表示方法を解説! Windows10で「ソリティア/マインスイーパー」など標準搭載アプリを楽しむ方法!
Windows10で「ソリティア/マインスイーパー」など標準搭載アプリを楽しむ方法!















