2020年01月26日更新
【Windows10】起動しない/途中で止まるときの復旧方法を解説!
Windows10とはMicrosoftが開発したOSです。非常に便利なOSですが、Windows10はたまに起動しないケースがあります。今回はなぜWindows10が起動しないのか、原因や解決の為の準備、実際の修復手順などについて触れていきます。

目次
- 1【Windows10】起動しない/途中で止まる原因は?
- ・主な原因
- ・主な確認ポイント
- ・状態の判断方法
- 2【Windows10】起動しない/途中で止まるときの復旧方法~準備~
- ・主な注意点
- ・起動しない場合のバックアップ作成手順
- 3【Windows10】起動しない/途中で止まるときの復旧方法~修復~
- ・自動修復機能の起動手順
- ・システムの復元の起動手順
- ・セーフモードの起動手順
- ・スタートアップの修復手順
- 4【Windows10】起動しない/途中で止まるときの復旧方法~初期化~
- ・初期化とは
- ・初期状態に戻す/リカバリー手順
- 5【Windows10】起動しない/途中で止まるときの復旧方法~インストール~
- ・クリーンインストールの手順
- ・【Windows10】起動しない/途中で止まるときの復旧方法を解説!~まとめ~
- ・合わせて読みたい!Windows10に関する記事一覧
【Windows10】起動しない/途中で止まる原因は?
Windows10とはMicrosoftが開発したOSです。非常に便利なOSですが、Windows10はたまに起動しないケースがあります。今回はなぜWindows10が起動しないのか?その原因はなんなのか?という点について触れていきます。
また、Windows10が起動しないときの復旧方法として、準備の仕方や実際の修復方法(Windows10の初期化やWindows10のクリーンインストール)などについても解説していきます。
まずはWindows10が起動しない場合の主な原因について触れていきましょう。
主な原因
Windows10が起動しない場合の主な原因は次の通りです。
- 部品の故障
- OSの起動トラブル
順に確認していきましょう。
部品の故障
Windows10が起動しない場合の主な原因一つ目は部品の故障です。例えば、パソコン起動時にメーカーロゴが表示されないケースがこの部品の故障に該当します。
OSの起動トラブル
Windows10が起動しない場合の主な原因二つ目は、OSの起動トラブルです。例えば、パソコン起動時にメーカーロゴが表示されたけどその後画面が黒いままといったケースがこのOSの起動トラブルに該当します。
主な確認ポイント
続いてWindows10が起動しないときの主な確認ポイントについて触れていきます。Windows10が起動しないときの主な確認ポイントは次の通りです。
- 電源ボタン
- ケーブルの状態
- メディアの挿入の有無
- 増設機器の取り外し
- 放電
- BIOSの初期化
一つひとつ確認していきましょう。
電源ボタン
Windows10が起動しないときの主な確認ポイント1つ目は電源ボタンです。電源のランプが点灯しているかどうか、チェックしてみてください。
ケーブルの状態
Windows10が起動しないときの主な確認ポイントつ2目はケーブルの状態です。モニターとパソコン本体を繋いでいるケーブルがきちんと繋がっていないために画面表示されないケースもあるため、ケーブルの確認も必須となります。
メディアの挿入の有無
Windows10が起動しないときの主な確認ポイント3つ目はメディアの挿入の有無です。メディアが挿入されていると、Windows10が正常に起動しないケースもあります。
Windows10を正常起動させるため、何も挿入していないデフォルトの状態を用意してみてください。
増設機器の取り外し
Windows10が起動しないときの主な確認ポイント4つ目は増設機器の取り外しです。これは前述した「メディアの挿入の有無」と同様です。
プリンタやスキャナー、USBストレージデバイスなどの増設機器がWindows10に接続されていると、Windows10が正常に起動しないケースもあります。
Windows10を正常起動させるため、パソコンに繋げている機器を一旦取り外して、デフォルトの状態を用意してみてください。
放電
Windows10が起動しないときの主な確認ポイント5つ目は放電です。パソコンは内部に電気が溜まることで帯電という状態になることがあります。帯電するとパソコンが動作しなくなるケースがあるので、このケースの対処法として放電があるわけです。
この放電は、パソコン(Windows10)の電源が入らないときや、電源が入ってもすぐに切れていしまうとき、パソコン(Windows10)の画面が何も表示されない(真っ黒)ときなどに行います。
BIOSの初期化
Windows10が起動しないときの主な確認ポイント6つ目はBIOSの初期化です。BIOSとは、ハードウェアを制御しているプログラムです。このBIOSの初期化状態(出荷時)へのリセットにより、Windows10が正常に起動する可能性があります。
BIOSの初期化状態へのリセット方法は各メーカー毎に違いがあるため、対処方法はメーカー毎に確認する必要があります。
状態の判断方法
続いてWindows10が起動しないときの状態の判断方法についてです。Windows10が起動しないときは次のような形で状況を判断します。
- メーカーのロゴが表示されるか
- アクセスランプの状態を見る
この二点を見比べることで、前述したWindows10が起動しないときの主な原因が部品の故障にあるのか、それともOSの起動トラブルにあるのかの判断が可能となります。
メーカーのロゴが表示されるか
Windows10が起動しないときの状態の判断方法一つ目として、メーカーのロゴが表示されるかという点が挙がります。メーカーのロゴが表示されない場合は部品の故障が原因となります。
アクセスランプの状態を見る
Windows10が起動しないときの状態の判断方法二つ目として、アクセスランプの状態を見るという点が挙がります。メーカーのロゴが表示されない場合、どの部品が故障しているのか確認する必要があります。その目印がアクセスランプです。
仮にハードディスクのアクセスランプが点灯していた場合、パソコン自体は動作していることになります。これはモニターが表示されていないだけです。
【Windows10】起動しない/途中で止まるときの復旧方法~準備~
ここではWindows10が起動しない・途中で止まるときの復旧方法・その準備について触れていきます。
主な注意点
Windows10が起動しない・途中で止まるときの復旧方法・その準備についてですが、気を付けなければならない点があります。ここではWindows10が起動しない・途中で止まるときの復旧方法・その準備として、主な注意点について触れていきます。
主な注意点は次の通りです。
- インストールメディアが必要になる可能性
- 他のPCでの作業が必要になる可能性
インストールメディアが必要になる可能性
Windows10が起動しない・途中で止まるときの復旧作業で注意すべき点とは、一つ目にインストールメディアが必要になる(OSを初期状態に戻す作業)可能性が挙げられます。
インストールメディア(OSを初期状態に戻す作業)が必要なケースというのは、Windows10が起動しないときであり、かつ自動修復機能が利用できないケースです。
本来なら大抵の問題はこの自動修復機能で解消しますが、自動修復機能で問題が解決しない場合、インストールメディア(OSを初期状態に戻す作業)が必要となります。
他のPCでの作業が必要になる可能性
Windows10が起動しない・途中で止まるときの復旧作業で注意すべき点二つ目は、他のPCでの作業が必要になる可能性が挙げられます。これは例えば、インストールメディアがない場合などです。
インストールメディアはOSを初期状態に戻してくれますが、このインストールメディアはは前もってPC(パソコン)で作成しておく必要があります。
インストールメディアを作成していない場合、別のPC(パソコン)でインストールメディアを作成してからPC(パソコン)を初期状態に戻す作業を行うことになるわけです。
起動しない場合のバックアップ作成手順
ここではWindoews10が起動しない場合のバックアップ作成手順について触れていきます。
バックアップを作成しておかないと、最悪データが完全に破壊されてしまうケースもあるので、大切なデータを保管する為にもバックアップ方法はチェックしておいてください。
セーフモードを利用する場合
Windoews10が起動しない場合のバックアップ作成手順一つ目はセーフモードです。セーフモードとは、Windows10に用意されたPC(パソコン)を診断する時に用いられる起動モードのことです。
※セーフモードを利用してバックアップを取る場合の手順は後ほど解説します。
コマンドプロンプトを利用する場合
Windoews10が起動しない場合のバックアップ作成手順二つ目は、コマンドプロンプトです。コマンドプロンプトとは、画面上でコマンドを入力してOSに命令を出すシステムのことを指します。命令結果もコマンドプロンプト上に表示される仕組みです。
 Windows10のクリーンインストールができないときの対処法!【UEFI/MBR違い】
Windows10のクリーンインストールができないときの対処法!【UEFI/MBR違い】【Windows10】起動しない/途中で止まるときの復旧方法~修復~
ここでは、Windows10で起動しない・途中で止まるときの修復方法について触れていきます。
自動修復機能の起動手順
自動修復機能は起動画面が表示された時点で電源を切ることで可能となります。なお、強制終了は二回以上行う必要があります。自動修復機能が働き始めると、画面上に「自動修復を準備しています」と表示される仕組みです。
なお、この自動修復機能を利用する場合はキーボードやマウス以外の機器は外しておいてください。
システムの復元の起動手順
ここではシステムの復元の起動手順について触れていきます。自動修復機能が正常に起動すると自動修復の画面が表示されます。「再起動」や「詳細オプション」という項目が表示されるので、詳細オプションを選択してみてください。
すると、オプションの選択画面が表示されます。そこからトラブルシューティングを選択し、続いて詳細オプションを選択します。次の画面で「システムの復元」を選択します。※システムの復元が予め設定しておく必要があります。
システムの復元を選択後、アカウントを選択してパスワードを入力、その後「続行」をクリックします。すると、「システムファイルと設定の復元」の画面が表示されるので、次へをクリックしてみてください。
その後、復元したいポイントを選択して復元ポイントの確認画面で完了をクリックします。すると、自動で再起動が行われ、復元作業がスタートする流れとなっています。
セーフモードの起動手順
続いてセーフモードの起動手順について触れていきます。セーフモードも自動修復機能のオプションから起動していくことになります。
詳細オプションからトラブルシューティングを選択後、詳細オプションの画面にて「スタートアップ設定」を選択してみてください。
すると、「スタートアップ設定」の画面が表示されます。この画面上に「再起動」の項目があるのでここから再起動してみてください。
再起動が終わると、再びスタートアップ設定画面が表示されるので、そこから「セーフモードとネットワークを有効にする」を選択することでセーフモードで起動されます。
スタートアップの修復手順
続いてスタートアップの起動手順について触れていきます。スタートアップはWindowsの起動が二度失敗すると自動的に行われる仕組みです。
スタートアップ修復を終えると、スタートアップ修復画面が表示されます。ここで「スタートアップ修復でPCを修復できませんでした」と表示された場合は詳細オプションから別メニューで修復を試みてください。
 【Windows10】クリーンインストールができないときの対処法!
【Windows10】クリーンインストールができないときの対処法!【Windows10】起動しない/途中で止まるときの復旧方法~初期化~
ここではWindows10が起動しない・途中で止まるときの復旧方法として、初期化について触れていきます。
初期化とは
Windoews10において初期化とは、パソコンを出荷時の状態(初期状態)に戻す行為です。つまり、パソコンを利用し始めてからインストールしたアプリやデータは削除されてしまいます。
初期化を行う場合は必ずデータのバックアップを取り、必要なアプリは再インストール作業を行いましょう。
初期状態に戻す/リカバリー手順
ここではWindoews10を初期状態に戻すリカバリー手順について触れていきます。まずはスタートメニューを開いてみてください。
その後、設定を選択します。
続いてWindoews設定画面から「更新とセキュリティ」を選択してみてください。
次の画面にて、左側のメニューに表示された「回復」をクリックしてみましょう。
すると、「このPCを初期状態に戻す」という項目が表示されます。
ここで「開始する」を選択してみてください。
次の画面で「個人用ファイルを保持する」と「すべて削除する」という項目が表示されるので、希望する方法を選択してみてください。
ちなみに「すべて削除する」を選択すると「Windowsがインストールされているドライブのみ」か「すべてのドライブ」という項目が表示されるので、ここでも指定が必要となります。
最後の画面は「お使いのアプリは削除されます」という画面です。この画面から次へを選択すると、「このPCをリセットする準備ができました」という画面に切り替わります。その後「リセット」を選択すれば初期化が開始されます。
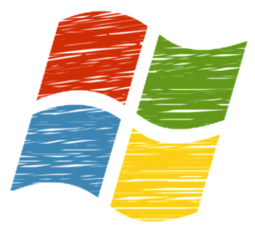 Windows10 April 2018 Update(1803)のクリーンインストール方法!
Windows10 April 2018 Update(1803)のクリーンインストール方法!【Windows10】起動しない/途中で止まるときの復旧方法~インストール~
ここではWindows10が起動しない・途中で止まるときの復旧方法として、インストールの手順について触れていきます。
クリーンインストールの手順
Windows10でクリーンインストールする際の手順は次の通りです。
- デジタル認証を行う
- インストールディスク作成
デジタル認証はデスクトップ画面のスタートボタンから設定画面を開き、「Windowsの設定」から「更新とセキュリティ」の欄から「ライセンス認証」をクリックすることで確認可能です。
インストールメディアはUSBメモリもしくはDVDを利用して作成します。以下リンクからWindows10のダウンロードを行って下さい。
その後、実際にクリーンインストールする際はWindows10を起動してからインストールメディアのファイルを実行する流れになっています。
ライセンス認証されていれば、このように表示されます。
【Windows10】起動しない/途中で止まるときの復旧方法を解説!~まとめ~
今回はWindows10が起動しない・途中で止まるときの復旧方法を解説してみました。Windows10が起動しない原因は主に部品の故障やOSの起動トラブルです。確認ポイントは複数あるので、原因がどれにあるのか参考にしてみてください。
復旧方法についてですが、Windows10が通常起動しない場合、基本的には自動修復機能で解決するケースが多いです。
もし自動修復機能で解決できない場合はバックアップを作成してインストールメディアでのクリーンインストール(OS再インストール)を行う可能性もあります。クリーンインストールはディスク上のデータを削除して初期状態に戻す操作のことです。
データを初期状態に戻すことになるので、クリーンインストールをする際はバックアップしておく必要があります。ちなみにWindows10を復旧させる方法はクリーンインストール以外にもセーフモードを利用して問題箇所を探す方法があります。
また、コマンドプロンプトを利用して画面上でコマンドを入力してOSに命令を出して解決する方法もあります。どの手順であってもWindows10に異常が起きてから行う手段なので、基本的にはその時点でバックアップをとることをおすすめします。
ここまで記載した復旧方法の中で自分に合った方法を検討し、Windows10を復旧してみてください。
合わせて読みたい!Windows10に関する記事一覧
 【Windows10】「サウンドミキサー」を有効にする方法!
【Windows10】「サウンドミキサー」を有効にする方法! Windows10で「Microsoftアカウント」を新規作成する方法!
Windows10で「Microsoftアカウント」を新規作成する方法!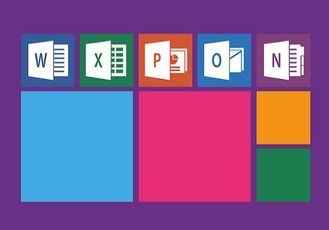 【Windows10】「Dドライブ」が表示されない/消えたときの原因/対処法!
【Windows10】「Dドライブ」が表示されない/消えたときの原因/対処法!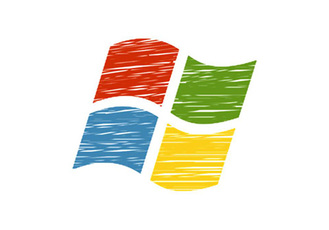 【Windows10】「Cドライブ」の場所は?表示方法も解説!
【Windows10】「Cドライブ」の場所は?表示方法も解説!






































