2019年07月16日更新
Windows10 April 2018 Update(1803)のクリーンインストール方法!
今回の記事では、Windows10 April 2018 Update(1803)のクリーンインストール方法についてを紹介していきます。Windows10 April 2018 Update(1803)のバージョン・クリーンインストールの詳細をご確認ください。
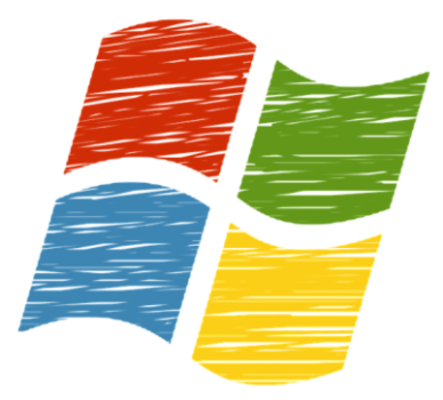
目次
- 1Windows10 April 2018 Update(1803)のバージョンについて
- ・現在は公式にはダウンロードできない
- ・正規以外でダウンロードできるが危険
- 2Windows10 April 2018 Update(1803)の特徴
- ・問題点は?
- 3Windows10 April 2018 Update(1803)をクリーンインストールするには?
- ・クリーンインストールとは
- ・クリーンインストールのリスク
- 4Windows10 April 2018 Update(1803)をクリーンインストールする方法~Windows10 が起動しない場合~
- ・インストールメディアの起動からの手順
- ・パソコンをインストールメディアで起動
- 5Windows10 April 2018 Update(1803)をクリーンインストールする方法~Windows10 が起動する場合~
- ・Windows10 の起動からの手順
- 6Windows10 April 2018 Update(1803)をクリーンインストール後の設定
- ・個人情報の設定
- ・ネットワークのセットアップを実行
- ・アカウントの設定
- ・パスワードの設定
- ・PINの設定
- ・OneDrive の設定
- ・デバイスのプライバシー設定の選択
- 7Windows10 April 2018 Update(1803)とWindows 10 バージョン1903の違い
- ・改善された内容
- ・まとめ
- ・合わせて読みたい!Windowsに関する記事一覧
Windows10 April 2018 Update(1803)のバージョンについて
今回の記事では、”Windows10 April 2018 Update 4(1803)”のクリーンインストール方法についてを紹介していきます。Windows10で度重なるアップデートにより、パソコンが不具合を起こし気味であるという方はぜひご確認ください。
クリーンインストール以外にも、この記事では、Windows10 April 2018 Update 4(1803)のバージョンについての詳細や、Windows10 April 2018 Update 4(1803)のクリーンインストールの際に考えられる危険性についても紹介していきます。
Windowsユーザーの方はぜひ、当記事を参考にしてください。下記リンクは、公式によるWindows10のクリーンインストールについての説明ページです。ぜひ合わせてご確認ください。
現在は公式にはダウンロードできない
まず、Windows10 April 2018 Update 4(1803)のバージョンについての詳細・基本情報を確認していきます。Windows10 April 2018 Update 4(1803)は、2018年の4月30日にリリースされたものです。
新しい機能として”Timeline”などが追加されており、セキュリティ強化も行われたと公式で発表がされています。しかし、下記の理由により公式でのダウンロードはできないとされています。理由を確認していきましょう。
2019年5月22日にWindows 10 バージョン1903の配信開始
Windows10 April 2018 Update 4(1803)の後続である、バージョン1903の配信開始により、公式サイトでは現在バージョン1803のダウンロードはできません。1903のダウンロードリンクに変わってしまっているのです。
そのため、クリーンインストールを行う場合は非正規のサイトでインストールメディアを入手する必要があります。ゆくゆくは、1903へのアップデートをおこなう必要があるかもしれないという事も覚えておきたいポイントです。
Windows 10 ver.1803 のメインストリームサポートの終了日は2019年11月12日
バージョン1903の配信開始に伴い、Windows10 April 2018 Update 4(1803)のメインストリームサポートは2019年11月12日をもって終了します。いずれは1903に切り替えなければならないことは明らかです。
そのため、1803のクリーンインストールをおこなうのであれば”このタイミングでおこなっていいのか?”という点を考える必要があるでしょう。Windows10 April 2018 Update 4(1803)のクリーンインストールを悩んでいる方は検討しましょう。
正規以外でダウンロードできるが危険
また、Windows10 April 2018 Update 4(1803)のクリーンインストールをおこなう場合は、インストールメディアをダウンロードする必要があります。しかし、公式では入手できません。
そうなると、”非正規サイト”からのダウンロードが必要となりますが、こちらは危険な行為とされています。非正規で用意されているインストールメディアは、そもそも本物かどうかも分かりません。
ウイルスが紛れている可能性もあるため、あまりおすすめはしない方法です。それでもバージョン1803のクリーンインストールをおこないたいのであれば、危険でないかをよく調べた上でダウンロードをおこないましょう。
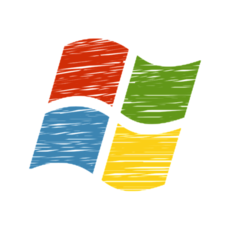 【Windows10 Pro/home】新規インストールする方法!
【Windows10 Pro/home】新規インストールする方法!Windows10 April 2018 Update(1803)の特徴
上記では、Windows10 April 2018 Update 4(1803)のバージョンについての詳細を紹介しました。今現在、バージョン1903の登場により、公式でのダウンロードができなくなっていることは把握できたかと思います。
続いては、Windows10 April 2018 Update 4(1803)の”特徴”を紹介していきます。上記でも軽く1803についての情報には触れましたが、ほかにはどのような特徴があるのでしょう。
また、Windows10 April 2018 Update 4(1803)における”問題点”などはあったのでしょうか?下記項目で、確認をしていきましょう。
問題点は?
Windows10 April 2018 Update 4(1803)の問題点として挙げるのは、”日本”ではあまりアップデートの恩恵が受けられなかったという点です。登場した新機能が、米国でしか使えないものが多かったのです。
そのため、日本に住むユーザーはあまり新機能による恩恵を受けることが出来なかったという問題点があります。セキュリティ面での恩恵は問題なく受けることが出来ていますのでご安心ください。
次の1903では、我々日本人ユーザーが1803で感じることが出来なかったメリットを得られることを期待したいところです。
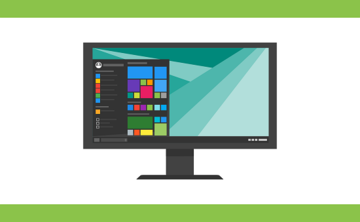 【Windows10】アプリをインストールできない問題の解決法!
【Windows10】アプリをインストールできない問題の解決法! 【Windows10】最新のインストールディスクの作成方法!
【Windows10】最新のインストールディスクの作成方法!Windows10 April 2018 Update(1803)をクリーンインストールするには?
上記では、Windows10 April 2018 Update 4(1803)の”特徴”と”問題点”についてを紹介しました。新機能による恩恵はあまり感じていないものの、現状満足という方は1803のクリーンインストールを望むかもしれません。
この項目では、Windows10 April 2018 Update 4(1803)のクリーンインストールについてを説明していきます。そもそも、クリーンインストールとは何か。また、クリーンインストールのリスクは?
これらの疑問を、この項目でお答えしていきます。クリーンインストールという単語をはじめて聞いたという方や、詳細を知りたい方は下記項目をご覧ください。
クリーンインストールとは
そもそも”クリーンインストール”とは、何ができる操作なのか。クリーンインストールの詳細を確認していきましょう。クリーンインストールは、使用しているパソコンを「真っ新な状態にすることができる」操作です。
パソコンは、使用し続けることで不具合やバグが起きたりすることもあります。そういった問題点を、クリーンインストールをおこなう事で解決することができるのです。
クリーンインストールから受けることができる恩恵は多く存在するため、パソコンの不具合で悩まされている方は検討の余地があるかと思います。しかし、メリットもあればデメリットもあります。リスクの確認もおこなっていきましょう。
クリーンインストールのリスク
クリーンインストールは、不具合等の解決には有効な手段。しかし、手段を間違えると大量のデータを失ってしまったり、ソフトウェアのライセンスが消費されてしまい、再びソフトウェアの購入しなおしをする羽目になったりもします。
”事前準備”をあらかじめしておかないと、失う物が大きい操作でもあるのです。データ損失等のリスクは非常に高いため、クリーンインストールを検討する方は十分に確認・準備をおこなう必要があるでしょう。
特にバックアップ等は必須の事前準備です。Windows10 April 2018 Update 4(1803)のクリーンインストールをこれからしようとお考えの方は、一先ずバックアップだけは取っておいてください。
 Windows10のクリーンインストール方法!手順を詳しく解説!
Windows10のクリーンインストール方法!手順を詳しく解説! 【Windows10】Windows Media Playerをダウンロード&インストールする方法
【Windows10】Windows Media Playerをダウンロード&インストールする方法Windows10 April 2018 Update(1803)をクリーンインストールする方法~Windows10 が起動しない場合~
上記では、Windows10 April 2018 Update 4(1803)のクリーンインストールの詳細やリスクについてを説明しました。非正規サイトでの入手の危険性やリスクを考慮した上で、クリーンインストールをおこないましょう。
この項目からは、Windows10 April 2018 Update 4(1803)のクリーンインストール方法・手順を紹介していきます。クリーンインストールの方法は2パターンあり、まずはWindowsを起動しない状態での手順を確認していきます。
まずはWindows10 April 2018 Update 4(1803)のインストールメディアを入手してください。公式サイトからはダウンロードできませんが、検索をかけることで配布しているサイトが見つかるかと思います。
インストールメディアの起動からの手順
Windowsを立ち上げていない状態からクリーンインストールをおこなう場合は、まずインストールメディアが一番最初に起動するようにパソコンを立ち上げる必要があります。
インストールメディアは、DVDディスクやUSBメモリーにあらかじめ保存をしておきましょう。
その後は、プロダクトキーの設定画面やWindowsのみをインストールするなどの必要となる設定を進めていくことになります。
パソコンをインストールメディアで起動
パソコンをインストールメディアで起動させる場合は、パソコンの電源を入れたらすぐに”Delete”、”F2”、”F12”、”F9”…を押します。この時押すキーボードは、メーカー等でも異なりますので確認しましょう。
メーカーや機種に合わせた起動方法をおこなうことで、インストールメディアが一番最初に起動されます。起動すると、セットアップ画面が表示されるのでセットアップ画面が表示されるまで待ちましょう。
キーボートの種類や言語を選択して「次へ」
インストールメディアが起動すると、上記画像のような”Windowsセットアップ画面”が表示されます。このセットアップ画面では、言語やキーボードの種類を選択していきます。選択したら、”次へ”をクリックして進みましょう。
「今すぐインストール」をクリック
次へで進んでいくと、次は上記画像のような画面が表示されます。画面真ん中にある”今すぐインストール”をクリックで選択してください。
「セットアップを始めています」表示
インストールを開始すると、”セットアップを始めています”という画面が表示されます。セットアップが完了するまで、しばらく待つことになります。セットアップを始めていますの画面から、次に切り替わるのを待ちましょう。
「プロダクトキーがありません」をクリック
セットアップが完了すると、プロダクトキーの入力を求められません。この画面では、画面の下の方にある”プロダクトキーがありません”をクリックで選択します。選択して次に進んでいきましょう。
インストールするオペレーティングシステムを選んで「次へ」をクリック
プロダクトキーを入力せずとも、次の選択画面に進むことができます。次の画面では、”オペレーティングシステム”を選択することになります。
オペレーティングシステムとは、コンピューターのオペレーションをおこなうためのシステムソフトウェアのことを指します。このオペレーティングシステムに関しては、現在使用しているものを選ぶ必要があります。
違うオペレーティングシステムを選択すると、再認証が必要にもなりますので注意してください。オペレーティングシステムを選択したら次に進みましょう。
ライセンス認証
オペレーティングシステムを選択をしたら、ライセンス条項の確認画面が表示されます。ここでは”同意します”にチェックを入れてください。チェックができたらWindowsのみをインストールするための設定画面に進みます。
「カスタム:Windows のみをインストールする」をクリック
ライセンス条項に同意したら、次は上記画像のような選択画面が表示されます。Windowsをインストールし…という選択肢と、Windowsのみをインストールする…という選択肢です。
ここでは、”Windowsのみをインストールする”を選択してください。クリーンインストールではWindowsのみをインストールする必要があります。この選択肢は重要なので、間違えないようにしましょう。
Windowsのみをインストールするを選択できたら、次に進んでいきます。
Windwos 10 をインストールするディスクを選択
Windowsのみをインストールするを選択出来たら、次は”インストール先”を選ぶことになります。ドライブを選択することで、そこにWindowsのみをインストールすることが可能です。こちらも選択ができたら、次に進んでもらって大丈夫です。
以上で、インストールメディアから起動する場合の1803インストール方法は完了となります。注意点としては、オペレーティングシステムとWindowsのみをインストールするの選択肢が挙げられます。
オペレーティングシステムとWindowsのみをインストールするの選択項目は、特に間違えないように気を付けましょう。次は、Windowsを起動した状態からのクリーンインストール方法を説明していきます。
 Windows10のクリーンインストールに最適なパーティション構成を解説!
Windows10のクリーンインストールに最適なパーティション構成を解説!Windows10 April 2018 Update(1803)をクリーンインストールする方法~Windows10 が起動する場合~
上記では、ダウンロードしたインストールメディアからパソコンを起動させて、クリーンインストールをおこなう方法を紹介しました。オペレーティングシステムやWindowsのみをインストールする…の注意点等はしっかりと把握できましたか?
続いては、Windowsが起動している状態でのクリーンインストール方法になります。この方法では、オペレーティングシステムの選択やWindowsのみをインストール…といった選択項目は出てきません。
また別の手順が必要となるので、こちらについてもしっかりと確認をおこなっていきましょう。詳細を下記項目で見ていきます
Windows10 の起動からの手順
Windows10を起動している状態からのクリーンインストール手順を確認していきます。流れを大まかに説明すると、”インストールメディアの中にあるセットアップを起動”→”更新プログラム等のインストール”になります。
このクリーンインストールの場合でも、インストールメディアが保存されているDVDディスクやUSBメモリは必要となりますのでご注意ください。流れの詳細を、下記項目で見ていきましょう。
インストールメディアのファイルの中身を開く
まずは、インストールメディアを中身を開きましょう。DVDディスク、USBメモリーに保存されているファイルをまずは開いてください。Windows10のフォルダから確認ができるかと思います。
「Setup」をダブルクリック
インストールメディアの中を確認すると、中に”setup(セットアップ)”というアプリケーションファイルが保存されているのが分かるかと思います。このセットアップをダブルクリックで開き、起動させます。
「ユーザーアカウント制御」警告が表示されたら「はい」をクリック
セットアップを起動させる時、セキュリティシステムによって”ユーザーアカウント制御”という警告表示が出てきます。この警告では”はい”をクリックしてもらって大丈夫です。
「重要な更新プログラムをインストールします」画面
セットアップを起動すると、紺色の画面で”重要な更新プログラムをインストールします”という画面が表示されます。その下に、選択項目が2つあることを確認してください。
「更新プログラムをダウンロードしてインストールする」
この画面では、”更新プログラムをダウンロードしてインストールする”を選択して進んでいきます。更新プログラムに関しては、後からでもインストールは出来るため、今は実行しないでも大丈夫ではあります。
しかし二度手間にもなるので、インターネット環境がある場で操作しているのであれば”更新プログラムをダウンロードしてインストールする”を選択して進む方が良いかと思います。
選択して次に進むと、更新プログラムの状況チェックが始まります。少し時間はかかりますが、更新プログラムのダウンロードが完了するまでしばらく待ちましょう。
「ライセンス条項」が表示後「同意する」をクリック
次に、ライセンス条項の確認画面が表示されます。画面下の方に”同意する”の選択ボタンがありますので、こちらをクリックで選択して進んでいきます。
「引き継ぐものを変更」をクリック
先ほどであれば、ライセンス条項に同意した後はオペレーティングシステムの選択画面が表示されましたが、この方法だとすでにインストール準備の完了画面が表示されます。この時、忘れずに”引き継ぐものを変更”を選んでください。
「何もしない」をクリックし選択して「次へ」をクリック
この画面では、”何もしない”を選択して次に進んでいきます。
「何も引き継がない」と表示されていることを確認
最後に確認画面を見て、”何も引き継がない”という選択になっているかどうかを確認します。もしされていなかったら、上記の方法で再度引継ぎ内容の変更をおこなってください。
「インストール」をクリック
選択項目の確認ができたら、”インストール”をクリックして手順は完了となります。この時、Windowsのみをインストールする…などの選択は表示されません。手順的にはこちらの方が短いかもしれません。
しかし、クリーンインストールした後はWindows10 April 2018 Update 4(1803)の設定をおこなう必要があります。下記項目では、設定についての説明をおこなっていきますので、引き続きご覧ください。
 Windows10 October 2018 Update(1809)のインストールメディアの作成方法!
Windows10 October 2018 Update(1809)のインストールメディアの作成方法!Windows10 April 2018 Update(1803)をクリーンインストール後の設定
上記では、パソコンを起動した状態でのWindows10 April 2018 Update 4(1803)クリーンインストール方法を紹介しました。先ほどとは異なる手順については、確認することができたでしょうか。
続いては、Windows10 April 2018 Update 4(1803)をクリーンインストールした後の”設定”についてを説明していきます。クリーンインストールした後は、アカウントやプライバシー設定をおこなう必要があります。
下記項目で、アカウント設定やプライバシー設定の詳細や設定手順を確認していきましょう。
個人情報の設定
クリーンインストールが問題なく終了したら、初期設定の画面が表示されます。設定によっては、コルタナによって音声ガイダンスが始まりますので、ガイダンスのとおりに進んでいけば問題はないかと思います。
まずは個人情報についての設定がおこなわれます。住んでいる地域等を聞かれますので、回答に答えていくような形で設定を進めていきましょう。
ネットワークのセットアップを実行
個人情報の設定が終わったら、ネットワークのセットアップが実行されます。こちらも表示される指示通りに進んでいけば問題ありません。
アカウントの設定
ネットワークのセットアップが終わったら、”アカウント設定”をおこなっていきます。アカウント設定画面では、Microsoftアカウントで”サインイン”をおこなうか、Microsoftアカウントを”作成する”必要があります。
Microsoftアカウントでサインイン
Microsoftアカウントを持っている方は、メールアドレスとパスワードを入力することで問題なくサインインができるでしょう。
アカウントの作成(Microsoftアカウントを持っていない場合)
アカウントを持っていないという方は、アドレス入力画面の下にある、”アカウントの作成”というリンクから新たにアカウントを作ることができます。
オフラインアカウント(ローカルアカウント)
また、アカウントでログインするのでなく、”ローカルアカウント”でWindowsパソコンを使用したいという場合は、サインイン画面の左下にある”オフラインアカウント”という選択項目をクリックします。
オフラインアカウントをクリックすると、「代わりにMicrosoftアカウントにサインインしますか?」という画面が表示されます。ここでは、”いいえ”をクリックしてもらって大丈夫です。
パスワードの設定
ユーザー名を入力した後、パスワード設定画面が表示されます。パスワードの入力は、確認と合わせて2回おこないます。自分の覚えやすいパスワードを入力しましょう。また、パスワードを忘れた時に確認する”3つの質問”も設定できます。
PINの設定
パスワードの入力が終わったら、”PINのセットアップ”という画面が表示されます。PINのセットアップをおこないましょう。画面右下にある、”PINの設定”という青いボタンをクリックすれば、PINの設定が可能です。
PINとは、Windowsにサインインする時にパスワードの代わりとして入力できる、もう一つのパスワードのようなものです。PINとパスワードを組み合わせて使用することで、セキュリティを高めることができるでしょう。
PINに関しては、後々削除することもできますし、別のPINに変更することも可能です。PINを入力したら、”OK”を入力してPIN設定を終了させます。
OneDrive の設定
PINの設定が終わったら、電話とPCのリンク、そしてOneDriveの設定画面です。電話とPCのリンクは、必要なければ”後で処理する”で飛ばしてもらっても大丈夫です。
OneDriveの設定に関しても、設定は任意で大丈夫です。”次へ”をクリックして、次はデバイスのプライバシー設定の画面に進みましょう。
デバイスのプライバシー設定の選択
最後に、デバイスのプライバシー設定をおこなっていきます。デバイスのプライバシー設定は、後から設定することもできます。プライバシー設定の選択項目は、位置情報やデバイスの検索等になります。
任意のプライバシー設定に変更したら、”同意”をクリックしましょう。後からプライバシー設定を変更するのであれば、”Windowsの設定”から”プライバシー”を選択すれば確認・変更が可能です。
プライバシーの設定が終わったら、後は暫く待ちましょう。パソコンによっては、自動で再起動がおこなわれたりもします。焦らず、途中で強制終了などをしないように気を付けてください。
 【Windows10】インストール容量と用途を確認する方法!
【Windows10】インストール容量と用途を確認する方法! 「インストールに必要な作業を確認しています」で進まないときの解決方法【Windows10】
「インストールに必要な作業を確認しています」で進まないときの解決方法【Windows10】Windows10 April 2018 Update(1803)とWindows 10 バージョン1903の違い
クリーンインストール後の設定については以上になります。PINやプライバシー設定についての詳細は把握できましたでしょうか。それぞれ、後でも設定は可能ですがプライバシー設定等は最初のうちにおこなっておいた方が楽かと思います。
続いては、Windows10 April 2018 Update 4(1803)と新しいバージジョンである1903の違いについてを紹介していきたいと思います。すでに配布がされている1903ですが、1903にするのとクリーンインストールでは、どちらの方が良いのでしょう。
1903で改善された内容を、下記項目で確認しておきましょう。
改善された内容
内容としては、ライトテーマの変更。WSL関連の改良がおこなわれたという点、また、ポインタ・カーソルが高解像度に対応した…など、いくつかの変更点があります。また、新機能も色々追加されたようです。
しかし、新バージョンである1903は、そこまで大型なアップデートではないとも言われています。その後に待ち受けている、1909の方が大型アップデートになるという噂があるようです。
新しく変わった年号である”令和”に対応したなど必要となる改変がおこなわれているため、今1803をクリーンインストールするよりは1903にクリーンインストールした方が良いかもしれません。
まとめ
今回の記事では、Windows10のバージョン1803クリーンインストール方法を紹介しました。オペレーティングシステムやWindowsのみをインストールする、引継ぎなし…など、ポイントとなる設定は確認することができましたでしょうか。
その後のプライバシー設定等の流れも確認した上で、クリーンインストールをおこないましょう。スキップで飛ばす方は、後からプライバシー設定をおこなうことも忘れずに。
また、1903との違いを確認してクリーンインストールをするかしないかという点も、よく考える必要があります。いずれはサポートの切れるバージョンですから、先の事を考えるのが大事かと思います。参考にしてください。
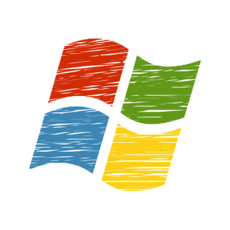 【Windows10】インストール用USBメモリを作成する方法!
【Windows10】インストール用USBメモリを作成する方法!合わせて読みたい!Windowsに関する記事一覧
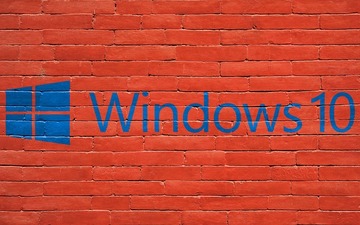 【Windows10】ホームグループ機能が削除!ファイル共有の対処法を解説!
【Windows10】ホームグループ機能が削除!ファイル共有の対処法を解説! 【Windows】ノートパソコン画面の色合い/明るさの調整方法!
【Windows】ノートパソコン画面の色合い/明るさの調整方法! Windows 10パスワードレスオプションを追加!ビルド18936(20H1)公開!
Windows 10パスワードレスオプションを追加!ビルド18936(20H1)公開!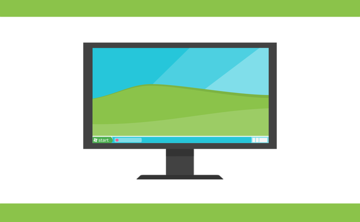 【Windows】Telnetコマンドを使うための有効化の手順を解説!
【Windows】Telnetコマンドを使うための有効化の手順を解説!















































