2019年11月04日更新
【Windows10】アプリをインストールできない問題の解決法!
今回は、Windows10のアプリをインストールできない等の問題が発生した場合の対処方法をご紹介します。Windows10のアプリをインストールができない場合に試して頂く対処方法を手順を踏まえていくつかご紹介していきます。
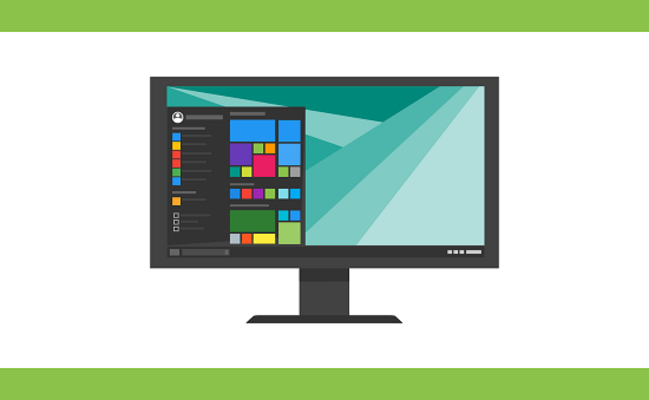
目次
【Windows10】アプリの特徴とは?
Windows10では、デスクトップアプリとストアアプリの2種類が存在します。今回は、それぞれのアプリについて詳しくご紹介をしていきます。
デスクトップアプリとストアアプリの2つがある
デスクトップアプリとストアアプリの機能の違いについてご紹介します。
デスクトップアプリとは
デスクトップアプリとは、従来に使用されている「ソフト」のことを指します。セキュリティーソフトやフリーソフトがデスクトップアプリに該当します。有料・無料ソフトといった幅広いアプリケーションを開発することができます。
また、システムに影響のあるアプリケーションも開発が可能な為、基本的に使用する際は自己責任が基本となります。
ストアアプリとは
Windowsストアアプリとは、Windows8から搭載された新しいタイプのアプリケーション機能になります。タブレット型のWindowsの動作がされており、タッチ機能(タブレットモード)で利用しやすいように設定されているのが特徴になります。
また、アプリのインストールはソフトからインストールではなく、Windowsストアから行うので、Windowsに標準搭載されているアプリマーケットからインストールを行います。
 Windows10の初期化(リカバリ)方法!注意点も解説!
Windows10の初期化(リカバリ)方法!注意点も解説!【Windows10】アプリをインストールできない問題の解決法~アプリが表示されない~
Windows10のノートパソコンにはありますが、Windows10のMobileのデバイスでは見当たらない場合やアプリが表示されない場合やインストールができない場合等の対処法をご紹介します。
原因と対処法
アプリが表示されない原因がいくつかありますので、その時の対処法をご紹介します。
アプリが国や地域によって非対応の場合
世界中で共通して、提供されていない可能性もある為、提供されていない国では使用できないケースがあります。その為、購入したアプリでも、使用できない国や地域に移動したことで使用できなくなってしまったというケースが考えられます。
Microsoftファミリ設定によってアプリが非表示になっている場合
Microsoftファミリ設定によってアプリが非表示になっている場合は、お子様が年齢に沿わないアプリの閲覧やインストールを制限している場合は非表示になります。
アプリの公開が停止された場合
Windowsストアからアプリが削除されたケースが考えられます。しかし、アプリによっては発行元のサイトから直接ダウンロードできる場合もありますので、アプリのインストールができる場合があります。
アプリとデバイスの互換性がない場合
ご使用されているデバイスとの互換性がない場合は無効もしくは購入ボタンが非表示になっている可能性が考えられます。
再起動を行っていない場合
一つの原因として、パソコンの更新を行いましたが、再起動を行っていない場合が考えられます。Windows10の更新を行った場合は必ず再起動を行ってください。
【Windows10】アプリをインストールできない問題の解決法~Sモード~
Windows10の中でも、一部機種ではWindows10のSモードというものが使用されているケースがあります。この場合はアプリをインストールすることができないので、Sモードのオフを行う必要があります。
Sモードとは
Windows10のSモードとは、一部のパソコンで搭載されているOSになります。Windows10のSモードは、通常のWindows10と違いMicrosoftストアのアプリしかインストールできないようになっております。
その為、Chromeやソフトのインストールが行うことができず、セキュリティを重視をしたWindows10のOSとなってます。
対処法
Sモードの解除を行います。設定から更新とセキュリティを選択します。ライセンス認証を選択しますとMicrosoftストアに移動します。
移動して頂きますと、Sモードをオフにするという画面が出てきますので、Sモードをオフにするから入手を行って頂きますとSモードを解除することができます。Sモードを解除する際は必ずWindows10のバージョンを最新版にしてから行ってください。
 【Windows10】アプリのインストールの制限方法を解説!
【Windows10】アプリのインストールの制限方法を解説!【Windows10】アプリをインストールできない問題の解決法~台数制限~
アプリがインストールできない問題の中に台数制限によってインストールできない問題があります。台数制限によってインストールできない場合の対処法についてご紹介します。
対処法
Windows10は同じMicrosoftアカウントでストアアプリのインストールできるデバイスの数が10台までとなっております。
その為、同一のMicrosoftアカウントを使用して11台目のパソコンに同じアプリをインストールを行おうとすると弾かれてしまい、できないケースがあります。
この場合、台数がオーバーしてしまった時は、利用頻度の低いデバイスからアプリを外してからインストールを行う必要があります。
 Windows10のクリーンインストール方法!手順を詳しく解説!
Windows10のクリーンインストール方法!手順を詳しく解説!【Windows10】それでもアプリをインストールできない問題が解決しない場合
ここまででいくつかの解決法をご紹介しましたが、それでも解決しない場合の対処法をご紹介します。
キャッシュのリセット手順
キャッシュのリセット手順になります。まずWindowsのロゴキー+キーボードのRを押します。
Windowsのロゴキー+キーボードのRを押すことでファイル名を指定して実行のダイアログが表示されます。
ファイル名を指定して実行のダイアログが表示されましたら、検索入力のところに「wsreset.exe」を入力してOKを押します。
空のコマンドプロンプトウィンドウが開きますので約10秒後ぐらいににウィンドウが閉じ、自動的にMicrosoftStoreが開きます。
こちらで、キャッシュのリセットが完了します。キャッシュのリセットが完了しても表示されない時は、リカバリを実行します。
リカバリしてパソコンの機能を戻す手順
ここまで原因と対処法としていくつかご紹介しましたが、それでも表示されない原因がわからないといった場合は初期化(リカバリ)という方法があります。
しかし、リカバリを行いますと、工場出荷状態にまで戻ります。その為、リカバリを行う際は、必ずデータのバックアップを行って下さい。ノートパソコンの際は必ず、電源コードに繋いだまま行って下さい。
スタートメニューを開きますと歯車マークがありますので、歯車マークを選択します。
更新とセキュリティを選択します。
回復を選択します。
このPCを初期化状態に戻すの項目の開始を選択します。
このPCを初期化状態に戻すを選択すると、オプション選択が出ますので、すべて削除をするを選択します。
選択肢で、ファイルの削除のみを行うとファイルを削除してドライブのクリーニングを実行するが表示されます。今回はファイルを削除してドライブのクリーニングを実行するを選択します。
PCのリセット準備が整いましたので、リセットを選択しますと初期化を開始します。以上がリカバリのやり方になります。リカバリを行うことで機能が元に戻るため、アプリが非表示になってしまった原因も改善することができます。
いかがでしたでしょうか、いくつか原因と対処法をご紹介させて頂きましたが、お役に立てれたら幸いでございます。
合わせて読みたい!Windows10に関する記事一覧
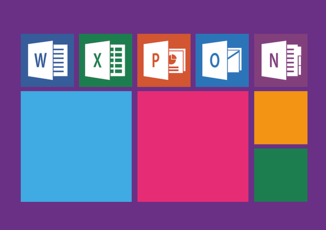 【Windows10】OSだけでどれくらい容量を使う?確認方法は?
【Windows10】OSだけでどれくらい容量を使う?確認方法は?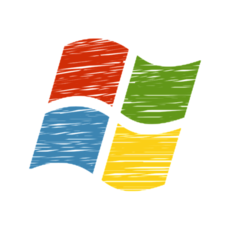 【Windows10 Pro/home】新規インストールする方法!
【Windows10 Pro/home】新規インストールする方法! 【Windows10】仮想デスクトップを削除する方法!
【Windows10】仮想デスクトップを削除する方法! 【Windows10】「ライセンス認証されていません」と表示の対処法!
【Windows10】「ライセンス認証されていません」と表示の対処法!























