【Windows10】「サウンドミキサー」を有効にする方法!
Windows10のサウンドミキサー・音量ミキサーを有効にする方法をご存知ですか?タスクトレイからサウンドアイコン、録音、規定のデバイスとして設定等からできます。本記事はWindows10のサウンドミキサー・音量ミキサーを有効にする方法をご紹介します。

目次
【Windows10】「サウンドミキサー」とは
本章ではまずWindows10のサウンドミキサー・音量ミキサーとはどのようなものかについてご紹介していきたいと思います。
Windows10の機能の一つ
Windows10のサウンドミキサー・音量ミキサーとはWindow10の機能の1つです。
音楽や音声を録音可能
Windows10のサウンドミキサー・音量ミキサーで音楽や音声を録音することができます。なので音楽や音声を録音する場合は是非Windows10のサウンドミキサー・音量ミキサーを使ってみてください。
 【Windows10】壁紙の「追加テーマ」について解説!
【Windows10】壁紙の「追加テーマ」について解説!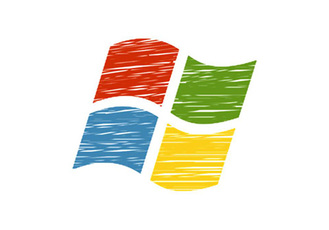 【Windows10】「Cドライブ」の場所は?表示方法も解説!
【Windows10】「Cドライブ」の場所は?表示方法も解説!【Windows10】「サウンドミキサー」を有効にする方法~タスクトレイ~
次に本章ではWindows10のサウンドミキサー・音量ミキサーを有効にする方法として、タスクトレイを用いる方法をご紹介します。
タスクトレイから有効にする方法
Windows10のサウンドミキサー・音量ミキサーを有効にする方法として、タスクトレイから有効にする方法があります。
タスクトレイからサウンドアイコンを選択
まずWindows10のサウンドミキサー・音量ミキサーを有効にするために、タスクトレイからサウンドアイコンを選択してください。タスクトレイのどこにサウンドアイコンがあるかは個人の設定に依ります。
サウンド画面から「録音」を選択
サウンドアイコンを右クリック、サウンドといったら上図のような画面になるので、録音タブを選択してください。
「ステレオミキサー」を有効
次にステレオミキサーを有効にしてください。
「規定のデバイスとして設定」を選択
次に規定のデバイスとして設定を選択してください。規定のデバイスとして設定が表示されない場合は見る場所が異なる可能性があります。
「プロパティ」からステレオミキサーを100に設定
次入力プロパティからステレオミキサーを100に設定してください。
サウンド画面から「再生」を選択
次にサウンド画面の再生を選択して下さい。
スピーカーも既定のデバイスとして設定
最後にスピーカーも規定のデバイスとして設定してください。
 「Windows10 Enterprise」と「Professional」は何が違うのか解説!
「Windows10 Enterprise」と「Professional」は何が違うのか解説!【Windows10】「サウンドミキサー」を有効にする方法~検索ボックス~
次に本章ではWindows10のサウンドミキサー・音量ミキサーを有効にする方法として、検索ボックスを用いる方法をご紹介します。
検索ボックスから有効にする方法
Windows10のサウンドミキサー・音量ミキサーを有効にする方法として検索ボックスから有効にする方法があります。
検索ボックスから「サウンド」で検索
まずは検索ボックスを開き、サウンドで検索してください。
「サウンド」を選択
でてきたサウンドを選択してください。
「録音」を選択
次に録音を選択してください。
「ステレオミキサー」を有効
前章と同じようにステレオミキサーを有効にしてください。
「再生」からスピーカーも有効へ設定
再生からスピーカーも有効へ設定してください。
【Windows10】「サウンドミキサー」の表示を有効にする方法
最後に本章ではWindows10のサウンドミキサー・音量ミキサーの表示を有効にする方法をご紹介します。
サウンド画面に表示されない時の対処法
サウンド画面に表示されない時の対処法を次項からご紹介します。
サウンド画面の空欄で右クリック
サウンド画面に表示されない時の対処法として、まずはサウンド画面の空欄で右クリックしてください。
「無効なデバイスの表示」を有効
すると出てくる項目で、無効なデバイス表示を有効にしてください。
「ステレオミキサー」やスピーカーを有効にする
最後にステレオミキサーやスピーカーを有効にしてください。
その他の対処法
その他の対処法について次項からご紹介します。
PCの再起動
その他の対処法としてPCの再起動が挙げられます。
ドライバーを入れ直す
ドライバーを入れ直すことがその他の対処法として挙げられます。
ドライバーを更新
その他の対処法としてドライバーを更新が挙げられます。
録音ソフトの設定を変更
録音ソフトの設定を変更がその他の対処法として挙げられます。その場合別途音声や音楽が録音されているか、ソフトごとに確認してください。
まとめ
本記事ではWindows10のサウンドミキサー・音量ミキサーを有効にする方法についてご紹介しました。皆さんも是非参考にしてみてください。
合わせて読みたい!Windows10に関する記事一覧
 Windows10に「サウンドミキサー」がないときについて解説!
Windows10に「サウンドミキサー」がないときについて解説! 【Windows10】「音量ミキサー」を開く方法!
【Windows10】「音量ミキサー」を開く方法! Windows10で「Microsoftアカウント」を新規作成する方法!
Windows10で「Microsoftアカウント」を新規作成する方法!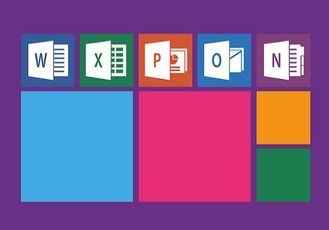 【Windows10】「Dドライブ」が表示されない/消えたときの原因/対処法!
【Windows10】「Dドライブ」が表示されない/消えたときの原因/対処法!













