2019年07月15日更新
Steamのダウンロードが遅いときの解決策!高速化にする方法!
Steamのゲームのダウンロードが遅い場合の原因と解決策を紹介していきます。Steamのダウンロードが遅いようになるのには、ネット機器・接続方法やキャッシュ、Steamのアプリそのものなどが原因となっている場合があります。高速化する方法も説明します。
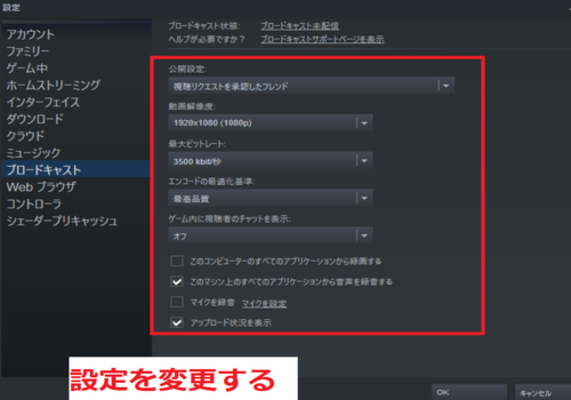
目次
- 1Steamのダウンロードとは
- ・通常は長くても1時間程度
- ・人によっては半日にもなる
- ・Steamのゲームサイズ
- ・Wi-Fi環境では他機器に影響が出ることも
- 2Steamのダウンロードが遅いときの原因と対処法~PCのスペック~
- ・PCのスペックの問題
- ・PCのスペックの所要時間の違い
- 3Steamのダウンロードが遅いときの原因と対処法~ネット機器~
- ・ネット機器の問題
- 4Steamのダウンロードが遅いときの原因と対処法~通信プラン~
- ・通信プランの問題
- 5Steamのダウンロードが遅いときの原因と対処法~Steam~
- ・Steam側の問題
- 6Steamのダウンロードを高速化する方法
- ・接続方法を有線に変えてみる
- ・保存先をSSDに変えてみる
- ・ネット環境を見直してみる
- 7Steamのダウンロードエラーの解決策
- ・キャッシュを削除してみる
- ・PCの容量を確認
- ・Steamの再起動/再インストール
- 8Steamのダウンロード高速化方法効果アリ/ナシ
- ・サーバー切り替え
- ・設定の変更
- ・ネット機器を変更する
- 9Steamのダウンロード速度についての注意点
- ・ダウンロード時期/時間での速度の変化
- ・bpsの上りと下り
- ・PCのスペックによっては速度が変わる
- ・まとめ
- ・合わせて読みたい!Steamに関する記事一覧
Steamのダウンロードとは
Steamというサイトは、PCゲーム、PCソフトウェアおよびストリーミングビデオのダウンロード販売とハードウェアの通信販売を行っている世界最大のゲームの配信サイトです。そんなSteamというゲームを配信しているサイトでダウンロードを行えるのです。
そもそもSteamでゲームをダウンロードしなければ購入することができませんので、必ずインターネットに接続をしてSteamでゲームをダウンロードを行う必要があります。ゲームの購入方法は、ダウンロード販売のみとなっております。
そこで、Steamでゲームをダウンロードをする場合にダウンロードが遅いと、なかなかゲームを開始することができません。Steamでゲームをダウンロードが遅いと悩んでいる人に向けて、解決策と高速化する方法を紹介していきたいと思います。
通常は長くても1時間程度
Steamでゲームをダウンロードしている人は、どのぐらいならダウンロードが遅いのかはっきりさせることができますが、初めてSteamでゲームをダウンロードする人に取っては、ダウンロードが遅いという基準が分からないと思われます。
通常Steamでゲームのダウンロードは、ダウンロードするゲームによって時間が異なる場合がありますが、1時間を目安としてください。あなたのパソコンのネット機器や有線などの接続状態でもダウンロードの所要時間が変化していきます。
ですので、あくまでも目安の1時間としてください。1時間以上かかる場合でも、Steamのダウンロードが遅いと判断できる場合と判断できない場合がありますので、Steamのダウンロードの所要時間は、人や接続環境で変化すると理解しておいてください。
人によっては半日にもなる
Steamでゲームのダウンロードが遅い。このような場合は、人によっては有線などの接続方法やダウンロード方法、ネット機器、あらゆる問題が重なってしまうと、ダウンロードがなかなか進まなくなって半日以上かかってしまうことがあります。
半日以上かかることは、いくらなんでも遅いだろうと考える人もいるかもしれませんが、Steamのゲームサイズが大きい場合。ダウンロード時間帯によっては、遅くなる可能性は十分あります。半日以上かかる場合は、何か問題がある可能性もあります。
高速化をしており、いつもSteamでゲームのダウンロードが早い人でもSteamのゲームサイズが大きかったり、たまたまネット機器や有線接続に切り替えたなどをしてダウンロードが遅いようになる場合がありますので、原因を見つけなければなりません。
Steamのゲームサイズ
Steamでゲームのダウンロードが遅い理由は、Steamのゲームサイズかもしれません。そもそもSteamのゲームサイズは、とても大きく一つゲームをダウンロードしただけで、パソコンの容量がいっぱいになってしまうこともよくあるのです。
Steamのゲームサイズは、一体どのぐらいなのか?をまず知っておくべきです。例えば「Grand Theft Auto V」というゲームは本体だけで72GBも取ってしまうのです。72GBをダウンロードするのだから、ダウンロード時間はそれだけかかってしまいます。
Steamのゲームサイズをダウンロードする前に確認をして、どのぐらいダウンロードに時間がかかるのか?を把握することで、Steamのゲームのダウンロードが遅いと判断をすることができるでしょう。
Wi-Fi環境では他機器に影響が出ることも
もしSteamでゲームのダウンロードするときに、ネットワークの接続方法やネット機器がWi-Fiで接続をしてるという場合は、注意が必要となります。Wi-Fi環境でSteamでゲームのダウンロードすると速度が遅いという場合が考えられるのです。
なぜ?Wi-Fi環境でSteamでゲームのダウンロードすると速度が遅いことなるのかと言いますと、Wi-Fi環境はさまざまな機器に影響を受けるのです。電子レンジやWi-Fi環境に接続しているデバイスの個数など、他機器から影響を受ける場合があります。
このように、他機器から影響を受けるある可能性を頭に入れて接続方法をWi-Fi環境にして、Steamでゲームのダウンロードしてください。ダウンロードが遅い場合は、他機器の影響によりWi-Fi速度が遅いようになっているかもしれません。
 Twitterで画像を一括保存する方法!写真を一覧表示して閲覧・まとめてダウンロード【iPhone/Android/PC】
Twitterで画像を一括保存する方法!写真を一覧表示して閲覧・まとめてダウンロード【iPhone/Android/PC】Steamのダウンロードが遅いときの原因と対処法~PCのスペック~
Steamでゲームをダウンロードする場合は、インターネット速度が重要と思い込んでいる人が多い印象です。しかしインターネット速度が十分早いのにも関わらず、Steamのダウンロードが遅いという場合も十分考えられます。
あなたのパソコンのスペックは、Steamでゲームするだけの十分な性能を持っていますでしょうか。もしSteamでゲームが快適にプレイできないほど、パソコンのスペックが低い場合はダウンロードが遅いようになってしまいます。
パソコンのスペックは、ダウンロード速度に影響しないと考えている人がいますが、実際パソコンのスペックでダウンロード速度が遅いようになるという結果が出ています。一度あなたのパソコンのスペックを見直す必要があるかもしれません。
PCのスペックの問題
有線接続であろうがWi-Fi環境であろうが、ネット機器の種類がなんであろうが、パソコンのスペックが低いとSteamのダウンロード速度は遅いままなのです。なぜ?パソコンのスペックが低いとダウンロードが遅いことになるのか説明をしていきます。
古くなっているパソコンやもともと性能が低いパソコンではデータ転送効率が悪いのです。データ転送効率はパソコンのスペックと比例しますので、当然Steamのダウンロード速度に影響してきます。
低スペックパソコンは普段、インターネットや動画などでは普通に使えるのですが、いざSteamでダウンロードすると性能の差がはっきりと出ることが判明しています。ですから気を付けてください。
PCのスペックの所要時間の違い
PCのスペックでのダウンロードの所要時間の結果
| 低スペックPC | 高スペックPC | |
スペック |
OS:Win7 CPU:core-i5 3330 メモリ:4GB |
OS:Win10 CPU:core-i7 8700 メモリ:8GB |
ダウンロード時間 |
11時間55分 |
2時間39分 |
ダウンロード速度 |
6.00Mbps(750KB/s) |
27.00Mbps(3.38MB/s) |
対処法
パソコンのスペックが悪いと、ゲームのダウンロードが遅いのも原因になりますが、ゲームをプレイする場合に動作速度が遅いという問題にもなりますので、その解決策を紹介していきたいと思います。解決策は「パソコンを買い替える」です。
そう簡単に、パソコンを買い替えるという解決策を取るのは難しいと思いますが、なるべく高スペックのパソコンを購入することをおすすめします。
おすすめのパソコンとは?
Steamでゲームをする場合におすすめのパソコンは「ゲーミングパソコン」です。ゲーミングパソコンとは、ゲームをプレイする環境に特化した性能を持つパソコンのことです。スペックが高く価格を安く抑えて購入をすることができます。
私のおすすめは「NEXTGEAR-MICRO im610SA1-SH2-KK 価格.com限定 Core i7/16GB メモリ/240GB SSD+2TB HDD/GTX1060搭載モデル」です。価格.com限定商品となりますが、価格が「114,800円」とコストパフォーマンスが良いです。
このパソコンにすれば、解決策としてはベストだと思います。このように、一度パソコンを買い替えるという解決策を考えてみるといいでしょう。
 Googleフォトの写真をスマホ/PCにダウンロードする方法!一括保存の方法やできない時の原因/対処法も解説
Googleフォトの写真をスマホ/PCにダウンロードする方法!一括保存の方法やできない時の原因/対処法も解説Steamのダウンロードが遅いときの原因と対処法~ネット機器~
つづいてのSteamのダウンロードが遅いときの原因と解決策は「ネット機器」です。あなたのネット機器をどのような接続方法をしているでしょうか。有線接続やWi-Fi接続などネット機器の接続方法は、さまざまあります。
ネット機器とは、「モデム」や「ルーター」のことを指します。「モデム」とは、アナログ信号とデジタル信号を相互に変換する機械のことです。「モデム」とは、アナログ信号とデジタル信号を相互に変換する機械のことです。
ルーターには有線と無線の2種類あります。有線と無線では、Steamのダウンロード速度は変化します。ですから、お使いのネット機器の接続方法が有線接続か?無線接続か?を一度確認して、今から紹介する解決策を取っていくようにしてください。
ネット機器の問題
Steamのダウンロードが遅いという人は、ネット機器を見直してみる必要があります。ネット機器である「モデム」や「ルーター」に問題がある場合は、Steamのダウンロードが遅いという場合があります。
また、有線と無線では基本的に有線接続の方がダウンロード速度が速いという傾向があります。Wi-Fi接続をしていると、障害物や機器との影響・干渉により、速度が低下してしまうことがあります。接続方法を一度考えてみることが重要です。
また、ネット機器そのものに原因があることもありますので、ネット機器のあらゆる問題・原因について解決策を紹介していきたいと思います。
対処法
ネット機器が問題の場合の解決策をいくつか紹介します。まずは、ネット機器が一時的な不具合を起こしている場合の解決策です。ネット機器が一時的な不具合を発生させている場合は、「モデム」の再起動「ルーター」の再起動をしてください。
つづいては、有線と無線の接続方法に関しての解決策を説明します。無線接続をしている人は、有線接続に切り替えてください。有線接続の方が、インターネット速度が向上しますので、ダウンロードの所要時間短縮の期待ができます。
最後の解決策は、ネット機器が故障しているです。この場合は、「モデム」や「ルーター」を交換する。あるいは、買い替えるしかありません。なるべく最新のものを選んであげると、インターネット速度が速い性能を持つ製品を発見できるでしょう。
 YouTubeのゲーム実況おすすめ人気ランキング!ゲーム実況者TOP12【2018年最新版】
YouTubeのゲーム実況おすすめ人気ランキング!ゲーム実況者TOP12【2018年最新版】Steamのダウンロードが遅いときの原因と対処法~通信プラン~
つづいてのSteamのダウンロードが遅いときの解決策は「通信プラン」です。お使いの通信プランはどうなってるのか把握することが大切となります。パソコンを購入すると共に、インターネットを契約したという人も多いのではないでしょうか。
通信プランによっては、Steamのダウンロードが遅いようになる可能性も十分考えられます。インターネットを契約するといっても、インターネット回線や通信プランはたくさんありますので、適当に選んでしまっては、通信速度に影響してきます。
通信プランの問題
通信プランの問題の解決策について後々説明していきます。通信プランを変更するだけで、速度を高速化することが期待できます。光回線、ADSL、ケーブルテレビなどプランはたくさんあります。どうせ選ぶのならお得で、速度が速いものがいいでしょう。
現在のあなたの通信プランがそもそも、あまりダウンロード速度が出ないということもあります。
対処法
あなたの通信プランが原因の場合は、インターネット回線を変更してください。低速回線のままですと、動画を見るのにも止まってしまいますし、ダウンロードもなかなか進まないでしょう。
インターネットを契約する場合は、通信プランをしっかりと確認しておいてください。
おすすめの通信プラン/回線
解決策として、インターネット回線を変更すればダウンロードが速くなるということを理解したところで、一体どのインターネット回線にすればいいのか疑問に思うでしょう。
ずばりおすすめのインターネット回線は「光回線」が一番おすすめです。おすすめの理由は、光回線は料金も安く、キャッシュバックなどのキャンペーンが非常にお得なのです。また、通信速度も速く何の問題もありません。
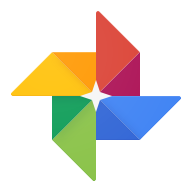 GoogleフォトのiPhoneでの使い方!アプリの初期設定・写真のアップロードなど初心者向けに解説
GoogleフォトのiPhoneでの使い方!アプリの初期設定・写真のアップロードなど初心者向けに解説Steamのダウンロードが遅いときの原因と対処法~Steam~
つづきまして、紹介をするSteamのダウンロードが遅いときの原因と解決策「Steam」です。もしかしたら、あなたのパソコンや接続方法、ネット機器が原因ではなくSteamが側に問題があるという場合も考えられるのです。
Steamが側に問題が発生することもありますので、その問題とは何があるのかについて説明をしていきたいと思います。
Steam側の問題
Steam側の問題でダウンロードが遅いという場合があります。なぜ?Steam側で問題が発生するのかと言いますと「アクセス集中」するからです。なぜアクセスが集中すると、ダウンロードが遅くなってしまうのか説明させていただきます。
Steamのゲームのダウンロードデータは、サーバーに保管されていています。そのサーバーが多数のアクセスによって混雑している場合は、ダウンロード速度に影響してくるのです。集中しますので、サーバーから情報の転送機能が遅くなってしまいます。
アクセス集中していると、サイトのページが表示されなかったりしていますので、アクセス集中の影響を受けていないか?を確認してダウンロードしてみてください。
対処法
解決策としては、アクセス集中をする夜にダウンロードをしない。また、Steamのビッグセール(サマーやウィンターなど)のセールキャンペーンをやっている場合は、どうしてもアクセス集中しますので、ダウンロードするタイミングがとても重要です。
できるだけ、アクセス集中しない早い時間に起きて朝にダウンロードすることをしてください。
 【AppCleaner】アプリと関連ファイルを完全削除!Mac用アンインストールツールAppCleanerが便利
【AppCleaner】アプリと関連ファイルを完全削除!Mac用アンインストールツールAppCleanerが便利Steamのダウンロードを高速化する方法
ここからは、Steamのダウンロードを高速化できる方法について紹介をしていきます。あることをやるだけで高速化することができるかもしれませんので、是非高速化する方法を行っていくようにしてください。
接続方法を有線に変えてみる
もし無線接続しているのならば、すぐに有線に変えてみてください。有線にするだけで、通信速度は高速化します。普段1時間かかっていることが、有線接続するだけで40分になることもあります。接続方法を変えて高速化してください。
保存先をSSDに変えてみる
つづいての高速化方法は、保存先をSSDに変えてみるです。保存先を変えるだけで高速化するのです。HDDとSSDでは、転送速度が異なります。いつもHDDにダウンロードデータを保存しているという人は、時間がとてもかかってしまいます。
SSDの方が転送速度が倍近く速いので、ダウンロード所要時間が短縮できるのです。
Steamのアプリの保存先変更方法
それでは、Steamのアプリの保存先変更を紹介します。保存先の方法が分からなければ高速化できませんからね。まずは、Steamの設定を開いて[ダウンロード]から[STEAMライブラリフォルダ]と進み保存先を変更してください。
ネット環境を見直してみる
もしネット環境が悪いのであれば、一度あなたが使っているネット環境を見直してみることが大切です。
ネットワーク速度の測定方法
ネットワーク速度がどれだけ出ているか?を一度調べてみてください。もしかしたらネットワーク速度がそもそも遅い可能性があります。「スピードテスト」と検索すればすぐにインターネット速度を測定することができますので、試してみてください。
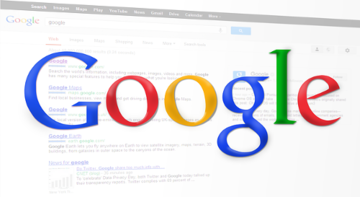 Google Playストアのマイアプリでインストール履歴を削除(一括削除)する方法【Android】
Google Playストアのマイアプリでインストール履歴を削除(一括削除)する方法【Android】Steamのダウンロードエラーの解決策
Steamでゲームをダウンロードしているとエラーが表示されて、ダウンロードができないという場合もあります。エラーが表示される場合は、いくつかあなたのパソコンに原因が考えられます。
では、エラーが表示された場合の対処法を3つほど紹介していきたいと思います。
キャッシュを削除してみる
キャッシュの削除をしてみるという対処法があります。キャッシュの削除とは、インターネットブラウザのキャッシュの削除のことを指します。キャッシュとは、受信したデータを一時的にパソコンに保存しておく機能のことです。
このキャッシュが蓄積していくと、ダウンロードの動作をもたつかせる原因となります。キャッシュは蓄積していくとただのごみと化してしまいますので、キャッシュの削除をしなければなりません。キャッシュの削除を定期的に行ってください。
キャッシュの削除をすれば、SNSやインターネットショッピングのログイン情報が消えますので、そこだけは気を付けてください。動作が不安定になったり、ダウンロードが遅くなった場合は、キャッシュの削除をするよう心がけてください。
PCの容量を確認
パソコンの容量不足でエラーが表示される場合があります。Steamのゲームサイズは紹介してきました通り、とても大きいです。ですからパソコンの容量を一瞬で使ってしまいます。要らないデータはすぐに削除するようにしてください。
また、Steamで以前にダウンロードしてプレイしなくなったゲームを削除することも考えておいてください。
Steamの再起動/再インストール
Steamのインストールファイルが不具合・破損している可能性があります。一時的な不具合の場合は、Steamの再起動をしてください。Steamの再起動で解決しない場合は、一度パソコンの再起動をすることをおすすめします。
Steamの再起動とパソコンの再起動で解決しない場合は、再起動では解決できない致命的なエラーが発生している可能性があります。Steamを一度アンインストールして、もう一度インストールを行ってください。もしファイルが破損していた場合は解決します。
Steamのダウンロードエラーの対処法の流れは、とりあえずSteamの再起動とパソコンの再起動を行い、キャッシュの削除と容量の削除、最後に再インストールをするという流れをおすすめします。原因が分からない場合は、とりあえず再起動です。
 Googleが自動車アプリ「Android Auto」のアップデートでダークテーマにインターフェースを変更
Googleが自動車アプリ「Android Auto」のアップデートでダークテーマにインターフェースを変更Steamのダウンロード高速化方法効果アリ/ナシ
ここでは、確実ではないですがSteamのダウンロード高速化効果が期待できる手段をいくつか説明させていただきます。もっとインターネット速度を向上させたい人は、今から紹介する3つのダウンロード高速化方法を試してみてください。
サーバー切り替え
ダウンロードを高速化させる方法として、サーバーを切り替えるという手があります。初期設定では、日本のサーバーを使ってダウンロードする設定になっております。日本以外の別のサーバーからダウンロードする方法を取ると高速化するかもしれません。
Steamの設定をクリックして、ダウンロードタブを開きます。ダウンロード地域をここから変更することができます。ここで、ダウンロード速度が速い地域を探してダウンロードしていくという手もあります。
時間帯や時期によって、サーバーが軽いタイミングが異なりますので注意をしながら使ってください。
設定の変更
また、高速化させるにはSteamの設定を見直すことも大切です。パソコンのスペックが低い場合は、解像度を低画質にするなどもできます。Steamの設定の中にダウンロードの項目がありますので、クリックして進んでください。
ここでは、Steamのダウンロード速度の設定を変更できます。帯域幅を制限の初期設定では【無制限】になってますが、実は【無制限】にしていると速度が遅くなります。帯域幅を制限を任意で変更してみてください。
ネット機器を変更する
ネット機器を今よりも性能の良いものに変えると、インターネット速度を向上させることができます。ネット機器を変更するという手もあることを頭に入れておいてください。
 Windows 10 PCからアクセス「スマホ同期」アプリがモバイル通知機能に対応!
Windows 10 PCからアクセス「スマホ同期」アプリがモバイル通知機能に対応!Steamのダウンロード速度についての注意点
最後に、Steamのダウンロード速度の注意点について説明をしてこの記事を閉めたいと思います。
ダウンロード時期/時間での速度の変化
Steamの公式サイトの傾向として、時間帯と時期によってダウンロード速度は変化します。Steamは世界中のプレイヤーから使われているサイトです。アクセス集中する時間帯も変わってきます。ですから、速度が遅くなることはしょうがないことなのです。
また夏休み、その国の祝日など時期によって繋がりづらくなったりします。キャンペーン時期などは、特にダウンロード速度が低下することを理解しておいてください。
bpsの上りと下り
bpsの上りと下りにも注意しなければありません。ダウンロードすることに必要なのは、bpsの下りの速度です。bpsの上りが早くても意味がありませんので、bpsの下りの速度が良い設定にすることを心がけてください。
PCのスペックによっては速度が変わる
もう一度しつこく言いますが、パソコンのスペックが低い場合は速度が遅くなる可能性があります。なるべく性能の良いパソコンでダウンロードすることをおすすめします。
まとめ
以上が、Steamのダウンロードが遅いときの解決策!高速化にする方法!の記事でした。Steamのダウンロードが遅い原因、Steam側にもあり、あなたのパソコンやネット環境にもあります。再起動する。空き容量を増やすなど対策を取りましょう。
それではこの記事を参考にして、ダウンロード速度を向上させてください。
合わせて読みたい!Steamに関する記事一覧
 Steamトレーディングカードの売買方法を解説!
Steamトレーディングカードの売買方法を解説! Steamで日本語化されているゲームか確認する方法!
Steamで日本語化されているゲームか確認する方法! Steamの大型/週間セール時期は?セール攻略法も紹介!
Steamの大型/週間セール時期は?セール攻略法も紹介!









































