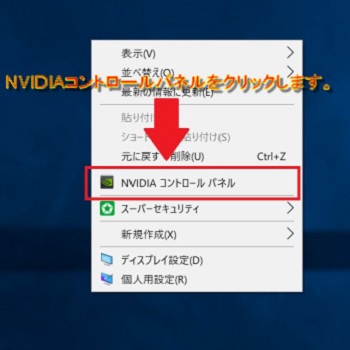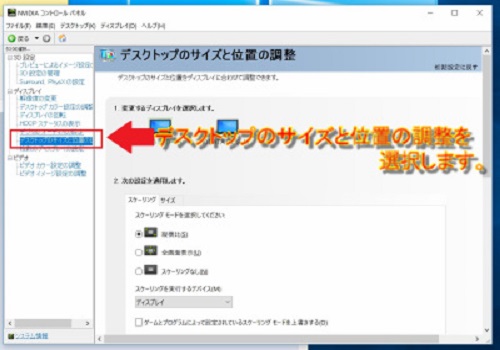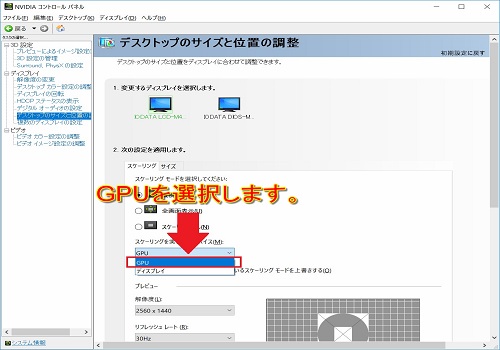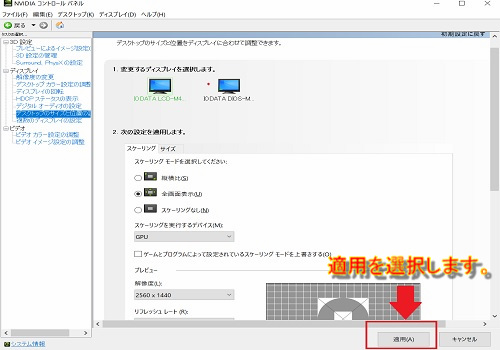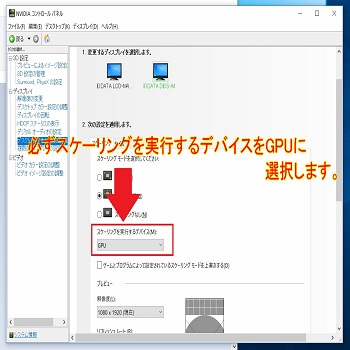NVIDIAコントロールパネルの使い方と設定方法を解説!
NVIDIAコントロールパネルの役割やゲームに最適な使い方や設定方法を一つ一つご紹介していきます。NVIDIAコントロールパネルの機能や使い方やPCゲームをする際の最適な設定方法やトラブルがあった場合の対処方法もご紹介します。

目次
- 1NVIDIAコントロールパネルとは?
- ・PC用ハードウェア制御プログラム
- ・グラフィックボードとは
- 2NVIDIAコントロールパネルの使い方
- ・ゲーム用にフレームレートを調整する
- ・解像度を変更する
- ・ディスプレイの見やすさを調整する
- 3NVIDIAコントロールパネルの使い方~設定方法~
- ・起動
- ・3D設定の管理
- ・グローバル設定の機能の種類
- ・ゲーム用おすすめ設定
- 4NVIDIAコントロールパネルの使い方~トラブル~
- ・NVIDIAコントロールパネルが表示されない
- ・解決策:アップデートを行う
- ・プログラムがプルダウンメニューに表示されない
- ・解決策:プログラムを指定して追加する
- ・まとめ
- ・合わせて読みたい!ゲームに関する記事一覧
NVIDIAコントロールパネルとは?
NVIDIAコントロールパネルとは、NVIDIA(エヌビディア)社がグラフィックの設定をする為に、提供しているソフトウェアのことを言います。
こちらのソフトを使用することで3Dゲームの設定などを最適な状態で使用することができます。グラフィックボードと言われる映像処理に特化したハードウェアを制御するプログラムのことを指します。
PC用ハードウェア制御プログラム
NVIDIAコントロールパネルは、NVIDIA社のハードウェア制御アプリケーションになります。
ゲーム機能だけではなく、革新的なマルチメディアやアプリケーション、ディスプレイの管理を特徴とするPCようの制御プログラムになっており、NVIDIAのプラットフォームに対して互換性や安定性を持っています。
NVIDIAコントロールパネルの設定を行うことで、ゲームや画像処理などがスムーズに行うことができます。
グラフィックボードとは
グラフィックボードとは、ディスプレイに画像や映像を映し出すためのハードウェアとなります。
PCゲームや映像処理、画像処理を綺麗に映したい場合や滑らかな動きを求める場合には必要となってくる存在とも言えます。また、デュアルディスプレイにして使用する際も活躍してきます。
 【Mac】デュアルディスプレイのモニター設定と使い方
【Mac】デュアルディスプレイのモニター設定と使い方NVIDIAコントロールパネルの使い方
NVIDIAコントロールパネルの使い方をご紹介していきます。NVIDIAコントロールパネルをしっかりと設定することでPCゲームや3D描写でしっかりと能力を発揮することができます。
ゲーム用にフレームレートを調整する
ゲーム用にフレームレートを調整する方法をご紹介していきます。まず、デスクトップ上で右クリックをします。
右クリックをするとNVIDIAコントロールパネルの設定がありますので、そちらをクリックします。
NVIDIAコントロールパネルを起動しますと3D設定の管理がありますので、クリックします。
グローバル設定の一番下にある電源管理モードの項目をプルダウンメニューを選択して、パフォーマンス最大化優先に変更します。
パフォーマンス最大化優先を選択すると、トリプルバッファリングのプルダウンメニューからオンにします。
変更しますと、右下に適用が表示されますので適用をクリックします。
ゲーム用にフレームレートを変更する際の注意点
ゲームをプレイする際はフルスクリーンでプレイをすることでフレームレートも安定をします。
NVIDIAコントロールパネルのゲーム用設定を適切に変更を行っても、ウィンドウモードですと、フレームレートが安定せず、極端にフレームレートが落ちてしまう場合があります。
もし、重く感じてしまった場合は、ウィンドウモードからフルスクリーンに変更するだけで改善される可能性があります。
ゲーミングノートを使用する際は必ずACアダプターに接続をしながらではないと、グラフィックの性能を活かしきれないのでご注意ください。
解像度を変更する
次に、NVIDIAコントロールパネルから解像度を変更する方法をご紹介します。まず、デスクトップ画面で右クリックからNVIDIAコントロールパネルを開きます。
NVIDIAコントロールパネルを起動しますと解像度の変更がありますので解像度の変更を選択します。
お持ちのディスプレイサイズに合わせて解像度を選択をします。
解像度を選択をして適用を押しますと、ディスプレイの解像度の変更を行うことが出来ます。以上が、解像度の変更をする使い方のご紹介になります。
ディスプレイの見やすさを調整する
次にディスプレイの見やすさを調整する為の方法をご紹介します。デスクトップの画面上を右クリックをして、NVIDIAコントロールパネルを起動します。
デスクトップのサイズと位置の調整を選択します。デスクトップとサイズの位置の調整を選択しますと、スケーリングとサイズのタブがあります。
今回はスケーリングのタブからスケーリングモードを選択しますので、スケーリングモードを選択してくださいの項目の全画面表示を選択します。
スケーリングモードの全画面表示にチェックをいれますと、スケーリングを実行するデバイスのプルダウンメニューからGPUに変更します。
GPUに変更しましたら適用を押すと設定が適用されます。以上がディスプレイを見やすくする調整方法になります。
 Mac対応ゲームのおすすめを紹介【2019年最新版】
Mac対応ゲームのおすすめを紹介【2019年最新版】NVIDIAコントロールパネルの使い方~設定方法~
NVIDIAコントロールパネルの設定方法をご紹介していきます。
起動
NVIDIAコントロールパネルの起動方法をご紹介します。デスクトップ上で右クリックを押します。右クリックを押しますと、NVIDIAコントロールパネルと表示されます。クリックしますとNVIDIAコントロールパネルが起動します。
3D設定の管理
3D設定の管理設定に関してご紹介していきます。NVIDIAコントロールパネルを起動しますと、3D設定の管理という項目がありますので、そちらをクリックします。
クリックしますと、グローバル設定とプログラム設定の2種類があります。グローバル設定とは、基本となる設定のことを指しますが、プログラム設定とは、PCゲーム毎の設定に最適化されているものを指します。
グローバル設定
グローバル設定は基本となる設定になりますのでグローバル設定の使い方と、機能についてご紹介していきます。上から順に役割をご紹介します。
グローバル設定の機能の種類
グローバル設定の中にいくつか設定があります。基本となる設定と役割についてご紹介していきます。
CUDAのGPUはモデリングに関しての使い方になります。DSR-係数はディスプレイの解像度の何倍でレンダリングを行うかの設定となり、DSR-滑らかさは画質の描写の滑らかさに関係をしてきます。
OpenGLレンダリングGPUとはOpenGLアプリケーションで使用する際のGPUを選択します。
アンチエイリアシングのFXAAはアンチエイリアシングとはドットのピクセルのギザギザを目立たなくさせる処理であり、FXAAはピクセルの色を周囲の色と輝度差がある場合の色を混ぜ合わせる処理をするものです。
アンチエイリアシングのガンマ修正は3D画質と色見を向上させる機能となり、アンチエイリアシングのトランスペアレンシーはアンチエイリアシングをどのような方法で行うかという設定です。倍率を高くすると負荷が大きくなりますのでご注意してください。
アンチエイリアシングのモードはアンチエイリアシングの動作についての設定となります。ゲーム内にアンチエイリアシングがあるとそちらが優先されます。アンチエイリアシングの設定はアンチエイリアシングの影響を最小限にする為の設定となります。
アンビエントオクルージョンからスレッドした最適化までの機能
アンビエントオクルージョンは光や影をリアルに表現する設定となります。シェーダーキャッシュはゲームデータ等をHDD内に保存をして、CPUの負荷を下げる機能となっております。
スレッドした最適化はCPUのマルチスレッドなどを使用できるCPUに対してマルチスレッドの処理をさせるかどうかの設定となります。
テクスチャ機能について
テクスチャフィルタリングのクオリティとは、画質に関する設定になります。テクスチャフィルタリングテクスチャの負荷を軽減するかどうかの設定になります。
テクスチャフィルタリングのトリリニアの最適化とは、基本的な線形のテクスチャフィルタリングの方法となります。
テクスチャフィルタリングのネガティブLODバイアスとは、テクスチャのちらつきを抑える為の機能となり、LODバイアスの調整をすることでテクスチャの詳細をシャープにすることができます。
テクスチャフィルタリングの異方性サンプル最適化はゲームでの異方性サンプル数を少なくする機能となります。テクスチャフィルタリング のクオリティが高品質に設定されていない場合に限り設定を調整することができます。
描写遅れに関する設定からマルチフレームサンプリングの設定まで
トリプルバッファリングとは、描写の遅れに関する設定のことを言います。バーチャル・リアリティレンダリング前フレーム数はVRを使用する場合の設定となっております。
マルチフレームサンプリングAA(MFAA)は負荷をあまりかけずにアンチエイリアシングをかけることができますが、基本的にMFAAは重いゲームをする際に使用することで画質を維持しつつ性能を向上することができます。
レンダリング機能から電源管理までの設定について
レンダリング前最大フレーム数はフレームの遅延に関する設定となっており、数値が低くなるにつれて遅延なくゲームプレイすることができますが、CPUに対して負荷をかけます。
垂直同期はオンにすることでCPUの負荷を減らすことができますが、遅延が発生します。異方性フィルタリング遠距離等をはっきりと見えるようにする機能ですが、倍率をあげますと負荷がかかる点は注意が必要です。
電源管理モードは、ゲームでの省電力に関する設定となります。パフォーマンスを最大化することで負荷が小さくても最大の能力を発揮することができます。
プログラム設定
プログラム設定はNVIDIAコントロールパネルからそのゲーム用途にあったプログラムを設定されている機能となっております。プログラム設定の使い方をご紹介していきます。
プルダウンメニューから現在プレイをしているゲーム等を選択することで個々のゲームに合わせた設定を適用することができます。
ゲーム用おすすめ設定
ゲームをする際にオススメの設定をご紹介していきます。
FPS重視
デスクトップPCかノートPCでNVIDIAコントロールパネルの使い方は若干異なってきますが、FPS重視でゲームをされる場合は、リフレッシュレートの数字を最高の数字に設定しておきます。
こちらの数字をあげる事で滑らかに動くようになります。またリフレッシュレートの数字によっては秒間に描かれる枚数も異なってきます。
また、必ずスケーリングの設定はGPUに変更を行って下さい。そうする事でPCの負担を減らすことができます。
FPS重視の設定は個々で好みもわかれますので、NVIDIAコントロールパネルの使い方次第になってきます。
次に画質を重視する際のNVIDIAコントロールパネルの使い方をご紹介していきます。
画質重視
3D設定管理のDSR係数を選択しますと解像度の倍率を変更することができますが、いきなり高倍率を設定しますとディスプレイが耐え切れない可能性があるので、最初は小さい解像度から設定を行っていきます。
また、アンチエイリアを設定することで3D画像のシャギーを提言することができるので、高画質を求めることができます。FXAAを設定することでグラフィックの描写を周囲となじませることができます。
ガンマ補正をかけることで光源の処理のアンチエイリアが向上するので、3D画質が向上します。色味を気にする場合は設定を変えますと色味が向上します。
画質を重視する際の注意点
画質重視する場合は、画質とパフォーマンスの性能バランスを考慮して設定をすることでPCに対しての負荷を軽減することができます。
画質重視の場合でもNVIDIAコントロールパネルの使い方次第になりますので、ご自身にあった設定を探してみてください。
 YouTubeのゲーム実況おすすめ人気ランキング!ゲーム実況者TOP12【2018年最新版】
YouTubeのゲーム実況おすすめ人気ランキング!ゲーム実況者TOP12【2018年最新版】NVIDIAコントロールパネルの使い方~トラブル~
NVIDIAコントロールパネルが表示されない場合の対処方法をご紹介します。
NVIDIAコントロールパネルが表示されない
デスクトップ画面上でNVIDIAコントロールパネルが表示されない時の対処方法をご紹介していきます。
1つ目の解決方法はデスクトップの画面上で右クリックを押してもNVIDIAコントロールパネルが表示されない時の対処方法です。
解決策:アップデートを行う
NVIDIAコントロールパネルが右クリックを押しても表示されていない場合は、NVIDIAのドライバを更新することで大体表示されるようになります。もしくはPCの再起動を行って頂くと改善する場合があります。
下記の公式サイトから最新のドライバのインストールを行ってください。
プログラムがプルダウンメニューに表示されない
プログラムがプルダウンメニューに表示されない場合はプルダウンメニュー横の追加を開いて頂きますとインストールされているアプリケーションが表示されますので、追加したいアプリケーションを選択します。
解決策:プログラムを指定して追加する
プルダウンメニュー横の追加一覧にも表示されない場合はプログラム設定の右下にある参照(B)から.exeを直接指定することで設定することができます。
まとめ
グラフィックカードを最大限に生かす為には常にドライバーは最新状態に保って頂くことは勿論ですが、しっかりと設定をして頂くことで快適にアプリケーションを使用することができます。
一例の使い方ではありますが、こちらの記事を参考にご自身にあった設定を探して頂けたら幸いです。
合わせて読みたい!ゲームに関する記事一覧
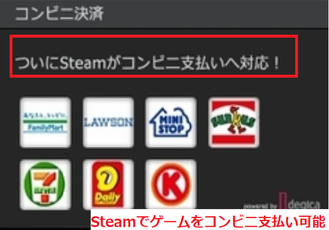 【Steam】ゲームをコンビニ支払いで購入する方法!
【Steam】ゲームをコンビニ支払いで購入する方法! 【Steam】クラウド非対応ゲームのセーブデータの移動方法!
【Steam】クラウド非対応ゲームのセーブデータの移動方法!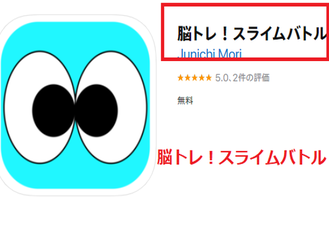 脳トレアプリのまとめ!すきま時間に遊べるおすすめゲームも紹介!
脳トレアプリのまとめ!すきま時間に遊べるおすすめゲームも紹介! Googleが無料ソフト「Game Builder」を発表!知識がなくても3Dゲームを開発!
Googleが無料ソフト「Game Builder」を発表!知識がなくても3Dゲームを開発!