インスタライブの保存/録画する方法をくわしく解説!
iPhoneやAndroid、PCでインスタライブを保存・録画する方法を紹介します。iPhoneやAndroidでインスタライブを保存・録画する方法、またPCでインスタライブの保存・録画は行えるのかを紹介します。インスタライブを録画する方は参考にしてください。

目次
- 1インスタライブの保存/録画する方法
- ・インスタライブは保存できる?
- 2インスタライブの保存/録画する方法〜自分の配信〜
- ・自分のライブ配信を保存する方法
- ・自分のライブ配信を保存する手順
- 3インスタライブの保存/録画する方法〜iPhone〜
- ・iPhoneでインスタライブを保存する方法
- ・画面録画の手順
- 4インスタライブの保存/録画する方法〜Android〜
- ・Androidでインスタライブを保存する方法
- ・画面録画できるおすすめアプリ
- 5インスタライブの保存/録画する方法〜コメントなし〜
- ・インスタライブはコメントなしで保存できる?
- ・インスタライブでコメントを非表示にする方法
- 6インスタライブの保存/録画する方法〜コレクション保存〜
- ・コレクション保存とは
- ・コレクション保存する手順
- ・コレクション保存した動画の視聴方法
- 7インスタライブを保存/録画する時の注意点
- ・インスタライブを保存するときに気をつけること
- 8インスタライブを保存/録画できない時の対処法
- ・インスタライブが保存できない時に確認すること
- ・合わせて読みたい!Instagramに関する記事一覧
インスタライブの保存/録画する方法
iPhoneやAndroidでインスタライブを保存・録画する方法を紹介します。また、iPhone・AndroidだけでなくPCでもインスタライブを保存することができるのか解説しますので、iPhoneやAndroid、PCでインスタライブを保存する方は試してください。
インスタライブは保存できる?
まずはじめにiPhoneやAndroid、PCでインスタライブは録画・保存できるのか紹介します。基本的にインスタライブは録画・保存できるのか紹介しますので、インスタライブの録画・保存検討中の方はぜひ参考にしてください。
自分が配信したライブは保存可能
iPhoneやAndroidからインスタアプリを利用すればインスタライブでライブ配信を行うことができます。iPhoneやAndroidから配信を行えるインスタライブで自分が配信したライブは、Instagram公式アプリで保存可能です。
他人が配信したライブは公式では保存不可
他人が配信しているインスタライブは残念ながら公式では保存する方法はありません。端末の画面収録機能や外部アプリなどを利用して保存する必要があります。iPhoneやAndroidでは画面収録機能や外部アプリで保存が可能です。
PCからは視聴/保存不可
PCからは残念ながらインスタライブは利用できません。PCからはインスタライブの視聴、配信すらできないのでインスタライブの視聴、配信を行いたい方はPCではなくiPhoneやAndroid端末を利用しましょう。
保存したインスタライブはPCでも視聴可能
PCではインスタライブは視聴、保存できませんが、iPhoneやAndroidの画面収録機能や外部アプリなどで保存したインスタライブはPCでも視聴可能です。保存しておけばPCの大画面で保存したライブ配信の視聴が可能となります。
また、勝手に行ってはいけませんが画面収録機能や外部アプリなどを用いてビデオファイルとして保存したインスタライブはPCに保存したりYoutubeにアップロードしたりして楽しむことができます。
PCに保存しておけば画面収録機能や外部アプリなどを用いて作成したビデオファイルの容量でスマホのストレージを圧迫することもないので安心です。
インスタライブの保存/録画する方法〜自分の配信〜
自分が配信しているインスタライブを保存・録画するためのInstagramアプリの使い方を紹介します。これから紹介する使い方でInstagramアプリを利用することで、自分が配信しているインスタライブを公式アプリだけで保存できます。
自分のライブ配信を保存する方法
自分のインスタライブを保存する方法を紹介します。自分が配信しているインスタライブは画面収録機能や外部アプリなどを利用しなくても保存できるので非常に簡単です。ぜひ使い方を覚えてください。
配信後そのままカメラロールにダウンロードが可能
自分が配信しているインスタライブを保存したときには、そのままカメラロールに配信したインスタライブを保存することができます。公式アプリで保存可能ですので使い方はiPhoneもAndroidも変わりません。非常に簡単な使い方です。
自分のライブ配信を保存する手順
自分で配信したインスタライブを保存する手順を紹介します。Instagramの公式アプリの使い方を紹介しますので、これから紹介する使い方でぜひ自分で配信したインスタライブを保存してください。
ライブ配信を開始
まずは通常通りにインスタライブでのライブ配信を開始します。自分のインスタライブを保存する場合には特に事前準備は必要ありません。いつもどおりにInstagramアプリでインスタライブの配信を開始してください。
ライブ配信を終了
インスタライブを開始したら通常通りに配信を行って、そのまま配信を終了させてください。自分で配信したインスタライブを保存する場合には配信中も特に操作はありません。
「保存」ボタンをタップ
インスタライブを終了させると、動画をダウンロードと書かれた「保存」ボタンが表示されますので「保存」を選択してください。保存ボタンは自分で配信したインスタライブにのみ表示されます。これでカメラロールに保存が完了しました。
ストーリーズでシェア
配信したインスタライブのアーカイブをシェアするときには、「IGTVでシェア」を選択します。ストーリーズでシェアを行えば24時間、インスタライブのアーカイブをシェすることができます。
インスタライブの保存/録画する方法〜iPhone〜
iPhoneで他の人が配信しているインスタライブを保存する方法を紹介します。他の人が配信しているインスタライブは、リアルタイムで配信されているインスタライブか、アーカイブされているインスタライブを保存することができます。
iPhoneでインスタライブを保存する方法
iPhoneでインスタライブを保存する方法を紹介します。iPhoneの方であれば、外部アプリを利用しなくてもインスタライブを保存することができますので、その使い方を紹介します。iPhoneの便利な使い方を紹介するのでぜひ参考にしてください。
端末の画面録画機能を使用する
iPhoneには画面収録機能が搭載されています。iPhoneの画面収録機能では、iPhone内部の音声を直接録音する収録が可能ですので、非常に高品質でインスタライブを保存することができます。iPhoneの画面収録機能の使い方を覚えておきましょう。
また、iPhoneの画面収録機能には内部音声だけでなく外部音声も録音する機能がありますがインスタライブを録画するときには外部マイクはオフにすることをおすすめします。保存したインスタライブに関係のない音が入る可能性があります。
画面録画の手順
iPhoneの画面収録機能でインスタライブを保存する方法を紹介します。初めてiPhoneの画面収録機能を利用する場合には、画面収録のボタンをコントロールセンターに追加する必要があるため、その使い方から紹介していきます。
画面収録ボタンをコントロールセンターに追加
コントロールセンターに画面収録ボタンが無い方は、iPhoneの設定画面からコントロールセンターの項目を開いて、「画面収録」のボタンをコントロールセンターに追加してください。画面収録の使い方はコントロールセンターから起動します。
画面収録を開始してライブ配信を視聴
画面収録をコントロールセンターに追加したら使い方は簡単です。コントロールセンターにある画面収録ボタンをタップして、画面収録が始まってからインスタライブ、インスタライブのアーカイブを再生します。
画面収録中は他の画面に移動しない
iPhoneの画面収録機能は画面に写っているものをそのまま録画しています。そのため、収録中に他のアプリを開いたり通知が表示されたりしてしまうとその画面表示がインスタライブに被って収録されてしまいます。十分注意が必要です。
画面収録を停止
インスタライブが終了したら、画面収録も終了させましょう。画面収録を終了させる使い方はまずは、全画面表示をオフにします。すると、画面上部に収録中と表示されている部分があるのでそこを選択します。
画面収録の終了画面が表示されるので、「停止」を選択してください。停止すると自動的に収録した映像がカメラロールに保存されます。
 【インスタライブ】こっそりバレずに登録せずに見る「裏技」を紹介!
【インスタライブ】こっそりバレずに登録せずに見る「裏技」を紹介!インスタライブの保存/録画する方法〜Android〜
Androidで他の人が配信しているインスタライブやインスタライブのアーカイブを保存する方法を紹介します。Androidの方は、iPhoneでインスタライブを保存するときよりも制約や制限がありますので注意してください。
Androidでインスタライブを保存する方法
Androidでインスタライブを保存する方法には主に、iPhoneの用に端末の画面録画機能を使う方法と外部アプリを使って画面録画を行う方法があります。まずはアプリインストール不要で手軽ですので、端末搭載の画面録画を使って見ましょう。
端末の画面録画機能を使用する
Xperiaの一部端末などにはAndroidでも画面録画機能が搭載されています。画面録画機能が搭載されている端末を利用している場合には、はじめから端末に搭載されている画面録画機能を利用してインスタライブを録画してみましょう。
ただし、多くのAndroid端末ではiPhoneのように内部音声を直接録音する画面録画機能がありません。一度スピーカーで出力したものを、外部マイクで拾って録音する方法ですのでiPhoneよりも品質は落ちてしまいます。
韓国のサムスンのGalaxyなどの一部端末では、内部音声を録音する機能も搭載されているので、まずは自分が利用しているAndroid端末の画面収録機能を確認してみてください。
画面録画できるアプリをインストールする
利用しているAndroid端末に画面収録機能が搭載されていないときや、端末に搭載されている画面収録機能に納得行かない場合には外部アプリを利用します。外部アプリは多くありますが、おすすめは「AZスクリーンレコーダー」です。
画面録画できるおすすめアプリ
画面録画できるおすすめアプリである、「AZスクリーンレコーダー」の特徴と使い方を紹介します。このアプリを利用すれば、画面録画機能が搭載されていないAndroid端末でも画面録画機能が利用できるのでぜひ試してください。
『AZスクリーンレコーダー』の特徴
「AZスクリーンレコーダー」の特徴は、Androidでも対応端末であれば内部音声をそのまま録音することができる点です。そのため、標準搭載の画面録画機能よりもきれいにインスタライブを残せることがあります。
『AZスクリーンレコーダー』の使い方
AZスクリーンレコーダーの使い方を紹介します。初めて起動するとまずは、このアプリにいくつかの権限を許可しなければいけません。
録画の際には、カメラマークをタップして録画を行います。そのため、録画したいインスタライブの配信画面を開いて「録画(カメラ)」アイコンをタップしてください。
インスタライブの配信が終了したら録画を停止します。停止するには、通知バーを下に下げるとAZスクリーンレコーダーが表示されているので「停止ボタン」をタップします。録画後のファイルはギャラリーアプリで確認できます。
インスタライブの保存/録画する方法〜コメントなし〜
インスタライブをコメントなしで保存する方法を紹介します。これまで紹介した方法でインスタライブを画面録画機能で保存すると、動画の中にコメントもそのまま映ってしまいます。このコメントを消す方法を紹介します。
インスタライブはコメントなしで保存できる?
インスタライブをコメントなしで保存できるのか紹介します。まずは、インスタライブをコメントなしで保存することができるのか参考にしてください。
視聴中にコメントを非表示にすることができる
インスタライブでは視聴中にコメントを非表示にできます。コメントを非表示にしてから、画面録画機能や専用アプリを使ってインスタライブを録画すれば、コメントなしでインスタライブを保存することができます。
インスタライブでコメントを非表示にする方法
インスタライブでコメントを非表示にする方法を紹介します。保存するインスタライブの映像にコメントを写したくない方はこの方法であらかじめコメントを非表示にしてください。
画面をタップするだけで非表示に切り替え可能
コメントを非表示にするには、配信画面のユーザーネームやその他機能のアイコンがない場所をタップしてコメント画面を表示させた後に、「・・・」を選択します。
メニューが表示されるので「コメントをオフにする」を選択してください。
コメントが表示されなくなるのでこのままの状態で、インスタライブの録画を続けましょう。途中で映ったものは全て録画されるので注意してください。
 インスタライブの「アーカイブ」の保存の早送り/見れないときの対処法を解説!
インスタライブの「アーカイブ」の保存の早送り/見れないときの対処法を解説! インスタライブの制限時間(時間/分)は?リプレイについても解説!
インスタライブの制限時間(時間/分)は?リプレイについても解説!インスタライブの保存/録画する方法〜コレクション保存〜
インスタライブを保存しておく方法として、これまではインスタライブを動画としてスマホ本体に保存しておく方法を紹介してきました。ただし、それ以外にもインスタライブの動画は、コレクション保存という方法で保存できます。
コレクション保存とは
まずはじめに、コレクション保存とはどこにインスタライブを保存するどのような方法なのか紹介します。コレクション保存を利用すれば、画面録画のようにインスタライブ配信中ずっとスマホをインスタライブの画面にしておく必要はありません。
IGTVにシェアされていればInstagram上に保存できる
インスタライブでの配信はIGTVという、Instagramよりも長い時間動画が投稿できるアプリに投稿・シェアできます。IGTVに配信者がインスタライブをシェアしていれば、視聴者はその投稿をそのままInstagramに保存しておくことができます。
Instagramにお気に入りのIGTVを保存しておくので、インスタライブのアーカイブのブックマークというイメージに近くなります。ただし、配信者がインスタライブのアーカイブを消したときには見れなくなってしまいます。
コレクション保存する手順
IGTVに配信者がインスタライブのアーカイブをシェアしている時に、そのインスタライブのアーカイブ配信を自分のInstagramのコレクションに保存しておく方法を紹介します。コレクション保存の手順を紹介しますのでぜひ参考にしてください。
IGTVにシェアされたインスタライブを表示
IGTVでシェアされているインスタライブのアーカイブをコレクション保存するには、まずはIGTVでシェアされているインスタライブのアーカイブを表示させます。インスタライブのアーカイブを表示させたら「・・・」を選択します。
コレクションへ保存
「・・・」を選択すると、各種メニューが表示されるので「保存」を選択します。これで選択したインスタライブのアーカイブを自分のInstagramのコレクションに保存することができます。保存したコレクションは自分だけが視聴可能です。
コレクション保存した動画の視聴方法
コレクション保存したインスタライブのアーカイブを再生する方法を紹介します。コレクション保存を再生するには、Instagramアプリの自分のプロフィール画面右上にある三本線のメニューボタンを選択してください。
メニューボタンを選択すると、保存済みという項目があります。この項目がコレクション保存の項目ですので「保存済み」を選択してください。
コレクション保存した投稿が表示されます。ただし、インスタライブのアーカイブの場合には投稿者がこの投稿を削除したときには再生することができなくなるので注意が必要です。また、コレクションにはインスタライブ以外も追加することができます。
インスタライブを保存/録画する時の注意点
インスタライブを保存・録画する時の注意点を紹介します。インスタライブの保存・録画は誰でも簡単に行うことができますが、インスタライブを保存・録画するときにはいくつかの注意点に注意しなければいけません。
インスタライブを保存するときに気をつけること
配信中のインスタライブやインスタライブのアーカイブを保存するときに気をつけることを紹介します。特に、コレクション保存以外の画面収録機能や外部アプリなどを利用して動画として保存するときには注意してください。
配信者の意図に沿わない保存はしない
インスタライブの配信者は自分でアーカイブの有無を選択できます。残してほしくないライブ配信や、配信者が保存してほしくないと考えているインスタライブもありますので、保存は配信者の意思を尊重して行うようにしましょう。
勝手にアップロードすると罪に問われる場合もある
画面収録機能や外部アプリなどを利用して保存したインスタライブを無断でSNSなどにアップロードすると、配信者の肖像権や著作権を侵害する可能性がありますので、絶対に行ってはいけません。必ず許可を取りましょう。
また、画面収録機能や外部アプリなどを用いた動画としての録画以外にもスクリーンショットにも注意が必要です。配信者が配信中の画面のスクリーンショットには配信者の姿や顔が写っている場合があります。
そのようなスクリーンショットを無断でSNSなどにアップロードしてしまうとこれについても、肖像権や著作権の侵害に当たる場合があるため、十分注意が必要です。また、法律に触れない場合でも配信者意思を尊重してください。
インスタライブを保存/録画できない時の対処法
インスタライブを保存・録画できない時の対処法を紹介します。これまで、インスタライブを画面収録機能や外部アプリ、コレクション保存などで保存する方法を紹介してきました。もしトラブルがあればこちらを参考にしてください。
インスタライブが保存できない時に確認すること
インスタライブを画面収録機能や外部アプリ、コレクション保存などで保存する方法を行っても、インスタライブを保存できないときに確認することを紹介しますので、トラブルの際にはこれらの次項について確認を行ってください。
iOSとアプリのバージョン
画面収録機能やコレクション保存機能はそれぞれOSやアプリのバージョンアップによって追加された機能です。これらの機能がありようできないときにはOSやアプリのバージョンを確認して、最新バージョンにアップデートしましょう。
ストレージ残量
長時間インスタライブの録画を行うと、スマホのストレージ容量を多く消費します。そのため、端末のストレージ容量に十分な空きがない場合にはインスタライブを保存できません。ストレージの空き容量を確認して見ましょう。
合わせて読みたい!Instagramに関する記事一覧
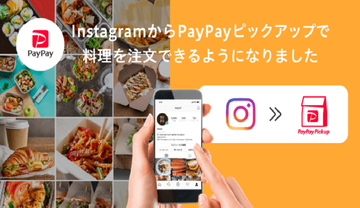 PayPayピックアップが「Instagram」から事前注文が可能に!
PayPayピックアップが「Instagram」から事前注文が可能に! 【Instagram】「接続が弱いため、動画が停止されました」の解決方法!
【Instagram】「接続が弱いため、動画が停止されました」の解決方法! 【Instagram】トップにコメントがピン固定可能に!
【Instagram】トップにコメントがピン固定可能に! 【Peing】「Instagram」で質問機能を使う方法を解説!
【Peing】「Instagram」で質問機能を使う方法を解説!




























