インスタライブの制限時間(時間/分)は?リプレイについても解説!
インスタライブの制限時間やリプレイ方法、表示されるカウントダウンについてご存じでしょうか?インスタライブの制限時間やリプレイ方法など、インスタライブの最大時間は何分なのかなどインスタライブ情報を紹介しますのでぜひ参考にしてください。

目次
【インスタライブ】制限時間(時間/分)とは
インスタライブの制限時間とは最大何時間何分なのかご存じでしょうか?まずは、インスタライブの制限時間について最大何時間・何分間なのか紹介します。
ライブ配信の制限時間
インスタライブは最大何時間・何分間配信できるのか制限時間を紹介します。
最大1時間
インスタライブの制限時間は通常最大1時間です。そのため、最大で60分までは誰でも配信することができます。
画面上部にカウントダウンが表示される
インスタライブの制限時間は最大1時間(60分)です。配信時間が1時間に近くなる(59分頃)とカウントダウンが表示されます。1分前からカウントダウンが表示されるのでカウントダウンが0分になると配信が終了します。
カウントダウンは視聴者側にも表示される
1時間に近くなった時のカウントダウンは配信者だけでなく、視聴者側にも表示されます。そのため、配信者はカウントダウンが表示されたら早めに、視聴者側に配信終了を伝える必要があります。
 インスタライブの「アーカイブ」の保存の早送り/見れないときの対処法を解説!
インスタライブの「アーカイブ」の保存の早送り/見れないときの対処法を解説! 【インスタグラム】「ハイライト」の追加/非表示方法を解説!
【インスタグラム】「ハイライト」の追加/非表示方法を解説!【インスタライブ】制限時間を超えて配信する方法
インスタライブの制限時間を超えて配信を行う方法を紹介します。通常は、1時間の制限時間がきてしまうと配信は終了してしまいますので、1時間以上配信したい方はこの方法を参考にしてください。
一般ユーザーは基本的にはインスタライブに1時間の制限時間がついてきます。ただし、後述するような条件に当てはまる一部のユーザーの場合は1時間の制限時間なしに、インスタライブで長時間配信を行うことができます。
制限がなくなる明確な基準は公開されていないので、一般ユーザーが長時間配信を行うときには、一度インスタライブを終了させて、もう一度再配信を行う必要があります。再配信の手順を紹介しますぜひ参考にしてください。
再配信の手順
一般ユーザーにはインスタライブの制限時間を延長する機能は無いため、1時間経ったら必ず1度配信を終了する必要があります。ですが、再度配信を開始することで再び配信を始めることができます。再配信手順を紹介します。
ストーリーズでライブを選択する
再配信するには、1回目のライブ配信が終了したら再びライブ配信を同じ方法で行います。ライブ配信終了後、ホーム画面に戻ってストーリーズを選択してライブを開きましょう。
ライブ配信が開始される
ストーリーズを選択して、ライブ画面を開くとライブを再び開始することができます。ただし、1時間の制限時間後には再びライブ配信が終了してしまうので、1時間ごとにライブ配信はやり直さなければいけません。
1時間以上配信できる場合とは?
基本的にインスタライブの時間制限は1時間ですが、ユーザーや場合によっては1時間以上でもライブ配信が可能な場合があります。
フォロワー/視聴者が多い
制限時間が1時間のインスタライブでも、フォロワーが多いユーザーや視聴者が多いユーザーによっては1時間の制限時間がなくなっている場合があります。明確な基準は分かりませんが、有名人などフォロワー数や、視聴者数が多いユーザーが目安です。
インスタライブの頻度が多い
インスタライブの利用回数が多いユーザーでも1時間の制限時間が解除されることがあります。こちらについても明確な基準は分かりませんが、インスタライブの使用回数が多ければ多いほど制限時間が解除される可能性が高くなります。
 【インスタライブ】配信終了後の動画を「IGTV」にシェアする方法!
【インスタライブ】配信終了後の動画を「IGTV」にシェアする方法!【インスタライブ】リプレイの方法
インスタライブのリプレイ方法を紹介します。配信が終了したインスタライブをリプレイして内容を確認したいときや、ライブ配信の映像をストーリーズで利用したいときには、インスタライブのリプレイを行います。
リプレイの手順
インスタライブのリプレイ方法を紹介します。ただし、リプレイは配信者が許可した場合に公開されます。インスタライブの配信者がリプレイを許可せずに、放送後アーカイブを非公開にした場合には放送終了後見ることはできません。
配信者がライブ放送後にストーリーズに投稿する
インスタライブを放送後にリプレイできるようにするには配信者が、インスタライブの内容をリプレイできるように投稿しなければいけません。インスタライブをリプレイできるようにするには、ライブ放送終了時の画面でライブ動画をシェアします。
24時間の間視聴できる
配信者がインスタライブのリプレイをシェアするとストーリーズで、インスタライブのリプレイを視聴することができます。ただし、ストーリーズでは24時間しかリプレイを視聴することができません。24時間後は非公開になってしまいます。
その後自動で消える
ストーリーズの投稿内容は、インスタライブも含めて24時間で非公開になってしまいます。24時間経つと自動的に、ストーリーズから消えてしまって画面表示もなくなるので、24時間以上視聴できるようにするにはひと手間必要です。
24時間以上公開する手順
ストーリーズの投稿内容を24時間以上見れるようにする方法を紹介します。ただし、ストーリーズの内容を24時間以上見れるようにする操作は投稿者しかできないので、投稿者が24時間までしか視聴を許可しない場合には、それ以降見ることはできません。
ハイライト機能を使って公開する
ストーリーズの投稿を24時間以上経っても見れるようにするには、ハイライト機能を利用します。ハイライト機能はストーリーズの投稿の画面右下に表示されるメニューから利用できます。ハイライトに追加しておけば時間制限はなくなります。
ハイライト機能とは
ハイライト機能とは、インスタのプロフィール画面の名前やアイコンの下に表示されるストーリーズのような投稿のことを言います。ハイライトには保存期間の制限や作成するハイライトの数に制限はなく自由に作成することができます。
ハイライトに保存されたストーリーズは誰でも見ることができます。ハイライトには、ストーリーズの投稿だけでなく通常の投稿やインスタライブのアーカイブなども自由に追加できるので投稿内容の整理に便利です。
ユーザーによってはイベント毎にハイライトを作成して、イベントの様子をわかりやすく紹介している方もいます。ハイライトは様々な活用方法で利用できる機能ですので、気になる方はぜひ一度お試しください。
【インスタライブ】放送を保存する方法
配信者はインスタライブで放送したライブ映像は保存することができます。配信者は自分のインスタライブの映像を動画として、カメラロールにダウンロードして保存することができますので、インスタライブの保存方法を紹介します。
保存の手順
インスタライブで放送したライブ映像を保存する方法を紹介します。インスタライブのライブ映像を保存しておけば後で自分のライブ配信を確認したり、別のSNSアプリやインスタの投稿で再利用することもできます。
インスタライブを開いて配信終了まで待つ
インスタライブの保存は事前に設定などは必要ありません。インスタライブを保存するには、インスタライブの配信終了後に画面に表示されるメニューから、映像の保存を確認します。事前設定は不要ですので忘れることもありません。
画面右上でダウンロードを選択する
インスタライブでのライブ配信が終了したら、画面にメニューが表示されます。インスタライブの放送終了後、インスタライブでのライブ映像を保存するにはメニューの中から「保存」を選択します。これで映像を保存できます。
保存したファイルサイズの目安
インスタライブの映像を保存するときに必要な、保存したファイルサイズの容量の目安を紹介します。あくまでも目安ですので、実際には配信した時の動画の内容や利用している端末によって違いが出てきます。参考程度に利用してください。
1時間で1GB
インスタライブで配信した映像の容量はおよそ1時間で1GBになります。4K動画などと比べるとそこまで大きなファイルではありませんが、毎日インスタライブを行う方や容量の小さな端末を使っている方は注意しましょう。
カメラロールに保存される
インスタライブで配信した映像の保存先はカメラロールです。Androidの方はギャラリーで確認することができます。カメラロールに保存されていますので、他のSNSアプリやインスタの通常投稿でもこの映像を利用することができます。
また、Youtubeでも利用できますので、インスタライブのアーカイブ映像がいっぱいになってきて端末の容量が少なくなってきた方は、Youtubeにアップロードして保存しておくという手もあります。
Youtubeにアップロードする際に他の人に見られたくなければ、非公開に設定しておくと自分だけが見ることができる、アーカイブ映像集を作ることができます。端末の容量も圧迫しないのでおすすめの方法です。
合わせて読みたい!Instagramに関する記事一覧
 【インスタグラム】「今日の感謝」のスタンプの使い方を解説!
【インスタグラム】「今日の感謝」のスタンプの使い方を解説!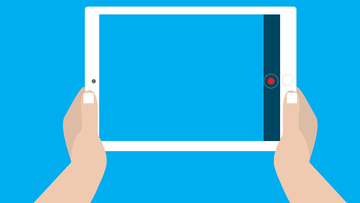 【インスタグラム】他人のストーリーを自分のストーリーに再投稿する方法!
【インスタグラム】他人のストーリーを自分のストーリーに再投稿する方法! インスタライブの「アーカイブ」の保存の早送り/見れないときの対処法を解説!
インスタライブの「アーカイブ」の保存の早送り/見れないときの対処法を解説! 【インスタ】ストーリーで透明文字を使う方法を解説!
【インスタ】ストーリーで透明文字を使う方法を解説!










