【インスタライブ】配信終了後の動画を「IGTV」にシェアする方法!
今回は、インスタライブの配信終了後の動画を「IGTV」にシェアする方法について解説します。インスタライブの配信終了後の動画を「IGTV」にシェアしたり、端末に保存・ダウンロードをう方法も説明します。また、さまざまな方法で「IGTV」で保存する方法を紹介します。

目次
- 1【インスタライブ】配信終了後の動画を「IGTV」にシェアする方法
- ・シェアの手順
- 2【インスタライブ】動画を「IGTV」にシェア後に告知する方法
- ・告知の手順
- 3【インスタライブ】配信終了後の動画を「IGTV」で保存する方法
- ・保存の手順
- 4【インスタライブ】他者公開の配信終了後の動画を「IGTV」で保存する方法~iPhone~
- ・iPhone限定の保存手順
- 5【インスタライブ】他者公開の配信終了後の動画を「IGTV」で保存する方法~Android~
- ・Android限定の保存手順
- 6【インスタライブ】他者公開の配信終了後の動画を「IGTV」で保存する方法~共通~
- ・iPhone/Android共通の保存手順
- ・まとめ
- ・合わせて読みたい!Instagramに関する記事一覧
【インスタライブ】配信終了後の動画を「IGTV」にシェアする方法
インスタライブの配信終了後の動画を「IGTV」にシェアする方法や端末に保存する手順や他者公開の動画をダウンロードする手順を知りたい人に向けて、配信終了後の動画を「IGTV」にシェアする方法と端末に保存とダウンロード方法を解説します。
まずは、インスタライブの配信終了後の動画を「IGTV」にシェアする方法について、探っていきたいと思います。インスタライブの配信終了後の動画を「IGTV」にシェアする基本の操作を覚えておけば、スムーズにシェアしたりダウンロードすることができます。
それでは、インスタライブの配信終了後の動画を「IGTV」にシェアする基本操作を一つ一つ説明していきたいと思いますので、参考に行ってみることをおすすめします。
シェアの手順
インスタライブの配信終了後の動画を「IGTV」にシェアする手順を紹介をしていきたいと思います。
ライブ配信終了後にIGTVへシェアを選択する
インスタライブの配信終了後のライブ動画は終了しました。という画面で「IGTVへシェア」を選択して進んでいきます。
カバー写真を選択しタイトル/キャプションを入力する
つづいて、カバー写真を選択しタイトルを選択して「次へ」をタップします。つづいて、タイトルやキャプションを入力していきます。
投稿するを選択し動画を公開する
最後に「投稿する」を選択すると動画が公開されてシェアされます。
 Instagramアプリの「IGTVアイコン」が消えた!
Instagramアプリの「IGTVアイコン」が消えた!【インスタライブ】動画を「IGTV」にシェア後に告知する方法
つづいて、インスタライブの動画を「IGTV」にシェア後に告知する方法についてフォーカスして説明をしていきたいと思います。
インスタライブの動画を「IGTV」にシェア後に告知する方法を知っておけば、スムーズに告知することができ、自分の売りたい商品や企業の宣伝をすることができますので、覚えておくことをおすすめします。
告知の手順
それでは、インスタライブの動画を「IGTV」にシェア後に告知する方法を行っていきますので、今すぐ告知を行いたい人は参考にして行っておくといいでしょう。
ストーリー作成画面を開く
まずは、インスタグラムを起動し「ストーリー作成画面」を開いていきます。上ような画像の画面になりましたら「鎖アイコン」をタップして操作を行っていきます。
告知したいIGTVを選択する
その他のオプションの画面になりますので、告知したいIGTVを選択して進んでいきます。
完了を選択し告知を行う
告知したいIGTVを選択された状態のままストーリーに投稿をすることで、簡単に告知を行うことができます。
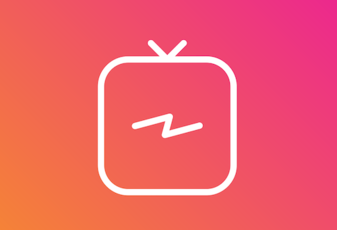 【IGTV】動画を投稿できないときの対処法を解説!
【IGTV】動画を投稿できないときの対処法を解説!【インスタライブ】配信終了後の動画を「IGTV」で保存する方法
つづきましては、インスタライブの配信終了後の動画を「IGTV」で保存する方法について注目をしていきたいと思います。
自分がインスタライブで配信をした動画を後で保存したい場合、どのように端末に保存することができるのか分からない人もいるかと思われますので、インスタライブの配信終了後の保存操作についてくわしく解説していきたいと思います。
保存の手順
それでは、インスタライブの配信終了後の動画を「IGTV」で保存する手順について実際に行っていきたいと思いますので、参考にしてみることをおすすめします。
ライブ配信終了後に動画をダウンロードを選択する
まずは、インスタライブの動画配信を終了させて、ライブ動画は終了しましたという画面を表示させておきます。ここから「動画をダウンロード」をタップして進んでいきます。
自分の端末に動画が保存される
そうすると、自動的に自分の端末に動画が保存されます。インスタライブの動画の配信時間が長いほど端末に保存される時間がかかりますので、気を付けておくといいでしょう。
 「IGTV」で動画を検索するには?投稿/削除方法も解説!
「IGTV」で動画を検索するには?投稿/削除方法も解説!【インスタライブ】他者公開の配信終了後の動画を「IGTV」で保存する方法~iPhone~
ここからは、インスタライブで他者公開の配信終了後の動画を「IGTV」で保存する方法について深堀をして紹介をしていきたいと思います。インスタライブで他者公開の配信終了後の動画を「IGTV」で保存する方法は、実はさまざまあります。
今回は、iPhone端末でインスタライブで他者公開の配信終了後の動画を「IGTV」で保存する方法を説明していきたいと思います。iPhone端末の機能を利用して、「IGTV」で保存することができますので覚えておくと便利に活用できると思われます。
それでは、iPhone端末でインスタライブで他者公開の配信終了後の動画を「IGTV」で保存する手順について行っていきたいと思いますので、参考にして保存操作を実行してみることをおすすめします。
iPhone限定の保存手順
これから紹介をする、iPhone端末でインスタライブで他者公開の配信終了後の動画を「IGTV」で保存する方法は、iPhone端末限定の保存手順となりますので、注意をする必要があります。
iPhone限定の保存手順としては、コントロールをカスタマイズから、画面収録を追加して、画面収録を活用して、「IGTV」の動画を再生しながら録画して保存をするという流れです。
画面収録を使ったことがある人であれば、簡単に操作できると思われますが、画面収録を使ったことがない人に向けて、一つ一つ説明していきたいと思います。それでは、iPhone限定の保存手順を行っていきたいと思います。
コントロールをカスタマイズで画面収録を追加する
まずは、iPhone端末でコントロールをカスタマイズで画面収録を追加していきます。iPhoneの設定からコントロールセンターを開いて「コントロールをカスタマイズ」をタップして、「画面収録」を追加しておきます。
画面収録を起動し「IGTV」の動画を再生する
つづいて、画面収録を起動し「IGTV」の動画を再生していきます。画面収録の録画している最中は、画面の上の方に「赤い線」が入ります。録画をやめる場合は、その「赤い線」をタップすることで完了させます。
保存しトリミングを行う
するとiPhoneのカメラロールに保存されますので、任意でトリミングを行っていきます。
【インスタライブ】他者公開の配信終了後の動画を「IGTV」で保存する方法~Android~
つづきましては、インスタライブで他者公開の配信終了後の動画を「IGTV」で保存する方法として「Android端末」について、注目をしていきたいと思います。Android端末は、iPhone端末と違った方法で「IGTV」で保存をしていきたいと思います。
Android端末を使っているユーザーは、これから紹介をする方法で、簡単にインスタライブで他者公開の配信終了後の動画を「IGTV」で保存することができますので、覚えておくことでスムーズに行動に移すことができるかと思われます。
Android端末としては「AZスクリーンレコーダー」というアプリを使って、インスタライブで他者公開の配信終了後の動画を「IGTV」で保存していきますので、参考にして行っていくことをおすすめします。
Android限定の保存手順
Android端末を使ってインスタライブで他者公開の配信終了後の動画を「IGTV」で保存手順についてフォーカスして説明をしていきたいと思います。
これから紹介をする、「IGTV」で保存手順はAndroid端末限定の保存手順になりますので、PCやiPhoneでは利用することができませんのであらかじめご了承お願いします。
それでは、Android端末で、AZスクリーンレコーダーを利用してインスタライブで他者公開の配信終了後の動画を「IGTV」する手順について行っていきたいと思います。
AZスクリーンレコーダーをインストールする
まず、Android端末を使ってインスタライブで他者公開の配信終了後の動画を「IGTV」で保存する場合は「AZスクリーンレコーダー」というアプリをインストールする必要があります。AZスクリーンレコーダーは、Android端末の画面を録画するアプリです。
iPhoneでいう画面収録の機能を搭載しているアプリになっています。「AZスクリーンレコーダー」のインストール方法は、下のリンクの「Google Play」にアクセスをしてダウンロード・インストールを行っていきます。
「AZスクリーンレコーダー」は、無料でダウンロード・インストールできますので、気軽に行ってみるといいでしょう。またインスタライブ以外でも使えますので、今後何かしら役に立つアプリですので、インストールしておくべきです。
権限の設定でアプリを許可する
Android端末に「AZスクリーンレコーダー」のインストールが完了しましたら、アプリを起動させていきます。起動すると、ポップアップウィンドウ権限の許可が要求されます。ここで「権限を許可」をタップして操作を行っていきます。
初期設定で各項目を設定する
権限を許可すると、初期設定の画面に切り替わります。画面の解像度、フレームレート、ビットレート、画面の向き、動画速度の変更、音声の録画をする、テキストとロゴなど自分好みにカスタマイズして設定を行っておくことでスムーズに使えるはずです。
録画開始後に「IGTV」の動画を再生する
「AZスクリーンレコーダー」の録画開始ボタンは上の画像の「録画ボタン」をタップすることで開始います。録画開始後に「IGTV」の動画を再生していきます。録画ボタンの上にがるボタンは、録画中にスクリーンショットを撮ることができます。
撮影終了後に編集して保存する
つづいて「IGTV」の動画の撮影終了後に編集して保存していきます。「AZスクリーンレコーダー」の録画停止ボタンは、Android端末の上のメニューから下へスワイプして、中央の「■ボタン」をタップすることで録画が完了します。
【インスタライブ】他者公開の配信終了後の動画を「IGTV」で保存する方法~共通~
つづきましては、インスタライブ他者公開の配信終了後の動画を「IGTV」で保存する方法として「iPhone/Android共通」に関する情報についてくわしく紹介をしていきたいと思います。iPhone/Android共通でできることについて注目します。
いままでは、iPhone限定とAndroid限定の方法を紹介していきましたが、iPhoneとAndroidどちらでも、インスタライブ他者公開の配信終了後の動画を「IGTV」で保存することができる方法を説明していきますので、覚えておくことをおすすめします。
それでは、iPhoneとAndroid共通で利用できる、インスタライブ他者公開の配信終了後の動画を「IGTV」で保存する方法についてフォーカスして説明をしていきたいと思いますので、参考にして操作を行っていくといいでしょう。
iPhone/Android共通の保存手順
iPhoneとAndroid共通のインスタライブ他者公開の配信終了後の動画を「IGTV」で保存する方法は「Clipbox+」というアプリを利用していきます。Clipbox+は、AndroidやiPhoneで動作するビューアアプリとなっています。
「Clipbox+」できることは、動画の一括ダウンロード機能があります。この「Clipbox+」の動画のダウンロード機能を使うことで、インスタライブ他者公開の配信終了後の動画を「IGTV」で保存する方法を行うことができるというわけです。
それでは、iPhoneとAndroid共通でダウンロードできる「Clipbox+」で「IGTV」で保存する方法を行っていきたいと思いますので、Clipbox+をインストールして使ってみることをおすすめします。Clipbox+は、便利なアプリですので入手しておくべきです。
Clipbox+をインストールする
まずは、iPhoneとAndroid共通で利用することができる「Clipbox+」をインストールしていきます。「Clipbox+」は無料でインストールすることができます。
下のリンクの「Google Play」「Apple Store」にアクセスをして、ダウンロード・インストールを行っていきます。
「IGTV」のリンクのコピーを取得する
「Clipbox+」を起動する前に、インスタライブの「IGTV」のリンクのコピーを取得しておきます。インスタライブの「IGTV」のリンクのコピーの方法は、保存を行いたい「IGTV」の動画の「・・・」をタップしていきます。
ポップアップ画面が表示されますので「リンクをコピー」をタップすることで、「IGTV」のリンクのコピーを取得することができます。
Clipbox+のクリップを開く
それでは、先ほどダウンロード・インストールをした「Clipbox+」を起動していきます。「Clipbox+」のトップ画面から「クリップ」を選択して「ブラウザ」をタップして操作を行っていきます。
ブラウザにリンクを貼り付け検索する
そうしますと、「Clipbox+」のブラウザが立ち上がります。画像の上の部分に先ほどコピーしたリンクを貼りつけて進んでいきます。リンクを貼りつけたら「検索」「➡」をタップして次へ進んでいきます。
指示を選択し保存を実行する
そうしますと、画面がインスタライブに切り替わっていきます。ここで、画面の下の方にある「+」アイコンをタップして進んでいきます。つづいて、画面に表示される「Are you ok?」をタップして操作を行っていきます。
すると、つづいてポップアップ画面が表示されますので「Really?」をタップして進んでいきます。ファイルを保存するメニューが表示されますので「OK」を選択して操作を行っていきます。
マイコレクションを開きカメラロールに保存する
つづいて、「Clipbox+」内にインスタライブ他者公開の配信終了後の動画を「IGTV」で保存することが完了します。ここから画面左上に表示されている「戻る」をタップしてトップ画面に戻って「マイコレクション」をタップして操作を行っていきます。
保存した画像が一覧化していますので、画面右上にある「Actions」を選択していきます。ここで端末に保存したい動画にチェックを入れて「カメラロール」をタップすると、端末に完全に保存されます。
まとめ
以上が、【インスタライブ】配信終了後の動画を「IGTV」にシェアする方法!の記事でした。インスタライブの動画を「IGTV」にシェアしたり、保存する方法を覚えることで、便利になることがありますので、是非とも覚えて活用してみるといいでしょう。
合わせて読みたい!Instagramに関する記事一覧
 【InstaSize】「Instagram」投稿写真のサイズを変更するアプリを紹介!
【InstaSize】「Instagram」投稿写真のサイズを変更するアプリを紹介! 「Instagram」の字体を変更する方法をくわしく解説!
「Instagram」の字体を変更する方法をくわしく解説!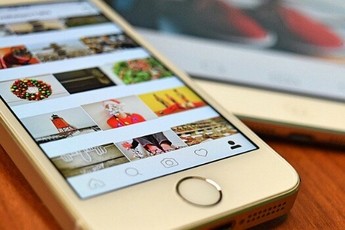 【Instagram】東京都と共同キャンペーンを開始を発表!
【Instagram】東京都と共同キャンペーンを開始を発表! Instagramアプリの「IGTVアイコン」が消えた!
Instagramアプリの「IGTVアイコン」が消えた!





















