2020年06月21日更新
【インスタグラム】「ハイライト」の追加/非表示方法を解説!
Instagram(インスタグラム、インスタ)にハイライトを追加する方法や、Instagram(インスタグラム、インスタ)に追加したハイライトを編集したり非表示にしする方法をご存じでしょうか?ハイライトの作り方から、編集・削除方法、非表示方法などを解説します。

目次
- 1【インスタグラム(Instagram)】「ハイライト」機能とは?
- ・ストーリーズの投稿を追加できる機能
- 2【インスタグラム(Instagram)】「ハイライト」の作り方~追加方法~
- ・直接追加する方法
- ・アーカイブから追加する方法
- 3【インスタグラム】「ハイライト」の非表示方法
- ・ハイライトから非表示にする方法
- 4【インスタグラム】「ハイライト」の作り方~編集方法~
- ・ハイライトの投稿を編集する方法
- 5【インスタグラム】「ハイライト」の保存/シェアする方法
- ・端末にダウンロードして保存する方法
- ・ハイライトをシェアする方法
- 6【インスタグラム】「ハイライト」を使用する時の注意点
- ・アーカイブに保存されていない場合の対処方法
- ・他人のハイライトを閲覧すると足跡が残る
- ・合わせて読みたい!Instagramに関する記事一覧
【インスタグラム(Instagram)】「ハイライト」機能とは?
インスタグラム(インスタ)のハイライト機能とは、どのような機能かご存じでしょうか?インスタグラム(インスタ)のハイライト機能とはどのような機能で、インスタグラム(インスタ)とはどのよう作り方で作るのか紹介します。
まずは、インスタグラムのハイライト機能とはどのような機能なのか紹介しますので、インスタグラムのハイライト機能が何かわからない方や、まだハイライト機能を活用したことがない方はハイライト機能とはなにか参考にしてください。
ストーリーズの投稿を追加できる機能
インスタグラムのハイライト機能とは、ストーリーズの投稿を追加して、保存しておくことが出来る機能です。インスタグラムのハイライト機能とはどのような特徴があるの機能なのか紹介しますのでぜひ参考にしてください。
ちなみにストーリーズとは、インスタグラムで人気の機能であり24時間で消える投稿を行うことができます。24時間で消える投稿とは、投稿から24時間が立つと他の人には非表示になってしまう投稿のことです。
24時間以上保存できる
インスタグラムのハイライト機能とは、ストーリーズを保存できる機能ですが、ストーリーズのように時間制限がなく、24時間以上保存しておくことができます。また、不要になれば削除したり非表示にしたりすることもできます。
プロフィールに表示される
インスタグラムのハイライト機能とは、プロフィールに表示されている機能のことです。プロフィールとは、そのユーザーごとに用意された投稿やストーリーズを確認できる画面で、ハイライトはプロフィールの上部に表示されます。
いくつでも保存できる
インスタグラムのハイライトとは、保存する数に制限がない機能です。そのため、たくさんのストーリーズを保存しておきたいときや、イベントごとにハイライトを分けたいときでもその都度、新しいハイライトを作ってシェアできます。
 インスタグラムストーリーのハイライト・アーカイブ機能の使い方・できない時の対処法を解説!24時間後もストーリーを公開しよう!
インスタグラムストーリーのハイライト・アーカイブ機能の使い方・できない時の対処法を解説!24時間後もストーリーを公開しよう! 【Instagram】「ハイライト」機能とは?追加/非表示方法も解説!
【Instagram】「ハイライト」機能とは?追加/非表示方法も解説!【インスタグラム(Instagram)】「ハイライト」の作り方~追加方法~
インスタグラムのハイライトの作り方、追加方法を紹介します。インスタグラムのハイライトの作り方・追加方法は2通りあります。ストーリーズから直接ハイライトを追加する作り方と、アーカイブから追加する作り方です。
直接追加する方法
ストーリーズから直接ハイライトを追加する、ハイライトの作り方を紹介します。ストーリーズから直接ハイライトを追加する方法で新しいハイライトを作ると、まとめてストーリーズを追加できません。
複数のストーリーズを今回作成するハイライトに追加したいときには、一度今回の方法でハイライトを作成して、後から編集やストーリーズからの追加でハイライトを増やしていきましょう。
ストーリーズを選択する
ストーリーズから直接ハイライトを追加する作り方で、ハイライトを追加するにはまずはストーリーズを表示します。
「ハイライト」を選択する
ストーリーズを表示したら、ハイライトを追加したいストーリーズで画面右下に表示されるハイライトをタップします。
「新規」を選択する
ハイライトをタップすると、ハイライト追加画面が表示されるので新規を選択します。すでにあるハイライトに新たにこのストーリーズを追加するときには、追加したいハイライトを選択することで、既存のハイライトを編集できます。
名前を入力する
新規を選択すると、新たにハイライトを作る画面になります。作り方を解説します。まずは、ハイライトにつける名前を設定します。名前は後から編集して変更することもできます。
「追加する」をタップ
ハイライトに名前を付けたら、追加をタップして新しいハイライトを作成しましょう。
ストーリーズから直接ハイライトが追加される
追加をタップすると、ストーリーズから直接新しいハイライトにストーリーズが追加されます。完了を押して追加を終了するか、プロフィール上で見るを選択して追加したハイライトを確認してみましょう。
アーカイブから追加する方法
アーカイブからハイライトを追加する、作り方を紹介します。インスタグラムのハイライトはストーリーズから直接追加する作り方の他に、すでに期限が切れたりして非表示になったアーカイブからもハイライトを作る作り方があります。
プロフィールを開く
アーカイブにあるストーリーズからハイライトを作る作り方で、新しいハイライトを作るにはまずはアーカイブから最初に追加したいストーリーズを選択します。アーカイブを開くには、まずはプロフィール画面を表示してください。
「新規」を選択する
プロフィール画面を表示させると、画面右上にメニューボタンが表示されていますのでメニューから「新規」または「アーカイブ」を選択してください。この作り方でハイライトを作ると、ストーリーズとアーカイブをまとめたハイライトが作れます。
ストーリーズを選択する
ハイライトの作成画面になります。「ストーリーズ」という部分をタップすると、ハイライトに追加するストーリーズの選択画面を表示することができます。ここでアーカイブを選択することで、アーカイブからハイライトを選択できます。
ハイライトに追加したいストーリーズやアーカイブを選択したら、次へをタップします。ストーリーズは複数まとめて選択することもできます。また、後ほどハイライトの編集で新しいストーリーズを追加したり、削除したり編集することができます。
カバー/タイトルを選択する
ハイライトの設定画面が表示されます。ハイライトのカバーやタイトルを編集しましょう。ハイライトのカバーとはプロフィール上にハイライトが表示されるときにハイライト毎に表示される、アイコンのことです。わかりやすいものにしましょう。
ハイライトの設定が完了したら追加をタップします。これで、アーカイブからハイライトを追加することができました。また、今回作成したハイライトは簡単に非表示にしたり削除・編集することができます。
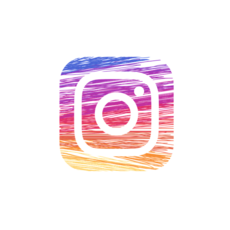 インスタグラムのハイライトは足跡がつく?使い方やできない時の対処法も解説!
インスタグラムのハイライトは足跡がつく?使い方やできない時の対処法も解説!【インスタグラム】「ハイライト」の非表示方法
インスタグラムで任意のハイライトを非表示にする方法を紹介します。インスタグラムではハイライトを非表示にしたいときには、シェアしているハイライトを削除する必要がありますので、ハイライトを削除して非表示にする方法を紹介します。
ハイライトから非表示にする方法
インスタグラムに追加されている任意のハイライトを非表示にする方法を紹介します。ハイライトを非表示にするには、プロフィールのハイライト表示部分から操作を行います。
プロフィールを開く
インスタグラムのハイライトの非表示設定は、プロフィール画面から行いますので、インスタグラムのプロフィール画面を開いてください。
ハイライトを選択する
プロフィール画面を開くと、自分の名前やアイコンの下に追加されているハイライトが表示されますので、非表示に設定したいハイライトを開いてください。
「その他」をタップする
ハイライトを開くと、画面右下にその他というボタンが表示されます。
「ハイライトから削除」をタップする
その他をタップするとハイライトの操作メニューが表示されますので、非表示にしたいストーリーズでハイライトから削除をタップします。
ハイライトから削除をタップすると、ハイライトから任意のストーリーズが削除されますので確認してください。全てのストーリーズを削除すると、ハイライト自体が削除されます。
 【インスタ】ストーリーで透明文字を使う方法を解説!
【インスタ】ストーリーで透明文字を使う方法を解説!【インスタグラム】「ハイライト」の作り方~編集方法~
インスタグラムのハイライトの編集方法を紹介します。インスタグラムでは現在シェアしているハイライトに新たにストーリーズを追加したり、カバー画像やタイトルを変更する編集を行うことができます。
ハイライトの投稿を編集する方法
現在シェアしているハイライトの投稿を編集する方法を紹介します。シェアしているハイライトを編集すると、反映された時点でシェアされているハイライトの内容も新しいものに置き換わります。
プロフィールを開く
現在シェアしているハイライトを編集するには、プロフィール画面を開きます。
ハイライトを選択する
プロフィール画面のユーザー目の下あたりに現在シェアしているハイライトが表示されますので、編集したいハイライトを選択します。
「その他」をタップする
編集したいハイライトを選択して、ハイライトを再生すると画面の右下にその他ボタンがあります。その他ボタンをタップすると、ハイライトのメニューを表示できます。ハイライトを編集するにはその他ボタンをタップします。
「ハイライトを編集」をタップする
その他ボタンをタップすると、ハイライトの操作メニューが表示されます。操作メニューの中からハイライトを編集をタップして、ハイライトの編集画面を開きましょう。
カバーを編集する
ハイライトの編集画面では、ハイライトのカバーを編集することができます。ハイライトのカバーを編集するには、「カバーを編集」をタップします。カバーとは、プロフィール画面でハイライトが表示される時のアイコンのことです。
カバーの編集画面では好きな画像を、ハイライトのカバーとして設定することができます。そのハイライトの中にあるストーリーズの画像だけでなく、カメラロールの写真もハイライトのカバーとして設定することができます。
ハイライトのカバーを設定することができたら、ハイライトのカバー編集画面を閉じます。ハイライトのカバーを設定したら、画面右上の完了ボタンをタップして、ハイライトのカバー編集画面を閉じてください。
タイトルを変更する
ハイライトの編集では、ハイライトのタイトルを変更することもできます。ハイライトのタイトルを編集するには、ハイライト編集画面の名前の部分をタップします。
ハイライト編集画面の名前の部分をタップすると、ハイライトのタイトルを変更することができます。任意のタイトルに変更できたら完了をタップして、ハイライトの編集を確定します。
ハイライトに追加する
ハイライト編集画面では、ハイライトに新たにストーリーズを追加することができます。ストーリーズからハイライトに追加したい投稿を選択します。
ハイライトに追加したい投稿を選択したら、完了ボタンをタップして追加を完了させてください。
ハイライトの編集が完了したら、プロフィール画面でハイライトの編集がしっかり適用されているか確認しましょう。
【インスタグラム】「ハイライト」の保存/シェアする方法
インスタグラムでは、ハイライトをダウンロードして保存したり他のユーザーとシェアすることができます。インスタグラムでハイライトをダウンロードして保存したり、他のユーザーとシェアする方法を紹介します。
インスタグラムのハイライトはそのままではインスタグラムでしか見ることができません。オフライン状態で、ハイライトの動画を確認したいときや他のアプリで動画を使いたいときには、動画をダウンロードしなければいけません。
また、ハイライトを見てもらいたい人が見てくれないときにはシェア機能を使えば相手に直接ハイライトを送ることができます。相手がハイライトを見たか否かも足跡機能がありますのでしっかりと確認できて安心です。
端末にダウンロードして保存する方法
インスタグラムのハイライトは、動画としてダウンロードして端末に保存することができます。ハイライトをダウンロードして端末内に動画として保存する方法を紹介します。
ハイライトはそのままではインスタグラムのアプリ上でしか利用できませんが、保存して動画にしてしまえばインスタグラム以外のLINEやTwitterなどの他のアプリでも、同じ動画を利用することができます。
また、一度動画として保存して別の動画編集アプリで編集すれば、インスタグラムで編集するよりも高品質な編集の動画を再びインスタグラムで投稿することができます。動画のダウンロード機能をぜひ活用してください。
プロフィールを開く
ハイライトをダウンロードして保存するには、プロフィール画面を開きます。
メニューを開く
ハイライトのダウンロード機能はアーカイブにあります。アーカイブを開くには、プロフィール画面からメニューを選択します。
「アーカイブ」を開く
メニューからアーカイブを選択して、アーカイブを開いてください。
ストーリーズアーカイブを選択する
ダウンロードして保存したい、ストーリーズアーカイブを選択してください。
「その他」をタップする
ダウンロードしたいアーカイブを開いたら、再生画面でその他をタップします。
画像/動画を保存する
その他をタップすると、メニューが表示されますので「動画を保存」を選択すると動画としてダウンロードすることができます。
動画のダウンロードが完了すると保存済みと表示されます。
カメラロールに保存されている
ダウンロードした動画はカメラロールで確認することができます。Androidの方もギャラリーを確認してください。
ハイライトをシェアする方法
ハイライトを他のユーザーとシェアする方法を紹介します。自分がアップしたハイライトを見てもらいたい人を選択して、その人にシェアすることができますので、ハイライトのシェア方法を紹介します。
ハイライトをシェアしても、相手がハイライトを見るかは分かりませんが、ハイライトを見た場合には足跡が残るので、足跡を確認することで相手がハイライトを見てくれたか調べることができます。
ハイライトをロングタップする
ハイライトのシェアはプロフィール画面のハイライトが並んでいる画面で行うことができます。他のユーザーとシェアしたいハイライトを探して、シェアするハイライトをロングタップします。ロングタップでシェアなどのメニューが表示されます。
「宛先を指定して送信」を選択する
ハイライトをロングタップすると、ハイライトの操作メニューが表示されます。他のユーザーとシェアするには、宛先を指定して送信をタップします。他にもハイライトのリンクを他のSNSなどで送る方法があります。好きな方を使ってください。
送信先を選択する
宛先を指定して送信を選択すると、フォローしているユーザー一覧が表示されますので、ハイライトをシェアしたい送信先のユーザーを選択してください。ユーザーの選択は複数人まとめて行うことができるのでぜひ参考にしてください。
ハイライトをシェアしたい送信先のユーザーを指定したら、送信ボタンをタップしましょう。これで、ハイライトをシェアすることができます。ハイライトは、閲覧されると足跡が残るので足跡を確認すれば相手がハイライトを見たか分かります。
 インスタグラムでストーリーを保存する方法
インスタグラムでストーリーを保存する方法【インスタグラム】「ハイライト」を使用する時の注意点
インスタグラムでハイライトを使用する時の注意点やトラブルが起きた時の対処法を紹介します。
アーカイブに保存されていない場合の対処方法
インスタグラムでハイライトやストーリーズがアーカイブに保存されていない時の対処法を紹介します。インスタグラムでは時間制限で非表示になる投稿などもありそれらはアーカイブから復元できます。
ですが、設定によってはアーカイブにストーリーズが保存されておらず、アーカイブからハイライトに追加できないことがあります。アーカイブにストーリーズが保存されない時の対処法を紹介します。
プライバシー設定を開く
アーカイブにストーリーズが保存されないときには設定を確認します。マイページを表示して、画面右上のメニューボタンをタップしてメニューを表示します。
メニューを表示したら、設定をタップします。
設定をタップしたら、プライバシー設定を選択してください。
「ストーリーズ」を選択する
プライバシー設定を選択したら「ストーリーズ」を選択します。
「アーカイブに保存」をオンにする
ストーリーズを選択すると、ストーリーズの設定画面が開き、その中にアーカイブ保存という項目がありますので、「アーカイブに保存」をオンに設定します。これで期限が切れたストーリーズはアーカイブに保存されていきます。
他人のハイライトを閲覧すると足跡が残る
ストーリーズ・ハイライトには足跡機能があります。そのため、投稿から24時間以内のストーリーズを見ると足跡がついてしまいます。足跡がつくと投稿者から自分がそのストーリーズを見たことが分かってしまうので注意が必要です。
足跡を付けないようにしてストーリーズを見ることはできないので、どうしても足跡で見たことがバレたくない方は、足跡がついてもいいサブアカウントを作成して、ストーリーズを見るときにはサブアカウントを利用すると良いでしょう。
サブアカウントの足跡は残りますので、そのサブアカウントが自分のものと特定できないように注意して、サブアカウントを設定してください。
合わせて読みたい!Instagramに関する記事一覧
 「インスタライブ」で無音になる/音が聞こえないときの対処法を解説!
「インスタライブ」で無音になる/音が聞こえないときの対処法を解説! 【インスタ】名前の規約の変更とは?制限されるのか解説!
【インスタ】名前の規約の変更とは?制限されるのか解説!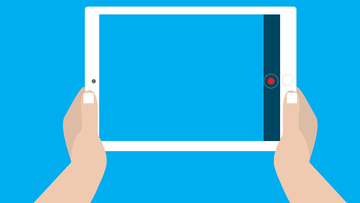 【インスタグラム】他人のストーリーを自分のストーリーに再投稿する方法!
【インスタグラム】他人のストーリーを自分のストーリーに再投稿する方法! 【iPhone】「インスタ ストーリー」のフォントの種類と使い方を解説!
【iPhone】「インスタ ストーリー」のフォントの種類と使い方を解説!























































