【ジャニーズ】FCの動画の保存方法をくわしく解説!
今記事では、ジャニーズのFCの動画の録画保存の方法についてご紹介していきます。ジャニーズのFCの動画の録画保存の方法について、無料のスマホアプリを利用する方法・iPhone/Android/パソコンを利用する方法についての手順をご紹介していきます。

目次
- 1【ジャニーズ】FCの動画の保存方法~事前準備~
- ・iPhone/Androidで動画保存に使うスマホアプリを無料ダウンロード
- 2【ジャニーズ】FCの動画の保存方法~スマホアプリ~
- ・スマホアプリで動画の保存をする手順
- 3【ジャニーズ】FCの動画の録画/保存方法~iPhone~
- ・スマホアプリが使えない場合におすすめの画面収録機能
- ・iPhoneの画面収録機能を使って動画の録画/保存をする手順
- 4【ジャニーズ】FCの動画の録画/保存方法~Android~
- ・Androidのスクリーン録画機能を使って動画の録画/保存をする手順
- 5【ジャニーズ】FCの動画の保存方法~パソコン~
- ・パソコンを使うと最も簡単に保存可能
- ・パソコンで Google Chromeを使って動画の保存をする手順
- ・最後に
- ・合わせて読みたい!アプリに関する記事一覧
【ジャニーズ】FCの動画の保存方法~事前準備~
ジャニーズのFCでは、所属アーティストが動画をアップロードして配信しています。そんなジャニーズのFCで配信されている動画の録画保存の方法についてご紹介していきますので、ジャニーズのFCの動画を保存したいと考えている方は参考にしてみてください。
iPhone/Androidで動画保存に使うスマホアプリを無料ダウンロード
まずは、ジャニーズのFCの動画の保存方法の事前準備について、iPhone/Androidで動画保存に使うスマホアプリを無料ダウンロードについてご紹介していきます。ジャニーズのFCの動画を無料スマホアプリを利用して保存したい方はぜひ参考にしてみてください。
スマホアプリを利用してジャニーズのFCの動画を保存するには2つの無料アプリをダウンロードする必要があります。2つの無料アプリについてそれぞれご紹介していきます。
HTML Viewer Q
まずご紹介するiPhone/Androidで動画保存に使うスマホアプリは「HTML Viewer Q」です。HTML Viewer QはApp Store/Play storeより無料でダウンロードすることができます。
Clipbox+
次にご紹介するiPhone/Androidで動画保存に使うスマホアプリは「Clipbox+」です。Clipbox+はApp Store/Play storeより無料でダウンロードすることができます。
 【iOS12】iPhoneで動画保存できないときの原因と対処法!
【iOS12】iPhoneで動画保存できないときの原因と対処法!【ジャニーズ】FCの動画の保存方法~スマホアプリ~
続いては、ジャニーズのFCの動画の保存方法について、スマホアプリを利用して保存をする方法についてご紹介していきます。ジャニーズのFCの動画をスマホアプリを利用して保存しようと考えている方はぜひご紹介する動画の保存方法を参考にしてみてください。
スマホアプリで動画の保存をする手順
スマホアプリで動画の保存をする手順についてご紹介していきます。ジャニーズのFCの動画をスマホアプリを使う方法で保存しようと考えている方はぜひご紹介する動画の保存方法を参考にしてみてください。
「HTML Viewer Q」アプリを起動
スマホアプリを使う方法で動画の保存をする手順は、まずは先ほどご紹介した事前準備で無料ダウンロードした「HTML Viewer Q」アプリを起動を起動します。
「歯車」アイコンをタップ
無料アプリHTML Viewer Qのアプリを起動したら、次に画面右下に表示されている歯車のアイコンをタップします。
「アドレス入力」をタップ
歯車のアイコンをタップすると、メニューが表示されます。続いて表示されたメニューの中から「アドレスを入力」をタップします。
「ジャニーズFC」と入力し「検索」をタップ
アドレスを入力をタップすると、アドレスを入力するポップアップが表示されます。表示されたら検索窓に「ジャニーズFC」を入力して「検索」をタップします。ジャニーズFCと入力する代わりに、直接FCサイトへのURLを入力して検索をタップでも可能です。
「FCサイト」をタップしログイン
ジャニーズFCと入力して検索をタップすると、画面がネットの検索結果に切り替わります。一番上にジャニーズのファンクラブが表示されているので「FCサイト」をタップしてログインします。ログインには会員番号とパスワードを入力します。
「アーティストメッセージ」をタップ
FCサイトにログインが完了したらしたにスクロールしていき、「アーティストメッセージ」と表示されている箇所があるので「アーティストメッセージ」をタップします。
保存する動画の「メッセージ動画はこちら」をタップ
アーティストメッセージをタップすると、アーティストが配信しているメッセージが一覧で表示されます。メッセージの中から保存したい動画の「メッセージ動画はこちら」をタップします。
「</>」をタップ
メッセージ動画はこちらをタップしたら続いては、画面右上に表示されている「</>」をタップします。
ソースコードが表示
「</>」をタップするとソースコードが表示されます。でたらめな英語の羅列のように見えるので、びっくりする方もいるかもしれませんが、大丈夫ですので安心してください。
「虫眼鏡」アイコンをタップ
続いては、ソースコードが表示された画面の右上にある「虫眼鏡」のアイコンをタップします。
「file_name」と入力し「OK」をタップ
虫眼鏡のアイコンをタップすると検索窓が表示されます。検索窓が表示されたら「file_name」と入力しOKをタップします。
「file_name/〇〇〇〇/」の「〇〇〇〇」をコピー
OKをタップするとソースコードの中から、file_nameと書かれた黄色い部分を見つけることができます。見つけることができたら、「file_name/〇〇〇〇/」の「〇〇〇〇」をコピーします。〇〇〇〇は数字で表記されています。
「メモ」アプリを起動
続いて「メモ」アプリを起動します。メモアプリは利用している携帯に元々インストールされているものでも、メモが取れるアプリであればどんなアプリでも大丈夫です。
先程コピーした「〇〇〇〇」を貼り付け
メモアプリを起動したら、新規作成画面にて、先ほどコピーした〇〇〇〇を貼り付けします。
「HTML Viewer Q」アプリに戻り「歯車」アイコンをタップ
メモアプリに貼り付けが完了したら無料アプリHTML Viewer Qのアプリに戻り画面右下に表示されている「歯車」のアイコンをタップします。
「アドレス入力」をタップ
歯車アイコンをタップして表示されるメニューの中から「アドレスを入力」をタップします。
「表示されたアドレス」をコピー
アドレスを入力をタップすると検索窓にアドレスが表示されています。続いては表示されたアドレスをコピーします。表示されたアドレスは、FCサイトで配信されているメッセージ動画のURLとなっています。
「メモ」アプリに戻る
次に、先ほど開いたメモアプリに戻ります。
「〇〇〇〇」の前部分に「コピーしたアドレス」を貼り付け
メモアプリにコピーした◯◯◯◯の前部分に、先ほどコピーしたアドレスを貼り付けします。
編集し「コピーしたアドレス/〇〇〇〇/〇〇〇〇.mp4」というURLを作成
「コピーしたアドレス/〇〇〇〇/〇〇〇〇.mp4」となるように編集してURLを作成します。この作成したURLがダウンロードリンクとなります。
作成した「URL」をコピー
上記で作成したURLをコピーします。
「Clipbox+」アプリを起動
続いては事前準備で無料ダウンロードしておいた「Clipbox+」アプリを起動します。
「サーチ」をタップ
次に「サーチ」をタップします。
「ブラウザ」をタップ
次に「ブラウザ」をタップします。
「コピーしたURL」を貼り付けし「検索」をタップ
ブラウザをタップして表示された箇所にコピーしたURLを貼り付けして検索をタップします。
「ファイル」をタップ
URLを貼り付けて検索をするとメニューが表示されるので「ファイル」をタップします。
「OK」をタップ
ファイルをタップすると保存する画面へと切り替わるので、OKをタップします。以上の手順で、スマホアプリで動画の保存をする手順が完了します。
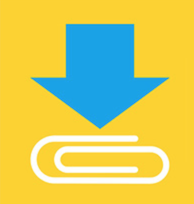 Clipboxでニコニコ動画を保存できない・遅い時の対処法
Clipboxでニコニコ動画を保存できない・遅い時の対処法【ジャニーズ】FCの動画の録画/保存方法~iPhone~
続いては、ジャニーズのFCの動画の録画/保存方法について、iPhoneを使う録画/保存方法をご紹介していきます。スマホアプリを使う方法以外に、iPhoneを使うFC動画の録画/保存を考えている方はぜひご紹介する録画/保存の方法を参考にしてみてください。
スマホアプリが使えない場合におすすめの画面収録機能
続いてご紹介するジャニーズのFCの動画の録画/保存の方法は、先ほどご紹介したスマホアプリが使えない場合におすすめの「画面収録機能」を使う方法です。まずは、iPhoneの画面収録機能を使う上で気をつけることについてご紹介していきます。
音声を録画する場合は必ずマイクをオンにする
ご紹介するiPhoneの画面収録機能は、iPhoneに表示されている画面を録画する機能です。基本的には、画面を録画する機能なのでデフォルトの設定では音声の録画はオフになっています。音声の録画がオフのままでは録画した動画に音声は入っていません。
音声を録画する場合には、必ずマイクをオンにする必要があります。マイクをオンにする方法は下記にご紹介する画面収録機能を使って動画の録画/保存の手順でご紹介します。マイクをオンにするとiPhoneの周りの音も録音されるので静かなところで録画します。
録画中は他のアプリ画面を開かない
続いてご紹介する、画面収録機能を利用した方法で気をつけることは、録画中に他のアプリ画面を開かないということです。iPhoneの画面収録機能では、iPhoneで表示されている画面を録画するので途中で他のアプリを開くとそのアプリを開いた画面が録画されます。
ジャニーズのFCの動画を録画する場合には、メッセージ動画を録画している最中には他のアプリを開かないようにしましょう。
おやすみモードなどを活用し通知を非表示にする
続いてご紹介する気をつけたいことは、おやすみモードなどを活用し通知を非表示にすることです。先ほどもご紹介したように、iPhoneの画面収録機能はiPhoneの画面に表示されているものを録画するので、途中で通知などが入ると通知も録画されてしまいます。
純粋にメッセージ動画だけの録画を撮りたい場合には、おやすみモードなどを利用して通知がこないようにすることをおすすめします。おやすみモードにしている間にはどんな通知もこないようになります。
iPhoneの画面収録機能を使って動画の録画/保存をする手順
ジャニーズのFCの動画をiPhoneの画面収録機能を使って録画/保存をする手順についてご紹介していきます。ジャニーズのFCの動画をiPhoneの画面収録機能を使って録画/保存をしようと考えている方はぜひ参考にしてみてください。
「設定」アプリを起動
まずは、iPhoneのホーム画面より「設定」アプリを起動します。
「コントロールセンター」をタップ
設定アプリを開いたら、設定内の「コントロールセンター」をタップします。
「コントロールをカスタマイズ」をタップ
続いてはコントロールセンターをタップして開いた画面から、「コントロールをカスタマイズ」をタップします。
「コントロールを追加」から「画面収録」横の「+」をタップ
コントロールをカスタマイズをタップして開いた画面の下の方に表示されている「コントロールを追加」から「画面収録」の横の「+」をタップします。
画面収録の設定が完了
画面収録の横の+をタップすると、コントロールセンターに表示される項目に画面収録が追加されます。以上の手順で画面収録の設定が完了します。
ブラウザから「FCサイト」にアクセス
続いてブラウザから「FCサイト」にアクセスします。FCサイトへは検索エンジンから「ジャニーズFC」などを入力して検索することで表示されます。
ログインし「保存する動画」を表示
FCサイトにアクセスしたら、ログインをします。ログインが完了したら、アーティストメッセージをタップして、保存したいメッセージ動画を表示させます。
画面を表示したまま画面下部から上にスライド
続いて画面を表示したまま画面下部から上にスライドします。ホームボタンのないiPhoneでは画面右上から下に向けてスライドさせます。
コントロールセンターが表示
画面下部から上にスライド、もしくは画面右上からしたに向けてスライドさせると画面にコントロールセンターが表示されます。
「画面収録」アイコンを長押し
コントロールセンターを表示させると、録画マークの画面収録のアイコンがあります。まずは「画面収録」のアイコンを長押しします。
「マイク」をタップしてオン
画面収録のアイコンを長押しすると、マイクのアイコンが表示されます。デフォルトの設定ではオフになっているので、「マイク」をタップしてマイクの設定をオンにします。
「収録を開始」をタップ
マイクの設定をオンにしたら、画面中央に表示されている「収録を開始」をタップします。
「画面収録」アイコンにカウントダウンが表示
収録開始をタップすると画面収録のアイコンにカウントダウンが表示されます。カウントダウンは収録開始をタップしてから3秒間で、3秒経つと画面収録が開始されます。
余白をタップし「保存する動画」を再生
余白をタップするとジャニーズのFCサイトの画面に戻ることができるので、3秒のカウントダウンが終わり画面収録が開始されるタイミングで保存する動画を再生します。
画面上部が赤くなる
画面収録が開始されている間は、iPhoneの画面上部もしくは時計表示の部分が赤くなります。(画像はiPhone11proでの画面となっています。)
動画再生終了後に画面下部から上にスライド
保存したい動画の再生が終了したら、もう一度画面下部から上に/画面右上から下に向けてスライドしてコントロールセンターを表示させます。
「画面収録」アイコンをタップし録画完了
表示させたコントロールセンターより、画面収録のアイコンをタップすると画面収録が終了します。
「写真」アプリに動画保存される
画面収録が終了すると、自動的に録画した動画は写真アプリに保存されます。以上の手順でジャニーズのFCの動画をiPhoneの画面収録機能を使って録画/保存をする手順が完了します。
 iPhoneXで画面録画をする方法!便利な画面収録機能!
iPhoneXで画面録画をする方法!便利な画面収録機能!【ジャニーズ】FCの動画の録画/保存方法~Android~
続いては、ジャニーズのFCの動画の録画/保存方法について、Androidを利用した録画/保存方法をご紹介していきます。スマホアプリを利用せずにAndroidを利用してFC動画の録画/保存を考えている方はぜひご紹介する録画/保存の方法を参考にしてみてください。
Androidのスクリーン録画機能を使って動画の録画/保存をする手順
ジャニーズのFCの動画をAndroidのスクリーン録画機能を使って録画/保存をする手順についてご紹介していきます。ジャニーズのFCの動画をAndroidの録画機能を使って録画/保存をしようと考えている方はぜひ参考にしてみてください。
ブラウザから「FCサイト」にアクセス
まずはブラウザから「FCサイト」にアクセスします。FCサイトへは検索エンジンに「ジャニーズFC」などを入力することでアクセスすることができます。
ログインし「保存する動画」を表示
続いてFCサイトにログインして、アーティストメッセージを開きます。アーティストメッセージを開いたら「保存する動画」を表示させます。
画面を表示したまま画面上部から下にスライド
画面を表示したまま、画面上部から下にスライドさせます。画面上部をタップしたまま下にスライドさせることでメニューが表示されます。
「スクリーン録画」をタップ
表示されたメニューの中から、「スクリーン録画」をタップします。
「システム音」をタップし「OK」をタップ
続いて「システム音」をタップして「OK」をタップします。システム音に設定して録画を開始すると再生中には音は流れないが録画したものを再生するとしっかりと音声が保存されています。
録画開始
OKをタップすると録画が開始されます。画面上部に録画時間がカウントされます。
動画再生終了後に「停止」をタップし録画完了
保存したい動画の再生終了後に「停止」をタップして録画を完了させます。以上の手順で、Androidを利用した録画/保存の手順が完了します。
【ジャニーズ】FCの動画の保存方法~パソコン~
続いては、ジャニーズのFCの動画の録画/保存方法について、パソコンを利用した録画/保存方法をご紹介していきます。パソコンを利用してFC動画の録画/保存を考えている方はぜひご紹介する録画/保存の方法を参考にしてみてください。
パソコンを使うと最も簡単に保存可能
パソコンを利用した録画/保存の方法は、パソコンにGoogle Chromeをダウンロードすることで、最も簡単に保存することが可能になります。
パソコンで Google Chromeを使って動画の保存をする手順
続いてパソコンでGoogle Chromeを使って動画を保存する手順についてご紹介していきます。
Google Chromeで「FCサイト」にアクセス
まずはGoogle Chromeで「FCサイト」にアクセスします。
ログインし「アーティストメッセージ」をタップ
FCサイトへログインして「アーティストメッセージ」をタップします。
保存する動画の「メッセージ動画はこちら」をタップ
アーティストメッセージをタップして表示された中から、保存したい動画の「メッセージ動画はこちら」をタップします。
Windowsはキーボードの「Ctrl+U」を押しソースコードを表示
Windowsmの場合は、キーボードの「Ctrl+U」を押しソースコードを表示させます。
Macはキーボードの「command+Option+U」を押しソースコードを表示
マックの場合は、キーボードの「command+Option+U」を押しソースコードを表示させます。
Windowsはキーボードの「Ctrl+F」を押し「source src」と入力
続いて、Windowsの場合はパソコンのキーボードの「Ctrl+F」を押し「source src」と入力します。
Macはキーボードの「command+F」を押し「source src」と入力
続いてMacの場合は、キーボードの「command+F」を押し「source src」と入力します。
「<source src=”〇〇〇〇”>」の「〇〇〇〇」をクリック
「<source src=”〇〇〇〇”>」の「〇〇〇〇」をクリックします。「〇〇〇〇」の部分は青字で表示されているURLとなっています。
動画再生開始
URLの部分をクリックすると新しいタブが開き動画の再生が開始されます。
Windowsはキーボードの「Ctrl+S」を押し名前をつけて保存
動画の再生が開始されたらWindowsの場合はキーボードの「Ctrl+S」を押し名前をつけて保存します。
Macはキーボードの「command+SHIFT+S」を押し名前をつけて保存
Macの場合はキーボードの「command+SHIFT+S」を押し名前をつけて保存します。以上の手順でパソコンで動画を録画/保存する方法が完了します。
最後に
ここまで、ジャニーズのFCの動画の保存方法について、無料のスマホアプリを利用してジャニーズのFCの動画の保存方法、iPhone/Androidを利用してジャニーズのFCの動画の保存方法/パソコンを利用する方法についてご紹介してきました。
ご紹介してジャニーズのFCの動画の保存方法や、気をつけることなどを参考にして動画の保存方法を試してみてください。
合わせて読みたい!アプリに関する記事一覧
 【iPhone】使えるAR(拡張現実)アプリを紹介!
【iPhone】使えるAR(拡張現実)アプリを紹介! 【大手ショッピングサイト価格比較】「nitoto」無料アプリがリリース!
【大手ショッピングサイト価格比較】「nitoto」無料アプリがリリース! 意思を表示する「レジ袋ください。」Webアプリが公開!
意思を表示する「レジ袋ください。」Webアプリが公開! iPadの「手書きメモ」の使い方!アプリのおすすめも紹介!
iPadの「手書きメモ」の使い方!アプリのおすすめも紹介!





















































