iPhoneXで画面録画をする方法!便利な画面収録機能!
iPhoneXに買い替えた皆さん、画面録画の仕方はご存知ですか?画面録画の仕方を覚えるとゲーム実況を撮れたり、メモ作成ができたりと何かと便利です。今回の記事では、iPhoneXで画面録画を行う方法を紹介していきます。ぜひご覧ください。

目次
- 1iPhoneXの画面録画とは?
- ・iOS11で追加されたスクショ動画を撮影する機能
- 2iPhoneXの画面録画の使い方
- ・ケーム実況の動画の作成
- ・スマホアプリのHowto動画の作成
- ・アプリのレビューに活用
- ・音声入りのメモの作成
- 3iPhoneXの画面録画機能の設定
- ・OSのアップデート
- ・コントロールセンターのカスタマイズ手順
- 4iPhone単体で画面録画をする方法
- ・画面録画を開始する方法
- ・自分の声を録音する方法
- ・画面録画を停止する方法
- 5QuickTime Playerを利用する方法
- ・録画手順
- 6iPhoneXの画面録画ができない場合
- ・録画禁止のサイトやアプリである
- ・音声がうまく録音されないときの対処法
- ・機能制限がかかっている
- ・再起動をかけてみる
- ・保存できない時は容量を確認
- ・合わせて読みたい!iPhoneに関する記事一覧
iPhoneXの画面録画とは?
iPhoneXをお持ちの皆さん、iOS11のアップデートはしっかりと済ませてありますか?ソフトウェアのアップデートは仕様が一気に変わってしまうということもあり、放置しているという方も少なくはありません。
しかし、iPhoneの便利機能である「画面収録」の機能を行うためには、アップデートは必須です。画面録画をすることで、アプリのHowto動画やゲーム実況などを手軽に撮ることができます。
今回の記事では、iPhoneXで「画面録画」を行う方法を紹介します。まずは、iPhoneXで画面を録画する方法を下記のApple公式サイトで確認しましょう。リンク先にアクセスしてみてください。
iOS11で追加されたスクショ動画を撮影する機能
上記URLの確認はできましたか?画面収録機能とは、iOS11で追加された便利な新機能です。画面をキャプチャ動画を録画できるようになるのです。この機能は大変便利で、さまざまな用途で使うことができます。
今回の記事では、この機能を使って画面録画をおこなう方法を紹介。コントロールセンターでの設定(コントロールをカスタマイズする方法)などを説明していきます。
iPhoneXを持っている方、またほかのiPhoneシリーズを持っている方はぜひご覧ください。記事を読んで、画面収録機能を使いこなしていきましょう!
iPhoneXの画面収録機能は、画面をキャプチャして録画できる機能ということを説明しました。これまで画面キャプチャは、別のアプリを使ったりパソコンを用いておこなうのが一般的な方法でした。
iPhone自体のこの機能が付くのはとてもありがたいことです。iOS11にアップデートしていない方は、ぜひこの機会にアップデートをしてみてはいかがでしょうか。
設定方法として、コントロールをカスタマイズする方法(コントロールセンターの設定)などを紹介していくのですが、その前にこの画面録画を活用できる「場面」についてを下記項目では紹介していきますので確認しましょう。
 iPhoneXを強制終了・再起動する方法!操作手順を解説!
iPhoneXを強制終了・再起動する方法!操作手順を解説!iPhoneXの画面録画の使い方
上記項目では、「画面収録機能」がiPhoneの画面をキャプチャして動画を録画できる機能であることを説明しました。画面を録画できるのは、案外さまざまな活用方法があるので皆さんにもぜひ使って頂きたい機能となります。
事前準備であるコントロールをカスタマイズ(コントロールセンター)していく前に、まずは画面録画をすることでどのようなことに役立てることができるのかを確認していきたいと思います。
画面録画は、以下のことに役立てることが可能ですので確認しましょう。
ケーム実況の動画の作成
最近は、「ゲーム実況」が流行りです。YouTubeを見ている方ならご存知かもしれません。荒野行動やPUBGなどのスマホゲームを、ゲーム実況動画として録画して動画にすることもこの機能で出来てしまいます。
以前であれば、ゲーム実況を録画するにはパソコンやマイクなどさまざまな機材を必要としました。しかし、今ではiPhoneひとつでゲーム実況を録画することができるのです。(必要に応じて別に必要となるものは出てくるでしょう)
ゲーム実況をもっと手軽に撮りたい、ゲーム実況を始めてみたいと思う方は、画面収録機能でゲーム実況を録画してみてはいかがでしょうか?ぜひゲーム実況をおこなっている方は活用してください。
スマホアプリのHowto動画の作成
スマホアプリのHowto動画を作成できます。スマホアプリについてを説明するHowto本や記事なども多く存在しますが、実際に操作方法をHowto動画として見れたらそれが一番分かりやすいです。
スマホアプリについてを執筆しているブロガーさんなどは、Howto動画を用いて分かりやすくアプリについての説明をおこなってみてはいかがでしょうか。場合によっては、企業でも仕事でHowto動画を活用することができるでしょう。
Howto動画の需要は高いので、自分にとっても、他の人のためにも役立てることができるでしょう。ぜひ、Howto動画作りに役立ててみてください。
アプリのレビューに活用
上記のHowto動画と似たような括りにはなりますが、スマホアプリのレビューにも画面録画は活用できます。Howto動画と同じく、実際に使っている動画を録画することで使用感を分かりやすく動画で伝えることができます。
Howto・レビューを兼ねた動画の作成をおこなうことができるでしょう。ぜひ、スマホアプリのレビューを分かりやすくしたいという方は画面録画をおこなってみてください。
文字でレビューをおこなうよりも、きっと分かりやすく見る人に伝えることができるでしょう。
音声入りのメモの作成
自分用に音声メモとして活用することも可能です。こちらもHowto動画と似た括りにはなりますが、自分でスマホアプリであったり、そのほかスマホ上でおこなう操作を覚えるために「メモ」として録画することが可能です。
実際に自分で手順を音声メモとして残しておくことで、後々分かりやすくスムーズに操作をおこなうこともできるでしょう。
このほかにも、画面録画が活用できる場面というのは多く存在します。自分なりの活用方法を見つけて、役立てていきましょう。
画面録画はどのような場面で活用できるのか、使い方についての説明を行いました。画面録画を撮ることで、さまざまなことに役立てられるということが分かったかと思います。
特に、今ではYouTubeなどのコンテツによりゲーム実況に高い需要があります。元々別のジャンルでYouTubeに動画を投稿していたという方がいれば、これを機にゲーム実況動画にも挑戦してみてはいかがでしょうか。
ゲーム実況、Howto動画、メモ。そのほか、自分で「こういったことに役立てられそう」だと思うことがあればぜひ実践してみてください。以下項目では、実際に画面録画をおこなう方法を紹介していきます。
 【iPhoneX】バッテリー残量をパーセント(%)で表示する方法
【iPhoneX】バッテリー残量をパーセント(%)で表示する方法 Mac画面を録画(動画キャプチャ)する方法【音声入り】
Mac画面を録画(動画キャプチャ)する方法【音声入り】iPhoneXの画面録画機能の設定
上記では、画面録画の使い方(活用方法)についてを紹介しました。画面録画を使いこなせれば、ほかにもさまざまな活用法がありそうです。使いこなすためには、まず手順を覚えていかなければなりません。
この項目では、画面収録機能の実際の使い方・手順を紹介します。この機能を使うためには、iOS11のアップデートやコントロールをカスタマイズ(コントロールセンター)などの設定が必要になってきます。
iOS11のアップデート、コントロールをカスタマイズ(コントロールセンター)の方法、また画面録画をおこなう手順を以下項目で確認していきましょう。
OSのアップデート
画面収録機能を使って画面録画を行うには、まずiOS11のアップデートが必須となります。上記画像のような画面に見覚えがあるかと思います。iOS11OS(ソフトウェア)のアップデートをおこなっておきましょう。
iOS11を最新版にしておけば、画面収録機能が追加されます。iOS11のアップデートをおこなうことで、iPhoneの仕様が変わったりすることもあるのでその点は自分で確認する必要があります。
iOS11のアップデートをおこなうのであれば、「設定アイコン」からアップデートすることが可能です。設定アイコンをタップし、設定画面を開きましょう。
設定アイコンをタップし、設定画面が開けたらあとは「一般」の項目をタップで選択しましょう。iOS11のアップデートは一般設定から可能です。
アップデートしても大丈夫という方は、この手順でiOS11を最新版にアップデートしておきましょう。アップデートが終わったら、次は「コントロールセンター」の設定にうつります。
コントロールをカスタマイズすることで、コントロールセンターに画面収録機能を追加することが可能です。コントロールをカスタマイズする(追加)方法を、下記項目で確認しましょう。
コントロールセンターのカスタマイズ手順
コントロールをカスタマイズしていきます。コントロールセンターの画面を、設定で変更することで機能の追加、削除が可能です。画面収録機能をコントロールセンターに追加していきましょう。
「設定」でコントロールセンター
コントロールをカスタマイズするには、同じく「設定アイコン」からおこないます。一般の下にある、「コントロールセンター」をタップで選択しましょう。
コントロールセンターの設定画面から、コントロールをカスタマイズすることが可能になります。
コントロールをカスタマイズと進む
設定の中の「コントロールセンター」を開くと、中に「コントロールをカスタマイズ」という項目があります。「コントロールをカスタマイズ」を選択し、コントロールセンターの設定をおこなっていきましょう。
画面収録をタップして追加
コントロールをカスタマイズする画面が表示されました。このカスタマイズ画面で機能の追加、削除を行うことができます。この「+」マークが出ている機能が、追加できる機能となっています。
画面をタップでスクロールし、「画面収録」という機能項目を見つけてコントロールセンターに追加していきましょう。
「画面収録」が見つかったら、タップしてコントロールセンターに追加していきます。これで、コントロールセンターからいつでも画面録画をおこなえるようになりました!
コントロールセンターに機能を追加すると、上記画像のように「-」マークが出てきます。画面収録機能も無事に追加されたのであれば、「-」マークの表記が出ているはずです。
もし、あまり使わないから画面収録機能をコントロールセンターから削除したいという時はこの「-」表記されている画面収録をタップすれば、機能の削除が可能です。
コントロールをカスタマイズすることによってそれぞれの機能の追加、削除が可能です。画面収録機能に限らず、他にも追加しておきたい機能があれば上記の手順で設定をおこないましょう。
画面収録機能をコントロールセンターに追加する方法を紹介しました。上記手順で、これから画面録画が手軽におこなえるはずです。
次の項目では、いよいよ「画面録画を撮る手順」についてを紹介していきたいと思います。画面録画を開始する方法、また画面録画を停止させる方法などを紹介します。特に停止の仕方などは少し分かりづらいので、事前に確認しておきましょう。
 【iOS12】iPhoneで動画保存できないときの原因と対処法!
【iOS12】iPhoneで動画保存できないときの原因と対処法! iPhoneX/XS/XRの電源の切り方!他のiPhoneとの違いは?
iPhoneX/XS/XRの電源の切り方!他のiPhoneとの違いは?iPhone単体で画面録画をする方法
上記では、画面収録機能を手軽に使えるようにアップデート、コントロールセンターに追加する方法を紹介しました。無事に画面録画をおこなうための下準備は終えることができたでしょうか?
この項目では、いよいよ画面収録機能を使ってiPhone単体で画面録画をおこなう方法を紹介していきます。特に、上記でも述べたとおり停止の方法などが少し分かりづらいので、しっかりと確認しましょう。
画面録画を開始する方法、また停止する方法などは以下のとおりですのでご覧ください。
画面録画を開始する方法
まずは、画面録画を開始する方法についてを紹介していきます。画面録画をおこなう方法は至って簡単で、iPhoneのコントロールセンターを開けばワンタップで開始できます。
以下項目の手順を確認して、画面録画を開始してみましょう。
手順
コントロールセンターに画面収録機能が追加されると、上記画像のようにレコーディングボタンのようなボタンが表示されるようになります。まずはコントロールセンターを開きましょう。
iPhoneX以降は、画面の右上から下方向にスワイプすることでコントロールセンターを表示することが可能です。レコーディングボタンをワンタップすれば、画面録画を開始することができます。
この時「3・2・1」と、開始の合図(カウントダウン)が表示されます。カウント後、「ピン」というような音が鳴るのでそれを待ちましょう。音が鳴ってから画面録画は開始されます。
画面録画が開始されると、上記画像のようにボタンの線が赤く表示されます。また、ステータスバーも赤く表示されますので確認してみましょう。
画面録画を撮る際の注意点は、「コントロールセンターの表示」も録画に含まれてしまうことです。これを避けたいのであれば、後から動画の編集で切り取ってしまうか、カウントダウンの間にコントロールセンターを閉じるかのどちらかになります。
そして、もし誤ってタップしてしまったという場合はカウントダウンの間にもう一度ボタンをタップすればキャンセルされますので覚えておきましょう。
自分の声を録音する方法
画面収録機能は、設定を変更しない限りはiPhone内部の音しか録音されません。ゲーム実況などを撮りたいのであれば、自分の声は必須です。
マイクの設定を変更することで、iPhone内部の音・自分の声を一緒に録音することが可能です。ゲーム実況はもちろん、Howto動画を自分声で手順を説明しながら作っていきたいという方はぜひ設定してみてください。
自分の声を画面録画で撮る方法は以下のとおりです。手順を確認していきましょう。
手順
自分の声を撮るために、画面収録機能の「マイク設定」の変更をおこないます。マイク設定は、画面収録のボタンを「長押し」することで表示されます。録画開始前、録画最中どちらでも設定は変更できます。
マイクのオン・オフで自分の声を入れたり、入れなかったりと切り替えが可能です。マイクを一度オンにすると、次回録画する時もマイクはオンになっている状態から始まるので切り替えには注意しましょう。
また、画面収録機能ではiPhone内部の音と、自分の声の音量調節というものができません。内部音声で自分の声が聞こえなくなってしまう、ということもあるかもしれません。
マイクの音声だけをしっかりと録音したいということであれば、iPhoneの音設定を「ミュート」にすることでiPhone内部の音を消すことができます。しかし、これに関してはミュートできないアプリもあるので要注意です。
内部の音とマイクの音を共に撮りたい!というゲーム実況などは、場合によっては自分の声を「別撮り」する必要があるでしょう。別ツールを使って自分の声を撮り、後々動画の編集で合わせるといった作業が必要になるかもしれません。
上記の注意点はしっかりと覚えておきましょう。
画面録画を停止する方法
続いては、画面録画を「停止」させる方法、手順についてを紹介していきます。画面録画を停止させる方法は、主に3つあります。
ステータスバー(上記画像参照)の時間経過表記から停止するか、再度画面収録ボタンをタップするか、画面をオフにしてしまうことです。
詳しい手順を、以下の項目で確認していきましょう。
手順
上記項目の画像で確認した、時間経過が表記される「ステータスバー」をタップすることで画面録画を停止できるようになります。タップすると、上記画像のような選択画面が表示されます。
「停止」をタップすればそのまま画面録画は終了されますし、キャンセルを押せば録画が続行されます。一番無難な停止方法です、覚えておきましょう。
あとはもう一度コントロールセンターを表示させ、画面収録のボタンを再度タップすることでも録画の停止は可能です。この場合、コントロールセンターを表示するところまでしっかり録画されるので注意しましょう。
あとは、「画面をオフ」にすることでも録画は停止できます。上記の手順で停止をすると、コントロールセンターを出すところまでも録画されてしまいます。それが嫌だという方もいるでしょう。
録画してほしくないところまで録画されるのは嫌という方は、「電源ボタン」を押して画面をオフにしてしまいましょう。そうすることで、録画が停止されそのまま動画保存がされます。
裏技というほどでもありませんが、停止させる方法の中では一番便利かもしれません。お好きな方法で画面録画を停止させてください。
iPhone単体で画面録画を撮る方法についてを紹介しました。以前であれば他アプリ、またパソコンを用いて録画していた画面収録が、iPhone単体でこんなに簡単に行えるようになったのです。
しかし、「音量調節」についてなどはまだまだ工夫を凝らす必要があるでしょう。次の項目からは、番外編として「Mac」と「iPhone」を使った画面録画方法を紹介します。
iPhoneをMacに接続させるだけで、簡単に画面録画が取れます。Macをお持ちの方は確認してみてください。
 急にiPhoneXの画面がつかないときの原因と対処法を解説!
急にiPhoneXの画面がつかないときの原因と対処法を解説!QuickTime Playerを利用する方法
上記項目では、iPhone単体で画面録画を収録する方法を紹介しました。音量調節などiPhone単体だけではどうにもならない問題を改善するのであれば、「パソコン」を用いて撮るのもひとつの手です。
Macをお持ちの方であれば、パソコンにiPhoneを繋げるだけで簡単に画面録画を撮ることができてしまいます。Macに入っている「QuickTime Player」を使って、画面収録を行っていきましょう。
手順は以下の通りです。Macをお持ちの方は、ぜひ確認してみてください。
録画手順
QuickTime Playerを起動させたら、「ファイル」のところから収録が可能になります。この時、新規ムービー・オーディオ・画面収録と3択あるのですが、ここは新規ムービー収録を選びます。
新規ムービー収録を選択すると、上記画像のようなバーが画面上に出てきます。真ん中のレコーディングボタンをクリックすれば、ムービー収録が開始されます。この時、ボタンの隣にある矢印のようなマークをクリックするとカメラやマイクの設定画面が出ます。
iPhoneを接続していれば、「iPhone」という選択が出てくるはずです。iPhoneを選択すると、Mac画面に接続しているiPhoneの画面が映ります。あとはレコーディングボタンをクリックすればOK!録画が開始されます。
録画を終えたら、「ファイル」のところから「保存」を選択して録画した動画を保存します。QuickTime Playerでの録画方法は以上になります。
ゲーム実況などを録画したいという方は、後々動画の編集作業などが入ると思います。その際、パソコンを用いるのであれば「パソコン」で録画してしまった方が手っ取り早いということもありますので状況によって使い分けると良いかもしれません。
QuickTime PlayerによるiPhone画面録画方法を紹介しました。単体、パソコンどちらを用いても簡単に画面録画を撮ることができるので便利です。
QuickTime Playerで収録すると、そのまま動画編集にも移れるので作成したい動画内容によってはこちらの方が便利かもしれません。
Macをお持ちの方は、ぜひ上記の方法もお試しください。
 Macで鳴ってる音声を録音する方法!QuickTimeとSoundflowerで内部録音
Macで鳴ってる音声を録音する方法!QuickTimeとSoundflowerで内部録音 【Mac】QuickTime Playerの使い方!録画や音声あり画面収録をしよう
【Mac】QuickTime Playerの使い方!録画や音声あり画面収録をしようiPhoneXの画面録画ができない場合
iPhoneXをお持ちの皆さん、上記の方法でiPhone画面の録画は無事おこなえたでしょうか?
画面録画ができない、録画した動画を保存できない!という方は、なんらかの「原因」があるのかもしれません。この項目では、画面録画ができない時の原因、対処法についてを紹介します。
以下の問題により、画面録画をおこなえないときがあります。それぞれ確認していきましょう。
録画禁止のサイトやアプリである
アプリやサイトの中には、著作権の関係で録画禁止とされているものもあります。例えば、ドラマやアニメを観ることができるAmazonプライムビデオやNetflixなどは「コピーガード」というものがあり、複製できないようになっています。
複製などを禁じているコンテンツは、コピーガードが掛かっている可能性が高いです。その場合、iPhoneの画面収録の機能で録画をおこなうのは不可能です。
もし別の方法で録画などをしてしまうと、場合によってはペナルティを課せられることもあります。著作権の問題などをしっかり考えながら録画をおこないましょう。
音声がうまく録音されないときの対処法
動画、また音声がうまく取れない時もあります。この場合は、以下の対処法をとることで改善されることがあります。
上手く録画ができないという時は、以下の方法を試してみてください。
機能制限がかかっている
「機能制限」が掛かっていると、上手く動画を撮ることができません。この機能制限を解除することで、動画をちゃんと撮ることができるでしょう。
設定アイコンから一般をタップして選択し、機能制限の設定画面を探します。
一般の中に、「機能制限」があります。機能制限の中に、画面収録という項目があります。そこが「オン」になっていれば、解除しておきましょう。
再起動をかけてみる
上手く動画が撮れない、また保存できないという時は、iPhoneの一時的な不具合かもしれません。一度「再起動」をかけて様子をみましょう。
再起動をかけることで、不具合が改善されることがあります。画面収録に限らず、他の不具合でも再起動は有効な手段です。試してみる価値はあります。
保存できない時は容量を確認
「動画はちゃんと撮れたけど、保存ができなかった…」という時は、iPhoneのストレージを確認してみてください。ストレージ容量がいっぱいだと、動画を保存することができません。
特に動画は、サイズの大きいデータです。ストレージがいっぱいの状況で撮ると、容量も足りなくなりがち。もうみない動画、ムービーなどがあればそれらを消去することでストレージに空きができます。
アプリのキャッシュを削除するなどの手段も有効でしょう。ぜひお試しください。
iPhoneXで、画面収録機能を使う方法を紹介しました。いかがでしたか?画面収録機能を使いこなして、さまざまな用途で役立てていきましょう!
コントロールセンターのカスタマイズ方法などは、別の機能でも応用できることです。覚えておいて損はありません。ぜひ、この記事を参考にして画面録画をおこなってみてください。
 iPhoneXで強制終了できないときの原因と対処法を解説!
iPhoneXで強制終了できないときの原因と対処法を解説!合わせて読みたい!iPhoneに関する記事一覧
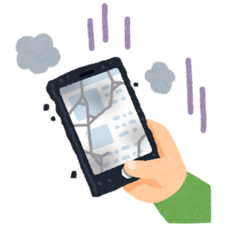 iPhoneの画面割れ修理を自分でする方法!注意点は?
iPhoneの画面割れ修理を自分でする方法!注意点は? iPhoneのバックアップが容量不足で出来ない!空き容量を増やすコツ!
iPhoneのバックアップが容量不足で出来ない!空き容量を増やすコツ! iPhoneの画面が真っ暗な時の対処法と復元方法を徹底解説!
iPhoneの画面が真っ暗な時の対処法と復元方法を徹底解説! iPhoneが水没しても使えるなら問題なし?修理に出すべき?
iPhoneが水没しても使えるなら問題なし?修理に出すべき?

















































