Vysorの使い方!AndroidスマホをPCにミラーリングしよう
皆さんVysorアプリを使っていますか?または使い方を知っていますか?VysorとはAndroidの画面をPCにミラーリング・共有できるアプリです。そのために準備や設定をする必要があります。本記事では、そんなVysorの使い方をご紹介していきたいと思います。
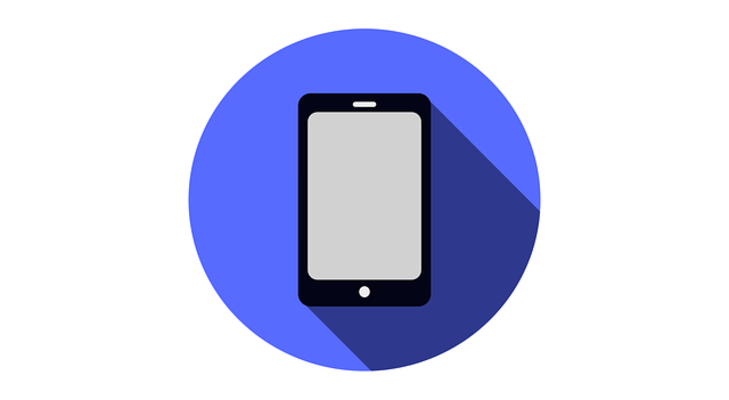
目次
Vysorとは?
皆さんVysorというアプリをご存知ですか?そして、このVysorの使い方をご存知ですか?ほとんどの方が、Vysorというアプリがどのようなものなのか知らないと思います。
なので、まずVysorの使い方や操作方法をご紹介する前に、Vysorとはどのようなアプリなのかご説明していきたいと思います。
Androidスマホをパソコンで操作可能なChromeアプリ
VysorとはAndroidスマホをパソコンで操作可能にするChromeアプリのことです。他にもAndroidの画面をPCに共有・ミラーリングすることも可能にします。
なので、PCからAndroidを操作したい時や、Androidの画面をPCに表示したいとき等に使用できる、使い方がとても簡単なアプリがVysorとなっています。
 【Androidスマホ】対応Bluetoothコーデックの確認と高音質で音楽を聴く方法を解説
【Androidスマホ】対応Bluetoothコーデックの確認と高音質で音楽を聴く方法を解説 AndroidのVPN接続方法とおすすめ無料VPNアプリ
AndroidのVPN接続方法とおすすめ無料VPNアプリ Androidアプリ「簡単ボイスレコーダー」の使い方
Androidアプリ「簡単ボイスレコーダー」の使い方Vysorの使用例
前章ではVysorについてどういうアプリなのか、どういうことができるのかをご紹介しました。Androidの画面をPCにミラーリング・共有できることを理解して頂けたかと思います。
しかし具体的にこのVysorの使い方はどうなのか、どういう使い方をすればいいのか分かりにくいと思います。そのため、本章ではVysorの使い方の例をご紹介していきたいと思います。
スマホにPCのキーボードで入力
Androidの画面をPCにミラーリング・共有しているので、PCのキーボード入力でAndroidを操作できるようになります。
そのため、Androidで長文を入力しなければならないときに、PCのキーボードから入力ができるようになります。
上図が実際使ってみた時の様子になります。このようにこのVysorが使えるようになります。
スマホのゲームをPCで操作
先述したようにAndroidにPCからキーボード入力するという使い方や操作は可能です。それと同じで、AndroidのゲームをPCで操作するという使い方をすることも可能になります。
そしてAndroidの画面をPCに共有もできるので、PCの画面でスマホのゲームを操作できるようになるという使い方をすることができます。
Vysorの事前準備
前章ではVysorの使い方の例をご紹介しました。このVysorがあったら便利だということをご理解頂けたかと思います。
本章では、そんな便利なVysorを操作するために、AndroidとPC両方に準備を行う必要があります。本章では、そんなAndroidとPCに行う設定や準備の手順をご説明していきたいと思います。
PCの設定
まずは初めにパソコンでの設定を行っていきたいと思います。このPCでの準備は、設定はあまりありませんがインストールするものがあるため、少し複雑な操作が必要になります。
Chromeにインストール
まず始めに、VysorはGoogle Chormeのアプリです。そのためGoogle Chromeからインストールし、操作する必要があります。
なので、下記のリンクからVysorのインストールページに行くので、上図のように操作し、Vysorのインストールを行ってください。
すると、上図のようにVysorをインストールするときの権限についてアクセス許可を求められます。これを許可しないとVysorをインストールすることはできないので、同意出来た場合はアプリを追加してください。
するとGoogle Chromeのアプリに、Vysorが追加されると思います。これが追加されたら、Vysorのインストールは完了となります。次にADB DriversというPCとAndroidでデータ通信を可能にするソフトをインストールします。
下記のリンクからUniversal ADB Driversのダウンロードを行えます。Universal ADB Driversのダウンロード方法として、上図の位置にあるダウンロードボタンを押すとUniversal ADB Driversのダウンロードを開始します。
Universal ADB Driversのダウンロードが完了した後、そのUniversal ADB Driversのセットアップファイルなので、それを起動してUniversal ADB Driversのインストールを完了させて下さい。
まずUniversal ADB Driversのセットアップファイルを起動させると、上図のような画面になるので、Nextボタンを押してください。
すると上図のような画面になるので、Universal ADB Driversをインストールしたい任意の場所を選択してください。Universal ADB Driversのインストール先を決められたらNextを押して次に行ってください。
そうすると、Universal ADB Driversのインストール準備が完了したので、画面を確認してからNextを押してインストールを開始してください。
以上でPCでの準備は終わりです。
Androidの設定
次にAndroidの設定・準備を行っていきたいと思います。Androidの設定・準備では、何もインストールする必要はありませんが、特定の操作をしなければいけなかったりと、設定の準備が少し難しくなっています。
デバックを有効にする
Androidの画面をPCにミラーリング・共有するための準備として、開発者ツールの設定が必要になります。まずはその開発者ツールを設定で出す方法をご紹介していきたいと思います。まずはAndroidの設定アイコンを選択してください。
上図では既に開発者ツール・開発者向けオプションが表示されていますが、ほとんどの人は表示されていないと思います。これを今からAndroidに表示させていくための設定を行っていきます。そのためにAndroidの端末情報を選択してください。
端末情報の中に、ビルド番号という項目があると思います。これを連続でタップしてください。
すると上図のようなものが出てくると思います。書いてある文言は違いますが、このような形で開発者向けオプションを開きましたというものが出てきたら成功です。
次に設定項目の中にある開発者向けオプションで設定を行い、PCに画面を共有・ミラーリングする準備を整えます。
まずは開発者向けオプションをオンにしてください。これをしないとPCに画面を共有・ミラーリングしようとしたときに、そもそも接続しても反応がないとなってしまいます。
開発者向けオプションをオンにすると、上図のような画面になると思います。これに同意をしたら上図のようにOKボタンを選択してください。
次にUSBデバックモードを許可する必要があります。このVysorは無料で使おうとした場合、有線接続でしか行えず、無料版の場合はUSB接続をする必要があります。
そのUSB接続をするために、この項目をオンにします。
こちらも一緒でUSB接続の許可を求められます。同意出来た場合は、OKボタンを押してください。
以上でAndroidでの設定が終わりました。これで後はAndroidとPCを接続することで、画面の共有・ミラーリングが行えるようになると思います。
Vysorの使い方
前章でVysorを使って、Androidの画面をPCに共有・ミラーリングするときの準備をご紹介してきました。これでVysorをつかってPCとAndroidを接続する準備は整ったと思います。
本章では、準備してきたVysorの実際の使い方をご紹介していきたいと思います。
Androidをパソコンへミラーリング/共有する方法
まず始めにVysorの使い方をご紹介していく前に、PCとAndroidを接続する必要があります。なので、USBケーブルでPCとAndroidを接続してください。
すると、Vysorの画面が上図のようになると思います。こうなったらAndroidとPCの接続が成功したということになります。この画面の時に上図のようにViewボタンを押してください。
もしならなかった場合は、USB接続の接続モードにご注意ください。このUSB接続モードはファイル転送(MTP)に設定してください。
そして、しばらくたつと、上図のように自分のPCの画面にAndroidの画面が表示されると思います。
これで、Androidの画面をPCに共有・ミラーリングすることができたと思います。
パソコンからAndroidの画面を操作する方法
パソコンからAndroidの画面を操作する方法は、至って簡単です。今まで指で行ってきた動作が全てマウスに変わるだけです。
代替として、タップはマウスのクリックに、戻るは右クリックに、スワイプはドラッグに、スクロールはマウスホイールで行われるようになります。
| スマホでの操作 | パソコンでの操作 |
| タップ | 左クリック |
| 戻る | 右クリック |
| スクロール | ホイール |
| スワイプ | ドラッグ |
まとめると、上表のようになります。PCをよく使う人からするとあまり迷うこともない操作方法なので、使い方としてはとても簡単なものになると思います。
パソコンからAndroidの物理キーを操作する方法
パソコンからAndroidの物理キーを操作する方法ですが、キーボードの変更からVysorを選択すれば、パソコンのキーボード入力の使い方が使えます。
特別Androidのキーボードの使い方に変更したから、PCのキーボードの使い方も変わるということはないので、とても簡単にキーボード操作にはなれると思います。
音声をパソコンへ出力する方法
音声をパソコンへ出力する方法ですが、残念ながらVysorの無料版だとできません。そのため、パソコンへ音声を流そうとしても、Androidから流れてしまいます。
音声を流すのをメインに使いたいという方がいれば、ApowerMirrorというアプリもあるので、そちらを使ってみるのも方法の1つだと思います。
Vysorが接続できない場合
前章ではVysorの使い方についてご紹介してきました。これでAndroidの画面をパソコンに共有・ミラーリングすることができたと思うので、Vysorを使いこなせたと思います。
しかし、残念なら本記事の通りにやってもVysorが接続できない場合があるかと思います。本章では、そんなVysorが接続できない場合の対処方についてご紹介していきたいと思います。
対処法
まず始めに行うのが、Vysorの再起動、Google Chromeの再起動、そしてAndroidとパソコンの再起動です。もしかすると何かしらの影響で接続できない可能性もあるので、これらの再起動を始めに行ってください。
次に、簡単に先述した通り、USB接続の接続方法が違う場合があります。接続した時、最初は充電だけのモードが多いかと思います。変更するにはステータスバーなどに、今このAndroidの接続モードは何なのかについて書いているので、ここで変更してください。
次に、パソコンで準備したソフトがインストール失敗している場合があるところです。パソコンにインストールしたVysorはインストール失敗が分かりやすいので、ほとんどの場合失敗はしないと思います。
しかし後にインストールしたUniversal ADB Driversはインストール完了したかどうかは分かりにくいです。なので、再度Universal ADB Driversのセットアップファイルを起動させて、Universal ADB Driversの再インストールを行ってください。
Universal ADB Driversのインストールを行ってから、Universal ADB Driversの最後に出てくる画面に、Universal ADB Driversのインストール完了という文字がない場合はインストール失敗している場合があります。
Vysorの無料版と有料版の違い
前章ではVysorで接続できない時の対処法についてご紹介してきました。これで、ほとんどの人はVysorを使ってパソコンに共有・ミラーリングを行えるようになっていると思います。
本記事の最後にご紹介するのは、このVysorの無料版と有料版の違いについてです。使い方等を紹介している時に、少しずつ出てきた無料版だとできないことは、どのようなものなのかまとめました。
有料版の機能
さて有料版に追加される主な機能とはどのようなものがあるのかをご紹介していきたいと思います。主に3つあるので、この3つをご紹介していきたと思います。
まず1つ目に、高品質なミラーリングです。無料版だと少しAndroidの画面を共有しても画質が粗いです。これが嫌な人は、高品質になるのはとても嬉しい事だと思います。
次に画面の録画機能です。これはゲーム実況等でよく使えるようになると思います。無料版だと広告もあり、録画ツールを自分で設定する必要があります。
最後になんといっても、ワイヤレス接続ができることです。なので、無料版でわざわざUSBを用意する必要がなくなるので、とても便利になります。
無料版でも十分に使えるVysorです。皆さんも是非使ってみてください。
合わせて読みたい!Androidに関する記事一覧
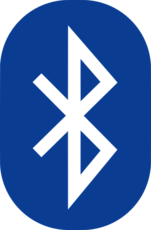 【Android】Bluetoothの接続/設定方法!つながらない時の対処法
【Android】Bluetoothの接続/設定方法!つながらない時の対処法 Androidでミラーリング!テレビに画面を映す方法【有線/無線/USB】
Androidでミラーリング!テレビに画面を映す方法【有線/無線/USB】 ミラーリングとは?iPhone/iPad画面をテレビに映す方法
ミラーリングとは?iPhone/iPad画面をテレビに映す方法 Androidスマホが重い・遅い時の原因対処法
Androidスマホが重い・遅い時の原因対処法




































