2021年06月01日更新
Androidスマホのホーム画面をカスタマイズする方法
Androidスマホの特徴として、様々な方法で端末をカスタマイズできるという点にあります。そのうち、Androidスマホのホーム画面のカスタマイズには数多くの設定方法がありますので、それぞれの設定方法やおすすめアプリについて説明していきましょう。

目次
- 1Androidスマホはいろんな方法でカスタマイズ可能!
- 2Androidスマホのカスタマイズにランチャーを使う
- ・ランチャーとは
- ・ランチャーでできること
- ・おすすめのランチャーアプリ
- 3Androidスマホをランチャーでカスタマイズする方法
- ・ホーム画面をカスタマイズする方法
- ・ドックやドロワーのカスタマイズ方法
- ・インジケーターの削除方法
- ・ジェスチャーの設定と利用方法
- ・アイコンのテーマを変更する方法
- 4Androidスマホをウィジェットでカスタマイズする方法
- ・ウィジェットとは
- ・ウィジェットの使い方/配置方法
- ・おすすめのウィジェット
- 5Androidスマホのホームボタンをカスタマイズする方法
- ・アシストアプリでAndroidホームボタンを強化する
- ・合わせて読みたい!Androidに関する記事一覧
Androidスマホはいろんな方法でカスタマイズ可能!
Androidスマホは、様々な方法でその設定や画面をカスタマイズすることができます。端末によってカスタマイズ方法も異なりますし、種類も豊富ですが、自分好みにカスタマイズしようと思っても何をどうしていいか分からない人も多いのではないでしょうか。
ホーム画面やそのアイコン、ホームボタンなど、Androidスマホでカスタマイズできる種類は多岐に渡ります。もちろん、端末のスペックやOSによってカスタマイズできる範囲は限られてきますが、基本的にできることの方が多いです。
今回はAndroidスマホのいろいろな方法でのカスタマイズ方法の説明をしていきます。
 Androidスマホの壁紙の設定/変更方法!ロック画面/ホーム画面の待ち受けを変更しよう
Androidスマホの壁紙の設定/変更方法!ロック画面/ホーム画面の待ち受けを変更しようAndroidスマホのカスタマイズにランチャーを使う
Androidスマホのカスタマイズの一つに、ランチャーというものを利用する方法があります。
ランチャーとは
ランチャーとは、アイコンなどを表示し、それをタップやクリックすることによりソフトウェアやアプリケーションを即座に開くことができるユーティリティソフトを指します。
これでもかみ砕いた方ですが、それでもよく分からない、という方もいるかと思います。もっと分かりやすく端的に説明すると、ランチャーとはホーム画面やアプリ一覧画面と言ったところでしょう。
ランチャーでできること
ランチャー――ここではランチャーアプリになりますが、これはホーム画面のアプリアイコンのカスタマイズ、アプリのショートカットの作成、ドロワー画面のグリッド、ウィジェットの設置などを自分の好みに合わせてカスタマイズすることができるアプリになります。
基本的に、Androidスマホにデフォルトで入っているアプリの場合、そのアプリの種類にもよりますが、アイコンの変更、アプリのショートカットやウィジェットの設置程度であれば利用可能なものが多いです。
なお、カスタマイズしようにも専門用語が分からないという方もいると思いますので、簡単にですがその意味の説明もしていきましょう。
ドロワー画面というのは、ホーム画面から遷移できるアプリ一覧画面、グリッドとは直訳すれば「格子」になりますが、上記の流れでの意味だとホーム画面やドロワー画面で表示できるアプリやショートカットの数にあたります。
ウィジェットは意外と見かける方も多いかと思いますが、Androidスマホのホーム画面に設置できる機能制限された簡易アプリのようなものです。
Androidスマホ購入時、もともとホーム画面に設置されているものを見たことのある人や、自分でプリインストールされているホームアプリでカスタマイズするときに利用している人も多いのではないでしょうか。
これらをそれぞれカスタマイズできるランチャーアプリもあれば、できない・制限されているランチャーアプリもあります。
また、デフォルトのランチャーアプリは動作が重いこともあり、別のものに変更することで動作の速さも変わってくる可能性があります。自分でカスタマイズする利点のひとつですね。
いずれにしても、ご自分の好みに合わせてカスタマイズできるランチャーアプリを探すのも手間かとは思いますので、いくつかおすすめのランチャーアプリを次の項で紹介していきたいと思います。
おすすめのランチャーアプリ
下記で挙げる以外にも、Androidスマホをカスタマイズできるおすすめのランチャーアプリはあります。
Google Playストアで「ランチャー」ないしは「launcher」で検索すればたくさん出てきますので、その中で自分に合いそうなものをインストールしてみてください。
Nova Launcher ホーム
「Nova Launcher」には有料版と無料版とがあります。
無料版でもカスタマイズできる範囲は多く、ランチャーとして十分優秀です。Androidスマホのホーム画面やドロワー画面の表示数(グリッド)の設定、スクロール時の動作やインジケーターの色の設定など、自分好みに細かい設定を行い方におすすめのランチャーアプリになります。
なお、ジェスチャーや未読の通知などが表示される数字バッヂの表示などは有料版でなければ利用できませんので、それらを利用したい場合は有料版(2019年1月現在600円)の購入をお勧めします。
Microsoft Launcher
「Microsoft Launcher」は文字通りMicrosoftが提供しているAndroidスマホのランチャーアプリになります。
さすが大手というべきでしょうか、こちらは無料で利用できるランチャーで、機能もかなり充実しており、無料でこれだけのカスタマイズができるのはかなり有難いものです。
Microsoftアカウントと連携することで、ドキュメントなどの共有もできるため、Androidスマホを持っていて、かつMicrosoftアカウントを持っている方には特におすすめのランチャーアプリです。
 ランチャー(Launcher)とは?ランチャー画面やアプリの意味を解説【スマホ用語】
ランチャー(Launcher)とは?ランチャー画面やアプリの意味を解説【スマホ用語】Androidスマホをランチャーでカスタマイズする方法
さて、Androidスマホをランチャーでカスタマイズする方法ですが、ここでは先ほど紹介したMicrosoft Launcherでの説明をしていきたいと思います。
ホーム画面をカスタマイズする方法
まずはAndroidスマホのホーム画面のカスタマイズ方法です。
Androidスマホのホーム画面をカスタマイズするとなると
- 壁紙のカスタマイズ
- アプリの設置
- ショートカットの設置
- ウィジェットの設置
アプリの設置方法
Androidスマホのホーム画面にアプリを設置したい場合、アプリ一覧――つまりドロワー画面を開く必要があります。…が二つ重なっているマークがありますので、そこをタップしてください。
ドロワー画面が表示されます。ドロワー画面のうち、ホーム画面に追加したいものをロングタップ(長押し)してください。
すると、ドロワー画面の中で長押ししたアプリの簡易メニューが表示されます。そのうち、右上にあるメニューマーク(「…」というマーク)をタップしてください。
簡易メニューの表示が切り替わります。そのうち、「ホームに追加」をタップしましょう。
ホームにアプリが追加されました。
なお、複数のアプリをAndroidスマホのホーム画面に追加したい場合は、ドロワー画面右上のメニューマーク(「…」というマーク)をタップしてください。
メニューが表示されますので、そのうち「アプリをホーム画面に追加する」を選択します。
ドロワー画面のアプリに灰色のチェックマークが表示されます。そのうち、ホーム画面に追加したいアプリをタップして選択してください。
選択が完了したら、左上のホームマークをタップしてください。
Androidスマホのホーム画面に複数のアプリが追加されました。
ショートカットやウィジェットの設置方法
ショートカット、ウィジェットともに、ドロワー画面からとAndroidスマホのホーム画面からとどちらからでも設置が可能です。
Androidスマホのホーム画面で行った方がカスタマイズしやすいという点もありますので、今回はホーム画面からの追加方法の説明をします。
まずは、Androidスマホのホーム画面のアプリやウィジェットのない場所をロングタップ(長押し)してください。
「ウィジェットの追加」というボタンがありますので、そこをタップします。
すると、ウィジェットとショートカットの一覧が表示されます。そのうち、Androidスマホのホーム画面に追加したいウィジェットまたはショートカットをタップします。
最初はこのようなポップアップが表示されます。常に許可する場合はレ点を入れて、「作成」をタップしてください。(ここで「常に許可する」にレ点を入れると、次からはこの確認画面は表示されません)
Androidスマホのホーム画面にウィジェットが作成されました。ショートカットも似たような感じで追加することが可能です。
アイコンやウィジェットの削除方法
なお、Androidスマホのホーム画面のアプリアイコンやウィジェットのカスタマイズには、それらの削除も含まれます。
Androidスマホのホーム画面のアプリアイコンやウィジェットを削除したい場合は、そのアイコンもしくはウィジェットをロングタップ(長押し)してください。
表示されるメニューの「削除」をタップして、削除を実行します。
また、ロングタップしたまま画面上で指を動かして、「×」と表示されている部分まで動かすと削除することができます。
アイコンやウィジェットの色が変わる位置まで移動させ、その場所に移動が完了したら指を話してください。それで削除は完了します。
ドックやドロワーのカスタマイズ方法
ドックというのは、Androidスマホのホーム画面下にあるアプリが表示されている部分になります。開くと、ホーム画面に表示されているもの以外もいくつか表示されるようになります。
ドロワー画面は前述したとおり、Androidスマホのホーム画面から遷移できるアプリ一覧画面です。
それぞれについてもカスタマイズすることができますので、そのカスタマイズ方法の説明を行います。まずは「Launcherの設定」を開きましょう。
次に「個人用設定」をタップします。ドックとドロワー画面それぞれのカスタマイズ方法はここから分岐します。
ドックのカスタマイズ方法
ドック画面をカスタマイズしたい場合は「ドック」をタップしてください。
それぞれでカスタマイズできるものは下記の図の通りになります。
「ドック」の部分ではドックの表示・非表示を選択できます。右が表示している場合、左が非表示の場合のホーム画面の表示です。
なお、ドック内の表示自体は下記の図の部分を下から上にスワイプすれば表示することは可能です。
「下にドッキング」では、ドック部分を開いたときにその最下部に表示されるものです。例えば「ウィジェット」にしてあれば、下記のように表示されます。
「ドックの列」は、ドックの中で横にいくつアイコンを表示できるかどうかの設定が可能です。そのアイコンの大きさは「ドック アイコン」の部分でカスタマイズすることができます。
なお、Androidスマホにインストールされているアプリや、それらをまとめたフォルダの名前を表示させたい場合は、「フォルダーとアプリの名前を表示」をONにしましょう。下図のように表示されるようになります。
ドロワー画面のカスタマイズ
ドロワー画面のカスタマイズは「アプリ ドロワー」から行うことになります。「アプリ ドロワー」をタップしましょう。
それぞれカスタマイズできるのは下図のとおりです。
画面のレイアウトは「垂直グリッド(縦方向スクロール)」「水平グリッド(横方向スクロール)」「アルファベット順一覧(縦方向スクロール、インデックス付き)」の3種類です。それぞれ下図のような違いになります。
「最近使用したアプリの表示」は、ドロワー画面の一番上に表示される「最近使用したアプリ」の表示をON/OFFで切り替えることができます。
インジケーターの削除方法
インジケーターというのは、分かりやすく言えばホーム画面に表示されるスクロールバーのようなものです。ホーム画面の切り替えができる数の表示、というとインジケーターの意味として分かりやすいでしょうか。
インジケーターが表示されているのが煩わしい場合は、インジケーターを削除したい人もいるのではないかと思います。
インジケーターを削除する際の設定も「個人用設定」から行うことになります。
「ホーム画面」をタップしてください。
「ページ インジケーター」と表示されている部分が、インジケーターの設定になります。
「ページ インジケーター」の部分のON/OFFを切り替えます。上記の図だとONですので、タップしてインジケーターを削除しましょう。
OFFにしてホーム画面に戻れば、インジケーターが削除されているのが分かります。
ジェスチャーの設定と利用方法
ジェスチャーというと身振り手振りというイメージが強いと思いますが、スマホを利用する上でのジェスチャーというのは、画面上での指の操作などにより、動作をカスタマイズするものを指します。
Microsoftランチャーのジェスチャーは、上記の種類が利用できます。通常ジェスチャー関係は有料版でしか利用できないアプリが多いですが、Microsoftランチャーはいずれも無料で利用できるのが強みです。
ジェスチャーの設定は、ランチャーの設定のうち「ジェスチャ」から行うことが可能です。
例えば「2本指で上方向にスワイプ」というジェスチャーの設定を変更してみましょう。
ジェスチャーの設定には、ランチャーの設定やアプリの起動、ショートカットの起動などを設定できます。
もちろん、ジェスチャーの種類によっては、ジェスチャーの設定が必要ない、という人もいると思います。そういう場合は、ジェスチャーの設定で「なし」にすればOKです。
アイコンのテーマを変更する方法
アイコンのテーマというのは、もともとAndroid端末に設定されているアイコンとは異なる表示にカスタマイズできるものです。下記は「システム(デフォルト)」と「Microsoft Launcher」のアイコンパックにカスタマイズしたものの比較になります。
なお、Google Playストアでは「Icon Pack」と検索すればアイコンのテーマを変更するためのアプリケーションが存在します。有料のもの、無料のものとありますが、アイコンまでカスタマイズしたいという人はインストールしてみるのもいいかもしれませんね。
 Nova Launcherの使い方!Androidホーム画面を設定しよう
Nova Launcherの使い方!Androidホーム画面を設定しようAndroidスマホをウィジェットでカスタマイズする方法
前述でさらっとウィジェットでカスタマイズする方法を説明しましたが、ここでもう少し詳しく説明していきたいと思います。
ウィジェットとは
そもそもウィジェットととは何か、ということになりますが、前述したとおりAndroidスマホのホーム画面に設置できる機能制限された簡易アプリのようなものです。
通常のアプリと違って制限は多いですが、アプリを開かなくてもホーム画面だけで確認ができたり編集ができたりと、ショートカットに近しい機能を持つものも多いです。
ウィジェットの使い方/配置方法
では、ウィジェットはどうやって利用するのか、配置するかです。配置方法は前述しましたが、ここでも一応簡単にではありますが説明しましょう。
ウィジェットの設置は、ホーム画面からとドロワー画面からとで行うことができます。
ホーム画面で行う場合は、ホーム画面の何もないところをロングタップ(長押し)してください。
「ウィジェットの追加」など、それらしい文言がそれぞれランチャーに存在していますので、そこをタップしましょう。
するとウィジェット一覧が表示されますので、そこから追加したいウィジェットをタップしてください。
なお、ランチャーによってはそのウィジェットを長押しし、画面を押したまま指を移動することで追加するものもあります。それぞれのランチャーの使い方を参考にして追加してみてください。
ドロワー画面(アプリ一覧画面)から追加する場合は、そのアイコンを長押しすることでウィジェットを追加することも可能な場合があります。
Microsoftランチャーの場合は、アプリの長押し→メニューボタンで別メニューを開くことでウィジェットを追加することができます。「ウィジェット」をタップしましょう。
「ウィジェットを移動するには、そのウィジェットを長押しします」と表示されています。素直に長押ししてみてください。
長押ししたまま指を動かすとホーム画面が表示されます。ウィジェットを設置したい場所まで移動させてください。
おすすめのウィジェット
Androidスマホで利用できるウィジェットには様々な種類があります。それこそ便利機能やToDoリスト、時計や天気にカレンダーなど、その種類は多岐に渡り、それによってカスタマイズの幅も広がります。
おすすめアプリはいくつかありますが、そのうち私が長年利用しているウィジェットアプリを紹介します。
Color Note
背景の色の選択も可能なメモアプリです。「テキスト(普通のメモ帳)」と「チェックリスト」があり、どちらもちょっとしたメモに重宝しています。
ホーム画面にこんな感じで表示することができ、ウィジェットをタップするとテキストメモやチェックリストが表示されます。
チェックリストだと、そのリストをタップするとその行にチェックが入り、項目に訂正線が入ります。ホーム画面でもチェックを入れたものには訂正戦が入ります。
やることだったり買い物のメモだったりと、持ち歩くスマホでチェックできるのはとても便利ですよ。
Yahoo!ブラウザー
ブラウザアプリではありますが、これに付随してくるウィジェットはさまざまな情報を一目で確認できるものです。以前はそれ単体のウィジェットが存在していましたが、現在はYahoo!ブラウザーに統合されています。
このウィジェットは、ウィジェットのサイズにもよりますが、基本的に日付、ニュース、天気などを一つのウィジェットで管理することができます。
表示させたい情報は自分で設定できますし、表示させたい天気も現在地や地域指定で設定することができます。
ウィジェットの背景色や透明度なども設定できるため、小さなウィジェットに多くの情報がまとめられているため画面もすっきりしますので、利用してみる価値はあると思います。
その他にももちろんおすすめのウィジェットがあります。下記のリンク先にAndroidのウィジェットのうちおすすめのアプリが紹介されていますので、ぜひ見てみてください。
 Androidのウィジェットおすすめ15選!ウィジェットの削除/設定方法も解説【2018年最新版】
Androidのウィジェットおすすめ15選!ウィジェットの削除/設定方法も解説【2018年最新版】Androidスマホのホームボタンをカスタマイズする方法
Androidスマホを利用していてあまり気にしたことのないホームボタンの挙動ですが、それを設定できるアプリがあります。
Androidスマホのホームボタンのアシストアプリは、デフォルトだとGoogleアシスタントが設定されています。「OK、Google」で反応してくれるあれです。実は、ホームボタンを長押しするとGoogleアシスタントが表示されます。
実は、それをほかのアプリに変更して好みのものにカスタマイズすることもできるのです。
アシストアプリでAndroidホームボタンを強化する
Androidスマホのホームボタンのアシストアプリも様々な種類がありますが、そのうちおすすめなのが「アプリアシスト」というアプリになります。
これは、アプリごとにホームボタンを長押しした時の挙動(アプリの起動やWebページの起動など種類は様々)をカスタマイズすることが可能です。
Androidスマホ利用時、設定していない場所ではホームボタンを長押ししても何かが起きるというわけではないため、どこでもGoogleアシスタントが起動されてうっとうしいが他のものが起動するなら利用したい人にはお勧めのアプリになります。
もちろん、それ以外にもおすすめのアシストアプリは存在しています。下記URLにアシストアプリに関することが記載してありますので、そちらも参考にしてみてください。
Androidスマホはこれまで説明してきた通り、カスタマイズの幅はかなり広いです。ここまでのものを参考にしながら、自分だけの利用しやすい端末にカスタマイズしていってみてください。
 Androidのホームボタンの機能をアシストアプリでカスタマイズ【長押し/タップ】
Androidのホームボタンの機能をアシストアプリでカスタマイズ【長押し/タップ】合わせて読みたい!Androidに関する記事一覧
 AndroidスマホをPCで操作する方法
AndroidスマホをPCで操作する方法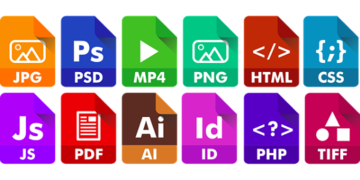 Androidでダウンロードしたファイル(PDF等)の保存先はどこ?
Androidでダウンロードしたファイル(PDF等)の保存先はどこ? Androidを高速化する方法!重いAndroidを軽量化して高速に!
Androidを高速化する方法!重いAndroidを軽量化して高速に! Androidスマホにマウスを接続して操作する方法!使いどころは?
Androidスマホにマウスを接続して操作する方法!使いどころは?
































































