AndroidスマホをPCで操作する方法
Androidスマホの画面をPCに映して操作するミラーリングの方法を紹介します。Androidスマホは画面が大きなものも多いですが、より大きなPCの画面で操作できると便利です。おすすめのミラーリングアプリの導入と操作方法を紹介します。

目次
- 1AndroidをPC/パソコンで操作するにはミラーリングアプリを行おう
- ・ミラーリングとは?
- ・ミラーリングアプリの中でも選択するべきアプリ
- 2おすすめのミラーリングアプリ:ApowerMirror
- ・ワイヤレスでミラーリングできて操作もできる
- ・chromecast対応機種なら音声の送信も可能
- ・ApowerMirrorの使用方法
- 3GoogleChromeの拡張機能でもミラーリングが可能!:Vysor
- ・有線接続で安定してミラーリング出来るのがメリット
- ・USB接続ケーブルが必要
- ・Vysorの使用方法
- 4やりたい事によってエミュレータの方が便利?
- ・エミュレータとは?
- ・合わせて読みたい!Androidに関する記事一覧
AndroidをPC/パソコンで操作するにはミラーリングアプリを行おう
スマートフォンの画面サイズは年々大画面化が進んでいますが、パソコンの様な大きな画面で見たいという声も多いです。
大画面で見る方法はいくつかありますが、本記事では「ミラーリングアプリ」を利用してAndroidスマートフォンをPCで操作する方法を紹介します。
スマートフォンの画面サイズは年々大画面化が進んでいますが、パソコンの様な大きな画面で見たいという声も多いです。
大画面で見る方法はいくつかありますが、本記事では「ミラーリングアプリ」を利用してAndroidスマートフォンをPCで操作する方法を紹介します。
ミラーリングとは?
ミラーリングとは、「鏡のように(別の媒体に)うつす」という意味です。
使用される場面によって意味は異なりますが、今回紹介する「Androidのミラーリング」については、スマートフォンと同じ画面を(鏡のように)パソコンの画面に映し出すという意味の「画面ミラーリング」になります。
ミラーリングのメリットは様々ありますが、主要なものとしては「大きな画面」でみることが出来るようになるので「文字が見やすい」「(動画などを見る場合に)迫力がある」等です。
ミラーリングをすることで動画アプリの映像やAndroidスマホのゲームをPCの大画面に映して操作しながらみんなでワイワイ楽しむことが出来るので、おすすめです。
スマホの画面をパソコンにも写す方法
Androidスマートフォンの画面はそのままではパソコンの画面に写すことはできません。一昔前は変換ケーブルを使用していましたが、現在の主流はWi-Fiで接続して専用のアプリでミラーリングする方法です。
ミラーリングアプリも様々あるので、使用するアプリによって出来ることや導入の難易度が異なります。そのため自分のやりたいことにあった機能があるもの、安定した動作をするものを選ぶ必要があります。
どんなアプリが良いかが人それぞれなので自分で探す必要がありますが、本記事ではおすすめのアプリを紹介します。是非参考にしてください。
ミラーリングアプリの中でも選択するべきアプリ
PCへのミラーリングにはアプリが必要であることは簡単に前項で紹介しましたが、ミラーリングに対応したAndroidアプリは複数存在します。
Androidアプリには無料のもの、有料のものがありますが、有料のものも多くはトライアルでお試しが出来るようになっているので、自分に合うAndroidアプリを探して購入しましょう。
選択すべきAndroidアプリは目的によって異なりますが、数あるアプリの中でも評価の高い「ApowerMirror」と「Vysor」を本記事では紹介します。
アプリによってパソコンからの操作が出来るものも
ミラーリングは通常は文字通りAndroidスマートフォンと同じ画面をパソコンに移すという意味ですが、正直大きな画面を見つつスマートフォンからの操作は面倒です。
ミラーリングアプリによっては、パソコンから操作ができるようなものもあるので、パソコンから操作したい人は対応するかどうかを確認しましょう。
 Androidでミラーリング!テレビに画面を映す方法【有線/無線/USB】
Androidでミラーリング!テレビに画面を映す方法【有線/無線/USB】 ミラーリングとは?iPhone/iPad画面をテレビに映す方法
ミラーリングとは?iPhone/iPad画面をテレビに映す方法おすすめのミラーリングアプリ:ApowerMirror
おすすめのミラーリングアプリの1つ目はワイヤレスに対応している「ApowerMirror」です。特徴と使用方法を紹介します。
ワイヤレスでミラーリングできて操作もできる
「ApowerMirror」はワイヤレスで高画質なミラーリングができ、パソコン側から操作ができる点が特徴です。画質の調整にも対応しています。
操作も簡単でわかりやすく、機能は制限されますが無料で使える点で初心者におすすめ。本記事ではAndroidとWindowsでの操作方法の紹介をしていますが、iPhoneとMacにも勿論対応しています。環境に左右されない点が良いですね。
アカウントを登録しないと機能が制限される、ゲスト・無料アカウントの場合は画面にクレジットのアイコンが表示される点は注意です。画質はPCへのミラーリング中には変更できないので事前に行います。
chromecast対応機種なら音声の送信も可能
一般的に、ミラーリングはあくまで画面をそのまま違う機器の画面に投影することを指しますが、「ApowerMirror」はchromecast対応機種であれば音声の送信にも対応しています。
せっかく大画面で見るなら音声もPCから出てほしいと思う人は多いと思いますので、良い機能ですね。
「ApowerMirror」はミラーリングしている動画の録画にも対応しているので、スマートフォンがchromecast対応なら音声一緒に録画できます。
ApowerMirrorの使用方法
本項ではApowerMirrorの使用方法を紹介します。どちら側の操作かわかりやすいように【PC】【Android】と併記しています。
ApowerMirrorの操作方法
下記のリンクからパソコンにソフトウェアをダウンロード・インストールします【PC】
パソコンにソフトウェアのダウンロードが終わったらインストールし、起動します【PC】
起動するとPC上に上記のようなアカウントの選択画面が表示されますが、今回は「ゲスト」アカウントで使用感を試すので、そのままウィンドウを閉じます。
下記の操作でAndroidアプリのダウンロード画面を表示します【PC】
- 「Wi-Fi」をクリックします
- 「Android」をクリックします
- 「アプリがインストールされていませんか?ここをタップしてください。」をクリック
QRコードをAndroidスマートフォンで読み込んでストアを表示します。【PC/Android】
※Google Playストアで直接「ApowerMirror」を検索しても大丈夫です
Google PlayストアでAndroidアプリのダウンロードします【Android】
Android端末のドロワー(インストールアプリ一覧)からタップ操作で起動します【Android】
パソコンとAndroidスマホが同じWi-Fiに繋がっていることを確認して、Android側で検索するボタンをタップ操作します【Android】
Androidアプリ側から検出された「接続したいPC」を選択しタップ操作します【Android】
Androidアプリ上の「スマホ画面ミラーリング」をタップします【Android】
ApowerMirrorのPC画面の見方
Androidアプリ「ApowerMirror」でミラーリングしたパソコン画面の見方を紹介します。
スマホデザインの画面がPC上に出るのでわかりやすいかと思いますが、画面とツールバーの構成になっています。
ツールバーにはスクリーンショットボタンや録画ボタン、PCから操作ボタン、各種設定がこのツールバーから行えます。
youtubeをミラーリングして見た画像です。PC上の画面も自動的に横になります。フルスクリーンボタンを押すと画面が更に大きくなります。
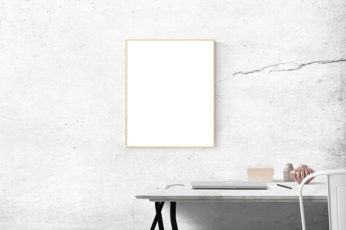 Chromecastのミラーリングでスマホ画面をテレビに映す方法
Chromecastのミラーリングでスマホ画面をテレビに映す方法 Chromecastの対応アプリ一覧まとめ【クロームキャスト】
Chromecastの対応アプリ一覧まとめ【クロームキャスト】GoogleChromeの拡張機能でもミラーリングが可能!:Vysor
おすすめのミラーリングアプリの2つ目は「Vysor」です。
特徴と使用方法を紹介します。
有線接続で安定してミラーリング出来るのがメリット
「Vysor」は「ApowerMirror」と異なりワイヤレスには対応していませんが、有線接続(USBケーブルでの接続)で安定してミラーリング出来る点、Chrome拡張で導入が手軽な点がメリットです。
また、設定を一度行ってしまえばUSBケーブルで接続するだけで自動的にミラーリングしてくれるのでワイヤレスタイプの様な認証操作(ログインやパスワード入力)が不要点も手軽です。
USB接続ケーブルが必要
USB接続ケーブルが必要である点はワイヤレスタイプに比べるとデメリットのひとつです。
ミラーリングしたい画面とスマートフォンが離れた位置の場合はワイヤレスの「ApowerMirror」、より安定した通信に重きを置く場合は有線の「Vysor」といった使い分けがおすすめです。
また、USBケーブルは充電にのみ対応しているものもあるので、データ通信に対応しているケーブルであるかどうかも事前に確認しておきましょう。
Vysorの使用方法
「Vysor」の使用方法を紹介します。どちら側の操作かわかりやすいように【PC】【Android】と併記しています。
Vysorの操作方法
GoogleChromeのインストールは事前に行っておきましょう。また、前述の通り有線での接続になるのでUSBケーブルが必要です。
Chromeウェブストアで「Vysor」をダウンロード・インストールします。【PC】
インストールしたらPCの操作で「Vysor」を起動します。【PC】
PCにミラーリングするには「Universal Windows ADB Driver」というドライバが必要なのでクリックでダウンロードページに飛びます。Windows10環境では必ず最新版を使用してください。【PC】
「Universal Windows ADB Driver」ダウンロードページにジャンプするので、PCでダウンロード・インストール操作します。パソコン側の設定は終了です。【PC】
Androidスマホ側はアプリのインストール操作は不要ですが、Android側の端末設定変更が少し必要です。Androidスマートフォンの「設定」から「システム」を開きます。【Android】
「システム」の一番下にある「端末情報」を開きます。【Android】
Androidの「端末情報」の一番下にある「ビルド番号」を7回タップ操作して「開発者向けオプション」を有効化します。【Android】
「システム」にもどり「開発者向けオプション」の項目が増えたことを確認してタップ操作で開きます。【Android】
Android端末の「開発者向けオプション」のUSBデバッグをONにします。【Android】
スマホをUSBケーブルで繋ぐと、スマートフォン側にメニューが出ます。PCと通信をするので「ファイルを転送する」メニューをタップ操作で選択します。【Android】
PC側のGoogleChromeの右下にミラーリングを開始するかどうかのメニューが出るので選択します。【PC】
VysorのPC画面の見方
画面がPC上に出ます。画面とツールバーの構成になっています。「Vysor」はPCからの操作も可能なので、画面をクリックする事もできます。
youtubeをミラーリングして見た画像です。自動的に横画面になります。ツールバーから音声の上げ下げの操作ができます(スマホ側の音声が上げ下げされる)。
音声をPCから出したい場合は有料オプションです。
 Androidで開発者向けオプションを消す方法!非表示にしてオフにしよう
Androidで開発者向けオプションを消す方法!非表示にしてオフにしようやりたい事によってエミュレータの方が便利?
これまでPCにAndroidスマートフォンの画面をミラーリングする操作方法を紹介してきましたが、実際にやってみればわかりますがミラーリングは遅延があります。
遅延してもスムーズに表示できれば、あまり反応速度が必要ない様な動画再生やゲームであれば問題ない場合も多いですが、モッサリして使用に耐えない場合もあります。
そんな場合はミラーリングではなく、PCでAndroidのアプリを操作できる「エミュレータ」の利用がおすすめになります。
エミュレータとは?
エミュレータ(Emulator)とは、パソコンやゲーム機、スマートフォン等の機能を別の機械やソフトウェアで再現させた物のことです。
ミラーリングでは画面を映しているだけなので遅延が発生しますが、エミュレータはパソコンが擬似的なAndroid端末となり、処理もパソコンが行います。
AndroidのゲームアプリをPCで操作したいという場合はエミュレータでの操作がおすすめですが、エミュレータの性能や、アプリ側の対応やPC側のスペックによって快適さが違うので、色々ためしてみる必要があります。
いかがでしたか。今回はAndroidスマホの画面をPCにミラーリングする方法を紹介しました。是非参考にしてください!
合わせて読みたい!Androidに関する記事一覧
 AndroidにPCをUSB接続しても認識しない/できない時の対処法
AndroidにPCをUSB接続しても認識しない/できない時の対処法 AndroidスマホからUSBメモリにデータ/ファイルを転送する方法
AndroidスマホからUSBメモリにデータ/ファイルを転送する方法 Androidのホームボタンの機能をアシストアプリでカスタマイズ【長押し/タップ】
Androidのホームボタンの機能をアシストアプリでカスタマイズ【長押し/タップ】 Androidの写真をパソコンに移行(取り込む)方法
Androidの写真をパソコンに移行(取り込む)方法





































