Androidの写真をパソコンに移行(取り込む)方法
写真が増えるに連れて圧迫されるAndroid(アンドロイド)スマホの容量を減らす方法をご存知ですか? パソコン(PC)へ移行すればその分スマホの容量を節約できます。今回はAndroid(アンドロイド)スマホからパソコン(PC)へ写真を移行する方法を説明します。

目次
Androidの写真をパソコンに移行するメリット
Android(アンドロイド)スマホを利用している人によっては、写真をよく撮影しているという人も多いと思います。
しかし、日々写真撮影していればその分Androidスマホの容量は減っていきますよね。そんな時はパソコン(PC)に写真などのデータを移すことで解消することができます。
Android端末内の写真などのデータをパソコン(PC)に移行(取り込む)すると様々なメリットがあります。
スマホの容量節約
まず第一に、スマホの容量を節約できる点です。
パソコン(PC)へ移行(取り込む)した写真・画像などのデータの分、Androidスマホの容量に空きができます。その部分にさらに写真などの保存ができますので、パソコン(PC)へ移行する(取り込む)ことで写真などを保存できるデータが増えるわけです。
スマホの動作が軽くなる
Android(アンドロイド)スマホの中に写真など様々なデータがあると、アプリなどを動かすために使うメモリも圧迫されます。
それはAndroidスマホの動作に影響し、アプリの動作が妙に遅くなったり、フリーズしたりする原因にもなります。
パソコン(PC)へ移動して容量に空きができればそれだけ動作する余裕もできますので、スマホの容量を減らすことがスマホの動作改善にもつながるわけですね。
機種変更の際の手間が省ける
Androidスマホを機種変更するときに毎回ネックになるのが写真などのデータの移行です。ファイルが多ければ多いほどその作業は手間になります。
しかし、日ごろからパソコン(PC)に写真などのデータを移行(取り込む)作業をしておけば、機種変更時もそのわずらわしさから開放されます。
 【簡単】AndroidスマホデータをPCにバックアップする方法
【簡単】AndroidスマホデータをPCにバックアップする方法Androidの写真をパソコンに移行する方法〜USBケーブル〜
では、Android(アンドロイド)スマホからパソコン(PC)に写真などのデータを移行する方法の説明に入りましょう。
まずは、Androidスマホとパソコン(PC)をUSBケーブル接続して写真などのデータを転送する方法です。
USBケーブルでスマホとPCを接続して写真データを転送する手順
USBケーブルで接続してAndroidスマホとパソコン(PC)を接続して写真データを転送する手順ですが、手順の説明の前に用意してもらわなければならないのがUSBケーブルです。
いつも充電に使ってるUSBケーブルでいいや、という方、それがファイル転送に対応しているかどうか確認してください。
USBケーブルには充電のみ対応のものもあります。充電のみのものではファイル転送ができませんのでご注意ください。
また、Macのパソコン(PC)を利用している人はファイルマネージャーアプリが別に必要です。
「Android File Transfer」というアプリがおすすめですので、パソコン(PC)にインストールしてからUSBケーブルを利用してのファイル転送を行ってください。
さて、USBケーブルを使ってAndroid端末からパソコン(PC)へ写真などのデータを取り込む(転送する)方法ですが、まずUSBケーブルでAndroidとパソコン(PC)を接続しましょう。
すると上記のようにUSB接続の種類の選択画面が表示されます。
ここで選択するのが「ファイル転送モード」というものです。Androidスマホの機種によっては「MTP」と表示されている場合もありますが、同様の意味合いになります。
Androidスマホの設定条件によってはこの表示がされないない場合もあります。
その場合は上記のようにUSB接続方法の通知領域にUSB接続している旨の通知が表示されているはずです。(格納されているため、通知バーには表示されていません)
最初に選択したものと異なるモードを選択したい場合にも利用できますので参考にしてください。
パソコン(PC)側は繋げれば作業できますので設定することはよほどのことがなければ必要ありません。(Macのパソコン(PC)はファイルマネージャーアプリのインストールが必要ですが)
パソコン(PC)側での作業ですが、エクスプローラを開いて、スマホにあたるものを選択してください。上記の場合は「SH-03J」(スマホの機種名)になります。
開くと「SDカード」と「内部共有ストレージ」があります。
SDカードはいわゆる「Android端末の外部ストレージ」、内部共有ストレージは言うまでもなく「Android端末の内部ストレージ」です。今回はAndroidスマホの容量を減らす目的で行っていますので、「内部共有ストレージ」を選択します。
Android端末の中の写真関係は「DCIM」に入っている場合がほとんどです。その中からパソコン(PC)へ転送したい写真などのファイルを選択してドラッグ&ドロップします。
パソコン(PC)画面で右クリックでコピーして、その先のフォルダに移すのももちろん可能です。
それでデータのコピーは完了しますので、スマホ内のデータを削除もすればAndroidスマホの容量に空きができます。
 Googleフォトのバックアップと同期する方法!写真を自動でバックアップしよう
Googleフォトのバックアップと同期する方法!写真を自動でバックアップしようAndroidの写真をパソコンに移行する方法〜SDカード〜
USBケーブルはあるけれど充電用のものしかない、という方で、Android(アンドロイド)スマホに外部ストレージであるSDカードが挿入されている場合は、SDカードを用いてパソコンにデータの移行(取り込む)を行いましょう。
SDカードに写真データをコピーする手順
SDカードに写真データをコピーする場合、ファイル管理アプリを開くことになります。
基本的にはAndroid端末内にもともとインストールされているものがありますので、それを利用すれば事足りますが、使いにくいと感じる場合は別のアプリをインストールして利用してください。
この説明ではもともと入っているファイル管理アプリを利用して説明していきます。機種によっては方法も異なる可能性がありますので、異なる場合は参考にしてみてください。
SDカードに移動したい写真などのデータを長押ししましょう。(上記はイラストですが、写真でもやり方は同様です)
長押しした写真・画像にレ点が付きます。複数の写真などのデータを選択したい場合は、そのままタップしてそのください。
このときは長押しして選択する必要はありません。普通にタップするだけで大丈夫です。
写真などの選択が完了したらメニューボタン(「…」が縦に並んだマーク)をタップします。
ここで移動もしくはコピーを選択します。(コピーした後削除したほうが無難ですので、できればコピーを選びましょう)
移動先の選択は左上のメニューマーク(三)から選択します。
今回はSDカードに保存するため、SDカードを選択しましょう。
写真などを保存したいフォルダを選択します。
保存先をSDカード直下にする場合はそのままで大丈夫です。
「コピー」(もしくは「移動」)を選択すれば、SDカードへのデータを取り込むことが完了します。
SDカードからPCへ写真データを取り込む手順
SDカードからパソコン(PC)へ写真・画像データを取り込む場合、基本的にまずアダプタが必要になります。
スマホの場合は基本的にマイクロSDカードが挿入されているはずですので、アダプタに差し込んでからパソコンに読み込ませる必要があります。
アダプタがない場合、スマホ事態をSDカードの読み取り機器として使う方法がありますが、それは先ほどのUSBケーブルで取り込む方法と同様ですので割愛します。
アダプタに差し込んで読み取ると、エクスプローラーで開くことができます。
パソコン(PC)へ転送したいファイルを選択してドラッグ&ドロップします。
パソコン(PC)画面で右クリックでコピーして、その先のフォルダに移すのももちろん可能です。
それで写真などのデータのコピーは完了します。SDカードのデータは残しておいても消してもどちらでも構いません。(SDカードのデータを消しても消さなくてもAndroidスマホの内部ストレージに影響はありません)
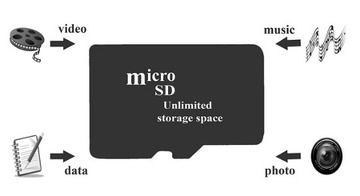 AndroidでSDカードに写真・動画データを移動する方法
AndroidでSDカードに写真・動画データを移動する方法Androidの写真をパソコンに移行する方法〜クラウドストレージ〜
ファイル転送用のUSBケーブルもSDカードも持っていない、という方にもスマホの内部容量をパソコン(PC)へ移動して減らす方法はあります。
Androidスマホを持っている人でGoogleアカウントを持っていない人はいません。そのGoogleアカウントに「Google Drive」というクラウドストレージがあります。
ネット上に保存しておけるタイプのものですので、そこを経由してパソコン(PC)に写真などのデータを取り込むことが可能です。
Google Driveを利用してスマホからPCに写真データを移行する手順
Google Driveを利用してパソコンに写真などのデータを移行する方法ですが、これは結構簡単に行えます。
Google Driveはもともとインストールされていますので、探せば見つかるはずです。GoogleDriveを開いてください。
右下にある「+」ボタンを押します。
新規で行う作業メニューが表示されます。今回は端末内のデータをGoogle Driveに保存したいので「アップロード」を選択してください。
ファイルの選択画面になりますので、追加したいファイルをタップします。
写真などを複数選択したい場合は長押ししてください。
タップして写真・画像を選択した場合は、そのまま自動的にアップロードが開始しますので、次の画面は複数選択した場合の表示になります。
写真・画像を複数選択した場合は、右上の「開く」ボタンをタップすることでアップロードが始まります。
そのまま写真・画像のアップロードが完了するまで待ちましょう。「アップロード」から「ファイル」の表示になればアップロード完了です。
次にパソコンからの手順です。できればGoogle ChromeのGoogle検索ページでGoogleアカウントにログインして、四角がたくさんあるマークをクリックします。
「ドライブ」を選択します。
すると、そのアカウントのGoogleDriveが開きます。先ほどAndroidスマホで保存した写真・画像があることが確認できます。
保存したい写真・画像の上で右クリックすると下記のようにメニューが表示されますので、そのうち「ダウンロード」を選択しましょう。
それでパソコン(PC)に写真・画像が保存されます。
なお、ドラッグ&ドロップもしくはCtrlキー+クリックで写真・画像を複数選択してダウンロードすると、圧縮されてダウンロードされます。
USBケーブル、SDカード、Google Driveと、Androidスマホからパソコン(PC)へ写真などのデータを移したい場合でも状況に応じて使い分けることができます。
ご自分が利用できるものを選択して写真などを移行し、Androidスマホの容量の空きを作って快適に利用できるようにしてみてください。
合わせて読みたい!Androidに関する記事一覧
 AndroidにPCをUSB接続しても認識しない/できない時の対処法
AndroidにPCをUSB接続しても認識しない/できない時の対処法 PC向けAndroidエミュレータ!Noxや軽くておすすめエミュレータまとめ
PC向けAndroidエミュレータ!Noxや軽くておすすめエミュレータまとめ Android「モバイルクリーナーの更新が必要です」警告の原因・対処法
Android「モバイルクリーナーの更新が必要です」警告の原因・対処法 【Android】電話帳の移行方法は?電話帳をバックアップして移行しよう
【Android】電話帳の移行方法は?電話帳をバックアップして移行しよう







































