【Windows10 】コントロールパネルの開き方を解説!
Windows10より前のバージョンではWindowsの機能設定をコントロールパネルを使って行っていたと思いますが、Windows10ではコントロールパネルの開き方・出し方はどうなったのでしょうか。Windows10でのパネルの開き方・出し方を解説します。
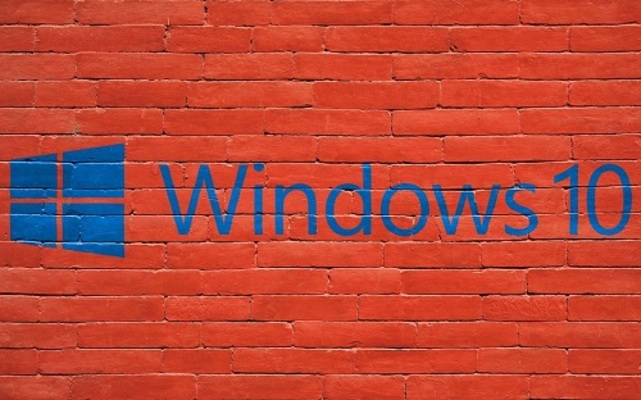
目次
コントロールパネルとは?
Windows10のコントロールパネルの開き方・出し方を説明する前に、ご存じの方も多いと思いますが、コントロールパネルとは何かについて説明したいと思います。上記の画面はコントロールパネルの画面で、いろいろな設定の一覧が見られます。
各種機能の設定をする場所のこと
Windows10のコントロールパネルとは、Windows10の設定を調整するパネルのことです。コントロールパネルでは具体的にはシステムのセキュリティ・プログラムのインストール/アンインストール・ユーザーアカウントの設定等を行え、一覧が表示されます。
Windows10より以前のバージョンでは、Windowsの設定を行うのに常にコントロールパネルを使用していました。Window10では、すべての設定から行うことができます。Windows10にももちろんコントロールパネルは存在します。
コントロールパネル替わるWindows10のすべての設定のその開き方・出し方は後で最後に説明します。
【Windows10 】コントロールパネルのタスクバー/スタートメニューへの追加方法
ここでは、Windows10のコントロールパネルのタスクバー/スタートメニューへの追加方法を説明します。
ピン留めする手順
コントロールパネルのピン留めは、Windows10のタスクバーとWindows10のスタートメニューのそれぞれに行います。コントロールパネルのWindows10のタスクバーへのピン留め追加の説明の後、スタートメニューのピン留め追加を説明します。
タスクバーへのピン留め
Windows10のスタートを以下のようにクリックします。
Windows10スタートアップメニューの中から、Windowsシステムツールを探し出し、その中のコントロールパネルを以下のようにクリックします。Windowsシステムツールには、他の設定メニュー一覧も存在します。
以下のようにコントロールパネルが展開します。コントロールパネルの設定一覧が見て取れます。
コントロールパネルが展開すると同時にWindows10のタスクバーにコントロールパネルのアイコンがあらわれます。ここで、Windows10のタスクバーのコントロールパネルを右クリックします。すると、追加のメニューが展開します。
この中から、タスクバーにピン留めするを選びます。
コントロールパネルをWindows10のタスクバーにピン留めするとコントロールパネルを閉じたとしても以下のようにWindows10のタスクバーにコントロールパネルのアイコンが追加され、いつでもWindows10タスクバーからコントロールパネルが起動できます。
スタートメニューへのピン留め
次に、Windows10のスタートメニュー一覧にコントロールパネルを追加する方法を説明します。Windows10のスタートをクリックした後、Windowsシステムツールをクリックして、コントロールパネルを見つけたら、コントロールパネルを右クリックします。
追加のメニューが展開するので、スタートにピン留めするをクリックします。
以下のように、コントロールパネルがWindows10のスタートメニューにアイコンがアプリ一覧としてあらわれます。
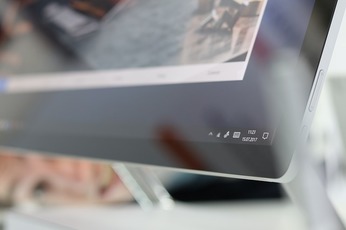 【Windows10 デスクトップ】ショートカットアイコンの作成方法!
【Windows10 デスクトップ】ショートカットアイコンの作成方法!【Windows10 】コントロールパネルのアイコンの追加方法
次に、Windows10のデスクトップにコントロールパネルのアイコンを追加する方法について説明します。コントロールパネルの開き方は、その追加したアイコンから行います。
デスクトップにアイコンを追加する手順
Windows10のデスクトップにコントロールパネルのアイコンを追加するには、デスクトップの個人用設定画面から行うので、個人用設定画面の開き方を説明します。最終的には、デスクトップ アイコンの設定を開く必要があるので、その開き方まで行きます。
Windows10のデスクトップを右クリックして、以下の画面を展開します。次に、Windows10個人用設定画面をクリックします。
次のようなWindow10の設定画面が展開しますので、右側にある[テーマ]にアクセスをクリックします。
デスクトップ アイコンの設定の開き方ですが、以下の画面の右にデスクトップ アイコンの設定があるので、それをクリックします。
Windows10デスクトップ アイコンの設定が展開しますので、この画面でコントロールパネルにチェックを入れ、OKをクリックします。
Windows10のデスクトップ上にコントロールパネルのアイコンがあらわれたことを確認してください。コントロールパネルの開き方はこのアイコンをダブルクリックします。
もう一度、Windows10デスクトップ アイコンの設定に戻り、コントロールパネルのチェックを外すと、Windows10のデスクトップ上からコントロールパネルのアイコンは削除されます。
 【Windows10】コントロールパネルのショートカットを作る方法!
【Windows10】コントロールパネルのショートカットを作る方法! 【Windows10】コントロールパネルの表示方法を変更する方法!
【Windows10】コントロールパネルの表示方法を変更する方法!【Windows10 】コントロールパネルの開き方/出し方
これまでは、Windows10におけるコントロールパネルのアイコン等をデスクトップ等に配置する方法について述べてきました。つまり、コントロールパネルの開き方を簡単に行えるように設定することでした。
ここでは、Windows10でコントロールパネルを直接開く開き方を説明します。
ショートカットキーを入力する
Windows10のコントロールパネルの開き方でショートカットキーを使って行う方法はいくつかありまが、二つ紹介します。一つ目は、キーボードにあるWindowsマーク+Rというショートカットを使って、名前を指定して実行を使用する開き方です。
二つ目は、Windows10のデスクトップにコントロールパネルを開くショートカットを作成して、そこにショートカットキーを登録して、開く方法です。
まず、一つ目を紹介します。ファイル名を指定して実行の開き方は、Windowsマーク+Rを押します。以下のWindowが展開します。
ファイル名を指定して実行の画面で、Control Panelと入力します。そして、OKをすると、Windows10のコントロールパネルが開きます。これが、一つ目の開き方です。
二つ目は、コントロールパネルのショートカットをWindows10のデスクトップに配置して、そのショートカットにショートカットキーを登録します。まず、デスクトップで右クリックをして、メニューを開き、新規作成をクリックします。
デスクトップにショートカットを置くために、ショートカットをクリックします。
以下のようなショートカット作成画面があらわれます。
項目の場所を入力してくださいにControl Panelと入力します。
入力が終わったら、次へをクリックして進んでください。
このショートカットの名前を入力してくださいとという画面があらわれるので、自分で好きな名前を付けてください。ここでは、以下の画面のようにControl Panelとします。
これでショートカットの設定が終了するので、完了をクリックする。
以下のようにデスクトップにControl Panelのショートカットが作成されます。このショートカットを使用したショートカットキーによる開き方を説明します。
ショートカットのプロパティを開き、ショートカットキーを登録します。プロパティの開き方は、ショートカットを右クリックします。そして、プロパティを選びます。
次のショートカットのプロパティ画面があらわれるので、ショートカットキーを登録します。ショートカットキーのところでCtrl キーを押しながら、自分の使いたいキーを押します。この例では、Cを使っています。すると、以下のような画面になります。
ショートカットキーの登録が終わったら、OKをクリックします。
ショートカットキーの登録が終わってので、ショートカットキーを使ったコントロールパネルの開き方を説明します。Ctrl キーとAlt キーとCを同時に押します。これで、コントロールパネルが開きます。Cは先ほど登録に使用したキーです。
エクスプローラーから開く
次にエクスプローラーからのコントロールパネルの開き方を説明します。エクスプローラーから開くためには、コントロールパネルが登録してあるフォルダーを知っておく必要があります。
C:\Users\konju\AppData\Roaming\Microsoft\Windows\Start Menu\Programs\System Toolsがフォルダーになります。Windows キー + Rを押して、ファイル名を指定して実行の画面を開きます。
そこに、以下のようにフォルダー名を入力します。このことによりエクスプローラーが展開します。
以下のように展開したエクスプローラーには、いくつかのショートカットアプリアイコンが存在します。このエクスプローラーのフォルダーの中からコントロールパネルのアプリアイコンをダブルクリックしてエクスプローラーからコントロールパネルを開きます。
デスクトップアイコンから開く
デスクトップからコントロールパネルを開くためには、前述したようにコントロールパネルのアプリアイコンをデスクトップに登録しておく必要があります。登録しておけば、簡単で、デスクトップのアプリアイコンをダブルクリックします。
スタートメニューから開く
コントロールパネルをスタートメニューから開く場合にも、前述したようにスタートメニューにコントロールパネルのアイコンアプリをピン留めしておく必要があります。後は、スタートメニューを開き、アイコンアプリをクリックします。
アプリ一覧から開く
これは、【Windows10 】コントロールパネルのタスクバー/スタートメニューへの追加方法のタスクバーへのピン留めで前述したように、スタートメニューの一覧からコントロールパネルを開けます。
【Windows10】すべての設定
今まで、Windows10の設定をコントロールパネルから行う前提で話をしてきましたが、以下の画面の新しい通知のアイコンをクリックし、すべての設定を選択することで、上記のようなWindowsの設定画面があらわれます。
コントロールパネルからは設定できなかったようなことも、Windows10の設定から行えます。もちろん、コントロールパネルデ設定できたことは網羅されています。
合わせて読みたい!Windows10に関する記事一覧
 Windows10でデスクトップモードにならないときの対処法を解説!
Windows10でデスクトップモードにならないときの対処法を解説! 【Windows10】アプリのインストールの制限方法を解説!
【Windows10】アプリのインストールの制限方法を解説! 【Windows10】Microsoft IMEに単語登録する方法を解説!
【Windows10】Microsoft IMEに単語登録する方法を解説! 【Windows10】仮想デスクトップの切り替え方法!アプリ移動も解説!
【Windows10】仮想デスクトップの切り替え方法!アプリ移動も解説!









































