【Windows10】Windowsセキュリティのアプリとファイルの確認方法を解説!
Windows10のWindowsセキュリティのアプリとファイルの確認方法を解説します。Windows10のWindowsセキュリティではブロックされたアプリとファイルの解除することができます。本記事を参考に試してみてください。

目次
- 1Windowsセキュリティとは?
- ・Windows標準のセキュリティソフト
- ・Windows Defernder SmartScreenとは?
- 2【Windows10】Windowsセキュリティのアプリとファイルの確認方法
- ・確認の手順
- 3【Windows10】Windowsセキュリティでブロックされたアプリとファイルの解除方法
- ・「WindowsによってPCが保護されました」表示の意味は?
- ・解除の手順
- 4【Windows10】Windowsセキュリティで特定のアプリとファイルを除外する方法
- ・スキャンの対象から除外する手順
- 5【Windows10】Windowsセキュリティを無効に設定する方法
- ・無効に設定する手順
- ・最後に
- ・合わせて読みたい!Windows10に関する記事一覧
Windowsセキュリティとは?
WindowsセキュリティとはWindows10に搭載されたセキュリティツールです。Windows10でWindowsセキュリティを使うと、ウイルスやスパイウェアからWindows10のコンピューターを守ってくれます。
Windows標準のセキュリティソフト
Windows標準のセキュリティソフトなので、Windows10でだれでも簡単に利用することが可能です。
Windows Defernder SmartScreenとは?
Windows10のWindows Defernder SmartScreenとはウイルやスパイウェアなどのダウンロードを警告しブロックする機能のことをいいます。
Webサイトから認識されないアプリとファイルを確認して保護する機能
Windows10ではWebサイトから認識されないアプリとファイルを確認して保護する機能もあり、Windows Defender SmartScreenをうまく利用することでより安全にWindows10を利用することができます。
【Windows10】Windowsセキュリティのアプリとファイルの確認方法
Windows10のWindowsセキュリティのアプリとファイルの確認方法についてご紹介します。
確認の手順
まず確認の手順です。スタート画面から設定を開きます。
Windows セキュリティを起動
Windows10で設定から更新とセキュリティをクリックします。そのなかのWindows セキュリティを起動します。
アプリとブラウザーコントロールを選択
セキュリティの概要にアプリとブラウザーコントロールが表示されます。アプリとブラウザーコントロールを選択します。
デフォルトの警告からブロック/オフに変更
アプリとブラウザーコントロールではアプリ保護とオンラインセキュリティができます。デフォルトの警告からブロックまたはオフに変更します。以上がWindows10のWindowsセキュリティのアプリとファイルの確認方法です。
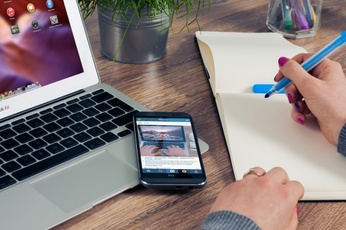 【Windows8】Windows Defenderシステムのスキャン方法を解説!
【Windows8】Windows Defenderシステムのスキャン方法を解説!【Windows10】Windowsセキュリティでブロックされたアプリとファイルの解除方法
Windows10のWindowsセキュリティでブロックされたアプリとファイルの解除方法についてご紹介します。
「WindowsによってPCが保護されました」表示の意味は?
「WindowsによってPCが保護されました」の表示は認識されないアプリの起動を停止したときに警告として「WindowsによってPCが保護されました」とWindows10の画面に表示されます。
インストールしようとしたアプリがブロックされた状態
そのためインストールしようとしたアプリがブロックされた状態になることがあります。「WindowsによってPCが保護されました」の警告を表示させないためには、アプリとブラウザーコントロールの設定の変更が必要です。
解除の手順
ではWindows10のWindowsセキュリティでブロックされたアプリとファイルの解除の手順です。まず「ランサムウェアの防止」を表示します。「コントロールされたフォルダーアクセス」を「オフ」から「オン」にします。
つづいて「アプリをコントロールされたフォルダーアクセスで許可する」をクリックします。以上がWindows10のWindowsセキュリティでブロックされたアプリとファイルの解除方法です。
 【Windows Defender】ウイルススキャンの除外ファイル/フォルダーの指定方法!
【Windows Defender】ウイルススキャンの除外ファイル/フォルダーの指定方法!【Windows10】Windowsセキュリティで特定のアプリとファイルを除外する方法
Windows10のWindowsセキュリティで特定のアプリとファイルを除外する方法についてご紹介します。
スキャンの対象から除外する手順
スキャンの対象から除外する手順についてです。「設定」から「ウイルスと脅威の防止」をクリックします。「設定の管理」で「除外」が表示されます。「除外の追加または削除」から「除外を追加する」をクリックします。
以上がWindows10のWindowsセキュリティで特定のアプリとファイルを除外する方法です。
 【Windows10】Windows Defender(KB2267602)の定義更新ができないときの対処法!
【Windows10】Windows Defender(KB2267602)の定義更新ができないときの対処法!【Windows10】Windowsセキュリティを無効に設定する方法
Windows10のWindowsセキュリティを無効に設定する方法についてご紹介します。まずはスタートを起動します。
無効に設定する手順
無効に設定する手順についてご紹介します。更新とセキュリティをクリックし、「Windowsセキュリティ」をクリックします。
「ウイルスと脅威の防止」をクリックします。
リアルタイム保護
スクロールすると「リアルタイム保護」と「クラウド提供の保護」が表示されます。デフォルトで「オン」になっていたら「オフ」に変更しましょう。以上がWindows10のWindowsセキュリティを無効に設定する方法です。
最後に
Windows10のWindowsセキュリティのアプリとファイルの確認方法を解説しました。Windows10のWindowsセキュリティでは認識されないアプリやファイルを保護する機能があり、Windows10のデフォルトツールとして利便性の高いソフトです。
Windows10のWindowsセキュリティをぜひ本記事を参考に試してみてください。
合わせて読みたい!Windows10に関する記事一覧
 【Windows10】定義ファイルの更新方法をくわしく解説!
【Windows10】定義ファイルの更新方法をくわしく解説!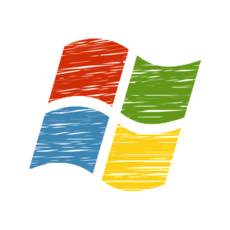 【Windows10】メモリ/CPU使用率の確認方法!
【Windows10】メモリ/CPU使用率の確認方法! 【Windows10】Excelが開かないときの対処法!
【Windows10】Excelが開かないときの対処法! Windows10のタスクビューボタンでアプリを表示/切り替える方法!
Windows10のタスクビューボタンでアプリを表示/切り替える方法!


















