2019年11月15日更新
【Windows】wgetをインストールする方法をくわしく解説!
wgetとは、Webコンテンツを取得し、ダウンロードすることができるフリーソフトで、Windows環境でも使用することができます。Windowsにwgetをインストールし、ファイルやコンテンツをダウンロードする方法について解説します。

目次
- 1wgetとは?
- ・Webコンテンツを取得/保存するダウンローダのこと
- ・wgetのメリットとは?
- 2【Windows】wgetをダウンロードする方法
- ・サイトを丸ごとダウンロードする手順
- 3【Windows】wgetをインストールする方法
- ・インストールする手順
- 4【Windows】wgetのいろいろな使用方法
- ・HTMLとその表示に必要なファイルをダウンロード
- ・拡張子を除外してダウンロード
- ・Basic認証で制限の掛かったサーバーからダウンロード
- ・指定ドメイン名のディレクトリを作成してダウンロード
- ・複数のURLから連続でダウンロード
- ・ダウンロードしないでファイルの存在をチェック
- ・合わせて読みたい!Windowsに関する記事一覧
wgetとは?
wgetとは、HTTP通信やFTP通信を使用して、ウェブサーバーからファイルやコンテンツをダウンロードするための無料のソフトです。Windows環境で使用することができます。
Webコンテンツを取得/保存するダウンローダのこと
wgetは、Webから複数のファイルをダウンロードしたり、Webページをたどってコンテンツを取得し保存することができるWindows環境で使用できるダウンローダです。
非対話型のコマンドツールですので、スクリプトやX-Windowsサポートがない端末からでも簡単に呼びだすことができます。
wgetのメリットとは?
wgetをWindows環境で使用するメリットは、幾つかあります。
丸ごとダウンロードが可能
wgetをWindowsで使用する事により、Webサーバーから複数のファイルを丸ごとダウンロードすることが可能です。Basic認証がかかっているサーバーからダウンロードすることもできます。
リンクをたどってダウンロードが可能
Webページのリンクをたどってコンテンツをダウンロードすることが可能な点も、wgetをWindowsで使用するメリットです。指定ドメイン名のファイルを取得したり、拡張子を除外してダウンロードすることもできます。
 【Windows10】バッチファイルの使い方を解りやすく解説!
【Windows10】バッチファイルの使い方を解りやすく解説!【Windows】wgetをダウンロードする方法
Windowsにwgetをダウンロードするためには、「wget for Windows」というサイトにアクセスします。
サイトを丸ごとダウンロードする手順
「wget for Widows」からwgetに関する2つのzipファイルをダウンロードし解凍し、必要な手順を踏んでおきます。サイトを丸ごとダウンロードしたい場合は、コマンドプロンプトで操作します。
コマンドプロンプトの起動
wgetはコマンドツールですから、コマンドプロンプトを起動し、コマンドプロンプトから呼び出します。
カレントディレクトリを移動
wgetのデータは特に指定がなければ、カレントディレクトリに保存されます。任意のディレクトリにカレントディレクトリを移動することができます。
wgetの実行
URLを取得したら、コマンドプロンプトにコマンドを打ち込みます。セッティングが完了しているならば、コマンドプロンプトで「wget-help」と打ち込むと色々表示されるはずです。
エンターキーを押すと、サイト内を巡回して全データを取得し、内部リンクの書き換えを行います。
 【Windows】コマンドプロンプトで再起動/シャットダウンをする方法!
【Windows】コマンドプロンプトで再起動/シャットダウンをする方法!【Windows】wgetをインストールする方法
wgetを利用するためには、WindowsPCにあらかじめwgetをインストールしておく必要があります。
インストールする手順
「wget for Windows」のサイトにアクセスします。
wgetをダウンロード
「Binaries」と「Dependencies」という2つのZipファイルをダウンロードします。
Zipファイルの展開
ダウンロードした2つのZipファイルを解凍して、Toolsフォルダの下に展開します。「wget-1.11.4-1-bin」のファイルを「wget」という名前に変更しておきます。
ファイルの移動
「wget-1.11.4-1-dep>bin」のファイルに入っている4つの「.dll」ファイルを「wget\bin」以下にコピーします。
環境変数の変更
「コントロールパネル」を開き、「システムセキュリティ」をクリックします。
「システム」を選択して「システムの詳細設定」をクリックし、「環境変数」を選択します。
「環境変数」で「Path」を選択して「編集」をクリックします。環境変数値の先頭に「C:\Tools\wget\bin;」を新規で追加します。最後のセミコロン「;」を忘れないように注意する必要があります。
wgetのセットの確認
wgetをインストールしたら、セットされているかを確認します。コマンドプロンプトで「wget-help」と打ち込み、ダウンロードしたいサイトのURLを指定してダウンロードしてみます。ファイルの名称や保存先はオプションで変更することが可能です。
「保存終了」のメッセージが表示されたらダウンロードが完了です。
エラーが出た場合
Windowsへダウンロードがうまくできずにエラーが出た場合は、環境変数を変更する時に「OK」をクリックして終了したか、または環境変数を変更する前にコマンドプロンプトを開いていなかったかという2つの点を確認する必要があります。
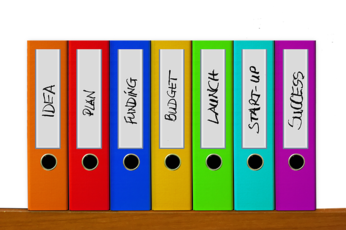 【Windows10】ZIPファイルを解凍する方法と解凍できないときの対処法
【Windows10】ZIPファイルを解凍する方法と解凍できないときの対処法【Windows】wgetのいろいろな使用方法
wgetでは、色々な使用方法を利用することができます。
HTMLとその表示に必要なファイルをダウンロード
HTMLとその表示に必要なファイルをダウンロードすることができます。バッチファイルを組めば、定期的なダウロードツールとして利用できます。サイトを階層指定してダウンロードすることや、名前を付けて保存することもできます。
拡張子を除外してダウンロード
拡張子を除外してダウンロードすることもできます。「wget--no-check-certificate<URL>#~/.wgetrc」にルート証明書などを追記することで、wgetをsslに対応させることもできます。
Basic認証で制限の掛かったサーバーからダウンロード
最近は、Basic認証での制限はあまりないようですが、Basic認証で制限がかかっているWebサーバーからダウンロードすることも可能です。「wget--http-user={username}--http-passwd={password}{url}」と打ち込みます。
指定ドメイン名のディレクトリを作成してダウンロード
指定ドメインのファイルを取得することも可能です。その際には、指定ドメイン名のディレクトリを作成してダウンロードします。
複数のURLから連続でダウンロード
URLリストを作成して連続でダウンロードすることも可能です。
ダウンロードしないでファイルの存在をチェック
ダウンロードをすることなく、ファイルの存在をチェックするだけという使い方もできます。その際は、存在しているファイルをダウンロードで上書きしない設定のコマンドを打ち込みます。
また、ダウンロードしない拡張子やドメインをコンマ区切りで指定することができます。
合わせて読みたい!Windowsに関する記事一覧
 【Windows 10】「November 2019 Update」を一般提供開始!
【Windows 10】「November 2019 Update」を一般提供開始! Windowsインストーラーの起動エラー対応/対処法!
Windowsインストーラーの起動エラー対応/対処法! 【Windows10】定義ファイルの更新方法をくわしく解説!
【Windows10】定義ファイルの更新方法をくわしく解説!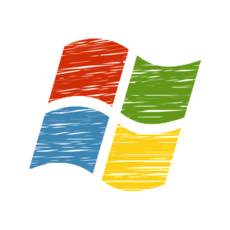 【Windows10】メモリ/CPU使用率の確認方法!
【Windows10】メモリ/CPU使用率の確認方法!




















