2019年09月22日更新
【Windows】「QuickTime Player」のインストール/設定方法!
QuickTime PlayerをWindowsで使用する場合、QuickTime for Windowsのインストールで利用できます。今回はQuickTime Player及びQuickTime for Windowsのインストール方法をご紹介します。

目次
QuickTime for Windowsとは?
Windowsの動画プレーヤーは、標準搭載されたWindows Media Playerを始めとして、数多くの動画プレーヤーが存在します。今回ご紹介するQuickTime for Windowsもそのひとつです。
MacのメディアプレイヤーのWindows版
QuickTimeは、Macに搭載されたApple製の動画プレイヤーです。特徴としては、Windows Media Playerよりも、始めから多くの形式の動画を再生することが可能である点です。
Windows Media Playerも幅広い形式の動画を再生することは可能です。しかし、必要なコーデックをインストールする必要があり、手間がかかります。
例えばWindows Media Playerは、mov・avi・aacといった形式の動画音声ファイルは再生できない可能性があります。そのためコーデックをインストールする必要があり、コーデックをインストールしたとしても再生できる保証がありません。
 Windows Media Playerの使い方を徹底解説
Windows Media Playerの使い方を徹底解説【Windows】「QuickTime Player」のインストールするときの注意点
QuickTime Playerを、Windowsで使用する場合の注意点をご紹介します。
主な注意点
主な注意点は、「Windowsでのサポートが終了している」「インストーラーの脆弱性が報告されている」「QuickTimeファイルがインポートできない」という3点です。具体的にご紹介します。
QuickTimeはすでにサポート終了している
QuickTime Playerは、Windowsでのサポートが既に終了しています。2016年4月14日に、トレンドマイクロ社のZDIという機関によって、QuickTime for Windowsについて致命的な欠陥があることが指摘されました。
動画内に仕込まれた悪意あるプログラムが実行され、PC内の個人情報を盗まれたり、遠隔操作される可能性があります。この脆弱性に関して、Apple側は修正をしないとしており、Windows版のQuickTime Playerは事実上サポートが終了した形となっています。
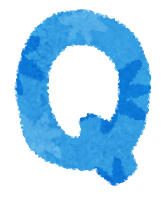 WindowsでQuicktimeがサポートが終了?Windows10で使う方法は?
WindowsでQuicktimeがサポートが終了?Windows10で使う方法は?インストーラーの脆弱性が報告されている
QuickTime for Windowsの脆弱性が発表された後、インストーラにも脆弱性が存在することが、情報処理推進機構(IPA)とJPCERTコーディネーションセンター(JPCERT/CC)によって指摘されました。
インストールを実行するときに、無関係のDLLを読み込んでしまうというものです。インストーラを実行する権限を悪用し、無関係のDLLにコードを実行されてしまう脆弱性をついた攻撃を受ける可能性があります。
Apple側はQuickTime for Windowsに関するサポートを終了しているため、この脆弱性が修正される可能性はありません。
QuickTimeファイルがインポートできない
QuickTime ファイルがインポートできないバグがあります。こちらについてもApple側で修正されず開発を終了しています。
【Windows】「QuickTime Player」のインストールする方法
ここでは、QuickTime Playerをインストールする実際の方法についてご紹介します。QuickTime Playerには脆弱性があることに留意し、インストールを実施してください。
インストールする方法
QuickTimeのインストーラには脆弱性が報告されているため、信頼できるサイトから入手してください。
QuickTime7.6のセットアップファイルを入手してインストールする手順
Apple公式ダウンロードページより、QuickTime7.6のセットアップファイルをダウンロードします。
「次へ」をクリック。
内容に問題なければ、「はい」をクリックします。
「標準」をクリックします。
「インストール」をクリック。
「はい」をクリックするとインストール処理が始まります。
カスタムインストールする手順
カスタムインストールで、「QuickTime Essentials」だけをインストールします。「QuickTime Essentials」はコーデックパックです。これによりQuickTimeで再生できる動画形式を、他のプレイヤーでも再生することができます。
さらに脆弱性も回避することができますので、おすすめのインストール方法です。
QuickTime7.6セットアップファイルを起動し、セットアップ方法を選ぶ画面で「カスタム」を選択します。
「QuickTime Player」横の、プルダウンボタンをクリックします。
「機能全体が利用できなくなります」を選択します。
QuickTime Essentials以外の、プルダウンボタンに×がついている状態で設定完了です。「次へ」で進んでいきインストール進めます。
アップデートでインストールする手順
既にQuickTime7.6をインストールされている方は、「Apple Software Update」を使用することによって、iTunesを始めとしてQuickTimeと、その他のApple製ソフトウェアを全て一度にアップデートすることができます。
Windowsスタートメニューより、「Apple Software Update」をクリックします。
アップデートが必要なソフトウェアの確認が始まります。
アップデートが必要なソフトウェアが表示された場合、アップデートしたいソフトウェアにチェックを入れ、右下の「インストール」をクリックするとアップデートのインストール処理が始まります。
iTunesと同時にインストールする手順
現在はiTunesと同時にQuickTimeをインストールする方法はございません。Appleが、Windowsでのサポートを終了しているためです。一方で、iTunesは今もWindowsをサポートしております。
iTunesの入手方法につきましては、下のリンクを参考にしていただければ思います。
 iTunesとは?無料?使い方の基本やできることを解説
iTunesとは?無料?使い方の基本やできることを解説旧バージョンを入手してインストールする手順
WindowsOSでも、Windows8・Windows7・WindowsXPなどの旧バージョンをお使いの方もおられると思います。QuickTimeも、それに対応する旧バージョンが用意されています。ここではその入手方法をご紹介します。
Apple公式サイトにアクセスの上、ページ上部の「サポート」をクリックします。
「Appleサポートへようこそ」のページを、一番下までスクロールします。
「Appleサポートへようこそ」のページ下部の、「ダウンロードとアップデート」をクリックします。
「QuickTime」と入力し検索します。(もしくは、アイコンの中からQuickTimeを探しクリックします)すると、入手可能な旧バージョンのQuickTimeが検索されます。QuickTimeアイコンをクリックでダウンロードページに飛ぶことができます。
【Windows】「QuickTime Player」の設定方法
QuickTime Playerは、インストールするだけで使用することができますので、必要な設定はありません。ここでは、動画をすべてQuickTime Playerで開きたい(規定の動画プレーヤーにしたい)場合の設定方法をご紹介します。
設定の手順
Windowsスタートメニューより「設定」を開きます。
「アプリ」をクリックします。
「既定のアプリ」をクリックします。
ビデオプレーヤーの「映画&テレビ」を押し、アプリを選ぶ画面から「QuickTime Player」をクリックし完了です。
合わせて読みたい!Windowsに関する記事一覧
 【Windows8.1】Windows Defenderで手動スキャンする方法!
【Windows8.1】Windows Defenderで手動スキャンする方法! 【Windows10】スクリーンショットを範囲を指定して撮る方法!
【Windows10】スクリーンショットを範囲を指定して撮る方法! Windows DVDメーカーを無料でダウンロードする方法!
Windows DVDメーカーを無料でダウンロードする方法!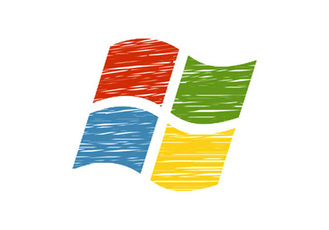 Windows ムービーメーカーの使い方!インストール/ダウンロード方法も解説!
Windows ムービーメーカーの使い方!インストール/ダウンロード方法も解説!



































