2019年08月07日更新
Windows DVDメーカーを無料でダウンロードする方法!
皆さんWindows DVDメーカーを無料でダウンロード・インストールする方法・手順をご存知でしょうか。マイクロソフトのHPから行う等あります。本記事ではそんなWindows DVDメーカーを無料でダウンロード・インストールする方法・手順をご紹介します。

目次
- 1Windows DVDメーカーとは?
- ・Windows7以降で利用できるライティングソフト
- 2Windows DVDメーカーを無料でダウンロードする方法
- ・Windows Essentials2012のダウンロード手順
- 3Windows DVDメーカーをダウンロードできないときの対処法
- ・ダウンロードできないときの対処法
- 4Windows DVDメーカーをダウンロードするときの注意点
- ・主な注意点
- 5Windows DVDメーカーをダウンロード後の使い方
- ・使い方の手順
- 6Windows DVDメーカーをダウンロード後のカスタマイズ方法
- ・カスタマイズの手順
- 7Windows DVDメーカー以外のアプリのダウンロード方法
- ・DVDFab DVD 作成
- ・DVDStyler
- ・DVD Flick
- ・DVD Burner
- ・DVD Memory
- 8Windows DVDメーカー以外のアプリのダウンロード後の使い方
- ・DVDFab DVD 作成
- ・DVDStyler
- ・DVD Flick
- ・DVD Burner
- ・DVD Memory
- ・まとめ
- ・合わせて読みたい!DVDに関する記事一覧!
Windows DVDメーカーとは?
皆さんWindows DVDメーカーを無料でダウンロード・インストールする方法・手順をご存知でしょうか。どの記事を見てもWindows DVDメーカーを無料でダウンロード・インストールする方法・手順が分からないという方も多いと思います。
そこで本章ではWindows DVDメーカーを無料でダウンロード・インストールする方法・手順についてご紹介していきたいと思います。
本章ではまず始めにWindows DVDメーカーを無料でダウンロード・インストールする方法・手順をご紹介する前に、Windows DVDメーカーとはどのようなサービスなのかご紹介していきたいと思います。
Windows7以降で利用できるライティングソフト
Windows DVDメーカーとはWindows7以降で利用できるライティングソフトです。Windows7以降のWindows7以外のOSではこのWindows DVDメーカーが使えるため、Windows7以降のWindows7以外のOSを持っている方でも安心して使えます。
Windows7以降のWindows7以外のOSとはWindows7も含んでいるため、Windows7以降のWindows7以外のOSを使っている人でもWindows7を使っていてもWindows DVDメーカーは使えます。
他にもたくさんの同じようなライテイングソフトはあります。その似たようなライティングソフトは最終章と最終章の1つ前の章でご紹介しています。
 【Windows7】Windows DVDメーカーの使い方を解説!
【Windows7】Windows DVDメーカーの使い方を解説!Windows DVDメーカーを無料でダウンロードする方法
前章ではWindows DVDメーカーとはどのようなサービスなのかご紹介しました。Windows DVDメーカーとはとはWindows7以降で利用できるDVDに描きこむライティングソフトだということをご理解頂けたかと思います。
そんな便利なWindows DVDメーカーを利用しようと思った場合Windows DVDメーカーをダウンロードする必要があります。そして出来たら、Windows DVDメーカーをダウンロードするなら無料の方がいいと思います。
次章からはそんなWindows DVDメーカーを無料でダウンロードする方法をご紹介します。本章は以前まで無料でWindows DVDメーカーをダウンロードできていた方法をご紹介しますが、今は不可能なので読み飛ばしてください。
Windows Essentials2012のダウンロード手順
Windows Essentials2012のインストールプログラムはマイクロソフトのHPからインストールプログラムをダウンロード・インストールすることはできません。なので、Windows Essentials2012のダウンロード手順は存在しません。
そのため、以下の手順は全てできないので、次章のWindows DVDメーカーをマイクロソフトのHPからインストールプログラムをダウンロードできないときの対処法をご覧いただければと思います。
マイクロソフトのHPを確認
Windows Essentials2012はマイクロソフトのHPでWindows Essentials2012のインストールプログラムはマイクロソフトのHPからインストールプログラムをダウンロード・インストールすることはできないことはを確認できると思います。
Windows Essentials2012をダウンロード
Windows Essentials2012のインストールプログラムはマイクロソフトのHPからインストールプログラムをダウンロード・インストールすることはできないことは、Windows Essentials2012はマイクロソフトのHPで確認することができます。
インストールプログラムの選択で任意のプログラムを選択
マイクロソフトのHPからインストールプログラムをダウンロード・インストールすることはできないことは、Windows Essentials2012はマイクロソフトのHPでWindows Essentials2012のインストールプログラムの欄で確認することができます。
インストールを実行
Windows Essentials2012のインストールプログラムはマイクロソフトのHPからインストールプログラムをダウンロード・インストールすることはできないようになっています。
これはWindows Essentials2012のマイクロソフトのHPで確認することができます。
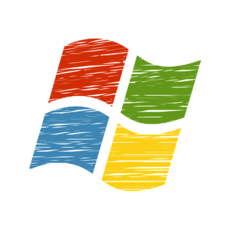 【Windows7】MP4動画をDVDに書き込みする方法!
【Windows7】MP4動画をDVDに書き込みする方法!Windows DVDメーカーをダウンロードできないときの対処法
前章ではWindows DVDメーカーを今ままで無料でダウンロードしていた方法をご紹介しました。既に半年くらい前には終了しているため、前章のWindows DVDメーカーを無料ダウンロードする方法を書いている記事は少ないと思います。
それではWindows DVDメーカーをマイクロソフトのHPからインストールプログラムを無料でダウンロードする以外方法はないというわけではありません。なので、しっかりとWindows DVDメーカーを無料ダウンロードする方法は残っています。
本章ではそんなWindows DVDメーカーを無料ダウンロードする方法をご紹介していきたいと思います。
ダウンロードできないときの対処法
次項からはWindows DVDメーカーを無料でダウンロードする手順・方法をご紹介していきたいと思います。
本節の題目はダウンロードできない時の対処法となっていますが、そもそもWindows Essentials2012の配布は終了しているため、ダウンロードできる人はいません。なので、必ず全員ダウンロードできないので、こちらを見る必要があります。
US版を日本語化する手順
Windows DVDメーカーを無料ダウンロードする方法として、US版を日本語化して利用するというものがあります。そのため、まずは手順としてUS版を自分のパソコンに導入する必要があります。
US版をダウンロードする方法として、下記のリンクからWindows Movie MakerのUS版をダウンロードしてください。Windows Movie Makerは上図のような画面でダウンロードすることができます。
このWindows Movie Makerをダウンロードするとき、本当にダウンロードするのかという確認画面が出ます。そこでファイル保存を押すとWindows Movie Makerをダウンロードすることができます。
Windows Movie Makerのダウンロードが完了したら、次はWindows Movie Makerをパソコンにインストールする必要があります。なので、次にWindows Movie Makerのインストール方法をご紹介します。
まずは先ほどダウンロードしたWindows Movie Makerのexeファイルをダブルクリックして起動してインストール画面を出してください。すると[Choose the programs you want install]という項目があると思うので、この項目を選択してください。
すると様々な項目が出てくると思います。Windows DVDメーカーだけをインストールしたい場合は、画面に出てきたPhoto Gallery and Movie Makerという項目にチェックを入れてInstallボタンを選択してください。
Windows Movie Maker以外にもインストールしたい場合は各項目で何がインストールされるのか調べたあと、チェックポイントを選択することでインストールすることができます。
話を戻しまして、インストールボタンを押した後、Windows Movie Makerのインストールに失敗すると思います。これは.NET Frameworkが最新版になっていないと、インターネットに繋いだままWindows Movie Makerをインストールしたからになります。
そのため、まずは.NET Frameworkの最新版のインストールを行ってください。.NET Frameworkの最新版のインストールは下記のリンクから行うことができるため、比較的簡単に行えます。
.NET Frameworkをインストール後、パソコンを再起動させた後、パソコンに接続されているWi-Fi等の通信を切断してください。これで、先ほどWindows Movie Makerをインストールしたときのエラーは出なくなると思います。
このWindows Movie Makerのインストールはうまくいかない場合があるようです。そのため、一度Windows Movie Makerのインストールに失敗しても諦めず何回かWindows Movie Makerのインストールを試してみてください。
これまでの方法でWindows Movie Makerのインストールが完了したと思います。しかし、まだWindows Movie Makerは英語であるため使いにくいと思います。次項ではこのWindows Movie Makerを日本語化する方法をご紹介していきたいと思います。
Windows Movie Makerの日本語化
次にこのWindows Movie Makerの日本語化を行いたいと思います。このWindows Movie Makerの日本語化を行うためには、まずインストール後、WindowsキーとRキーを同時に押してください。
またはWindowsマークを右クリックするとファイル名を実行という項目が出てくると思うので、そのファイル名を実行という項目を選択して、ファイル名を指定して実行というウィンドウを出してください。
このファイル名を指定して実行の名前のところに[LangSelector]と入力してOKを選択して実行してください。そうすると、Windows Essentials Language Settingというウィンドウが出てくると思います。
このWindows Essentials Language Settingウインドウに言語を設定する項目があると思います。ここが何も設定をしていなければEnglish(United States)になっていると思います。
ここを日本語に変更してください。ここで、日本語にする場合ファイルのダウンロードが必要になるので、日本語パッケージがダウンロードされ完了となります。しかし、ここでエラーが出る人もいます。
そのような人はWindows Liveの中にあるPhoto Galleryというフォルダの中にenというフォルダがあると思います。これがWindows Movie Makerの言語ファイルとなっています。
なので、このenフォルダの中のファイルを全て日本語のファイルと交換することでWindows Movie Makerを日本語化することができると思います。しかし、この方法には1点注意点があります。
この方法はWindows Movie Makerを日本語化するとき、日本語ファイルが必要になります。そのため、今から初めてWindows Movie Makerを利用するという人は日本語ファイルを持っていないと思います。
そのため、Windows Movie Makerの日本語ファイルを入手することはできないため、信頼できる友人等からWindows Movie Makerの日本語ファイルを貰う必要があります。
 【Window ムービーメーカー】動画をDVDに焼く方法を解説!
【Window ムービーメーカー】動画をDVDに焼く方法を解説!Windows DVDメーカーをダウンロードするときの注意点
前章ではWindows Movie Makerを日本語化してWindows DVDメーカーとして利用する方法をご紹介しました。Windows Movie Makerのダウンロード・インストール方法だけでなく、日本語化方法も非常に複雑だということをご理解頂けたかと思います。
前章の内容を見た人のほとんどはWindows Movie Makerをダウンロードすることは諦めると思います。それだけ現在Windows Movie Makerを利用することは難しいということになるわけです。
しかし、Windows Movie Makerを日本語化してWindows DVD メーカーにしたいという方向けに、Windows Movie Makerをダウンロードするときの注意点があるので、紹介していきたいと思います。
主な注意点
Windows Movie Makerをダウンロードする時の主な注意点を次項でご紹介していきたいと思います。ダウンロードするときの注意点となっているため、Windows Movie Makerをダウンロード前もしくはしながらご覧ください。
公式以外からのダウンロードをしない
Windows Movie Makerをダウンロードするときの主な注意点として、公式以外からWindows Movie Makerをダウンロードしないということが挙げられます。Windows Movie Makerの公式は本記事でリンクとして掲載されている記事以外になります。
現在Windows DVDメーカーを使うためにWindows Movie Makerをダウンロードする人はいると思いますが、そのような人を対象として悪質なサイトが増えています。これは正規版と偽っている事が多いため、間違う可能性が高いです。
このようなWindows Movie Makerの偽サイトは試用版を配布してお金を請求してくる悪質なサイトであることが多いため、Windows Movie Makerをダウンロードするときは、必ず公式からダウンロードするようご注意ください。
Windows DVDメーカーをダウンロード後の使い方
前章ではWindows Movie Makerをダウンロードするときの注意点をご紹介しました。これでWindows Movie Makerをダウンロードするときは悪質サイトを避けるためにも、公式サイト以外からダウンロードしないようご注意ください。
前々章と前章の内容でほとんどの人はWindows Movie Makerをダウンロードして日本語化し、Windows DVDメーカーとして利用する人はいないと思います。しかし、それでもWindows DVDメーカーが使いたくてインストールし終わった人もいると思います。
本章ではそんなWindows DVDメーカーが使いたくてインストールし終わったという人向けにWindows DVDメーカーをダウンロード後の使い方をご紹介していきたいと思います。
使い方の手順
Windows DVDメーカーをダウンロード後の使い方を次項からご紹介していきたいと思います。
動画ファイルの読み込み
まずはWindows DVDメーカーで動画ファイルの読み込みですが、これはWindows DVDメーカーのファイルの項目の追加で行うことができます。出てきたWindowsにドラッグアンドドロップすることで動画ファイルを読み込むことができます。
DVDのプレビューと書き込み
次にWindows DVDメーカーでDVDのプレビューと書き込み方法として、まずは先述と同じファイルの項目の追加を選択して、書き込みたい動画を読み込んでください。
そして次へを押していくと書き込みという項目が出てくると思うので、ここで書き込みを選択することで、Windows DVDメーカーによる書き込みができるようになると思います。
Windows DVDメーカーをダウンロード後のカスタマイズ方法
前章ではWindows DVDメーカーをダウンロード後の使い方をご紹介しました。Windows DVDメーカーで動画の読み込み方法とDVDに書きこむ方法をご理解頂いたので、Windows DVDメーカーの機能はほとんど使えると思います。
Windows DVDメーカーは主に動画を読み込みDVDに書きこむことをメインになっていますが、少しではありますがその動画に編集をくわえることができます。カスタマイズというとWindows DVDメーカーだと間違いやすいのでご注意ください。
本章ではそんなWindows DVDメーカーのカスタマイズ方法ではなく、Windows DVDメーカーで動画を編集する方法をご紹介していきたいと思います。
カスタマイズの手順
Windows DVDメーカーで動画を編集する方法を次項からご紹介していきたいと思います。先述したようにWindows DVDメーカーのカスタマイズと書くと、Windows DVDメーカーのカスタマイズができると勘違いされがちです。
しかし、正確にはWindows DVDメーカーのカスタマイズではなく動画編集であるため、決してWindows DVDメーカーのカスタマイズと勘違いしないようご注意ください。
ビデオと画像を追加して並び替える
Windows DVDメーカーではビデオと画像を追加して並び替えることができます。このビデオと画像を並び蹴る方法として、並び替えたいようにドラッグしてください。
これはビデオや画像関係なく、並び替えにはドラッグだけでいけるようになっています。
オプションでDVDをカスタマイズする
Windows DVDメーカーのオプションでDVDを設定をする方法として、これはDVDに書きこむ手順でご紹介した手順の時、設定を変更してください。そうすることで、書きだすDVDの設定を変更することができます。
 DVD Flickの使い方!ダウンロード/設定方法を解説!
DVD Flickの使い方!ダウンロード/設定方法を解説! DVD Flickの使い方!動画ファイルをDVDビデオ化する方法
DVD Flickの使い方!動画ファイルをDVDビデオ化する方法Windows DVDメーカー以外のアプリのダウンロード方法
前章ではWindows DVDメーカーのカスタマイズ方法をご紹介しました。ほとんどWindows DVDメーカーのカスタマイズをすることができないということをご理解頂けたかと思います。
本章まででWindows DVDメーカーはあまり機能的に良いということはなく、サポートが終わっているかつWindows DVDメーカーをダウンロードするのも非常に難しいということで違い書き込みソフトを選択したいと思う方が多いと思います。
そんな方向けにWindows DVDメーカーの代わりに選択できるライティングソフトをご紹介していきたいと思います。
DVDFab DVD 作成
Windows DVDメーカーの代わりに利用できるライティングソフトとしてDVDFab DVD 作成が挙げられます。
DVDStyler
DVDStylerがWindows DVDメーカーの代わりに利用できるライティングソフトとして挙げられます。
DVD Flick
Windows DVDメーカーの代わりに利用できるライティングソフトとしてDVD Flickが挙げられます。
DVD Burner
DVD BurnerがWindows DVDメーカーの代わりに利用できるライティングソフトとして挙げられます。
DVD Memory
Windows DVDメーカーの代わりに利用できるライティングソフトとしてDVD Memoryが挙げられます。
Windows DVDメーカー以外のアプリのダウンロード後の使い方
前章ではWindows DVDメーカーの代わりに選択できるライティングソフトをご紹介しました。多くのWindows DVDメーカーの代わりに選択できるライティングソフトがあるということをご理解して頂けたかと思います。
このWindows DVDメーカーの代わりに選択できるライティングソフトの使い方については、1つ1つ説明を行っていくと、とても説明が長くなってしまうため、割愛させて頂きたいと思います。
もし前章でご紹介したWindows DVDメーカーの代わりに選択できるライティングソフトの中で使い方を知りたい方は、ご自身で使い方を調べて頂きますようお願い致します。
DVDFab DVD 作成
DVDFab DVD 作成の使い方として、ソフトをダウンロード・インストールした後、起動して使ってください。詳細な使い方は検索してください。
DVDStyler
DVDStylerはソフトをダウンロード・インストールした後、起動して使ってください。詳細な使い方は検索してください。
DVD Flick
使い方として、ソフトをダウンロード・インストールした後、起動してDVD Flickを使ってください。詳細な使い方は検索してください。
DVD Burner
DVD Burnerの使い方として、ソフトをダウンロード・インストールした後、起動して使ってください。詳細な使い方は検索してください。
DVD Memory
使い方として、ソフトをダウンロード・インストールした後、DVD Memoryを起動して使ってください。詳細な使い方は検索してください。
まとめ
本記事ではWindows DVDメーカーを無料でダウンロード・インストールする方法・手順についてご紹介しました。現在Windows DVDメーカーはサポート停止されており、利用したい場合非常に複雑な手順を踏まなければならないことをご理解頂けたかと思います。
Windows DVDメーカーを無料ダウンロードしたい場合、US版であるWindows Movie Makerをダウンロードして日本語化する必要があります。Windows Movie Makerのダウンロードが非常に複雑になっており、公式以外は悪質サイトが多いため大変危険です。
そのためWindows Movie Makerを日本語化してWindows DVDメーカーを使っていくのではなく、Windows DVDメーカーとよく似たライティングソフトはたくさんあるので、そちらを利用していくことをオススメします。
皆さんももしWindows DVDメーカーを使ってみたいと思う方や、Windows DVDメーカー以外のライティングソフトを利用したい場合は、是非本記事でWindows DVDメーカーのダウンロード方法やWindows DVDメーカー以外のソフトをご覧ください。
合わせて読みたい!DVDに関する記事一覧!
 Windows10でDVDを再生できない原因と対処法!【2019年】
Windows10でDVDを再生できない原因と対処法!【2019年】 Windows Media PlayerでDVD/CDを再生できない時の解決法!
Windows Media PlayerでDVD/CDを再生できない時の解決法!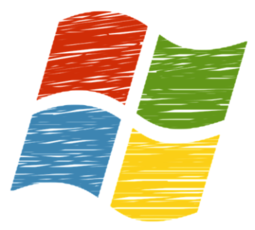 Windows10でDVDを再生する方法を詳しく解説!
Windows10でDVDを再生する方法を詳しく解説! iPhoneの動画をDVDに焼く方法!テレビで見る方法も解説!
iPhoneの動画をDVDに焼く方法!テレビで見る方法も解説!










































