DVD Flickの使い方!ダウンロード/設定方法を解説!
DVD Flickで動画をDVDにしてみませんか?DVD Flickの使い方を紹介します。?DVD Flickの使い方では、データのダウンロードから日本語版にする方法から基本設定まで説明をします。設定の起動方法やデータの追加まで使い方を学んでいきましょう。
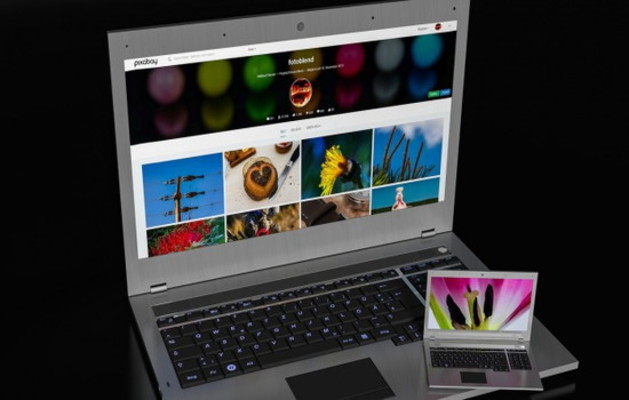
目次
- 1DVD Flickの特徴
- ・動画ファイルをDVDデータに変換
- ・対応ファイル形式
- 2DVD Flickのダウンロード
- ・DVD Flickのダウンロード
- ・セットアップファイルを起動してインストール
- ・日本語版のパッチをあてる
- 3DVD Flickの使い方〜動画の追加〜
- ・変換したい動画を追加
- ・追加した動画の削除方法
- 4DVD Flickの使い方〜基本設定〜
- ・動画タイトルの編集
- ・メニュー設定
- ・プロジェクト設定
- ・プロジェクトの保存
- 5DVD Flickの使い方〜DVDの作成〜
- ・ImgBurnで書き込み
- 6DVD Flickの注意点
- ・日本語が含まれるとエラーになる場合がある
- ・保存先のフォルダ内は全て削除される
- ・まとめ
- ・合わせて読みたい!ファイル変換に関する記事一覧
DVD Flickの特徴
DVD Flick(ディーブイディー・フリック)は、無料で使えるDVD-Video作成ソフトです。そんなDVD Flickの使い方を学ぶ前に、DVD Flickの特徴について説明をします。DVD Flickの特徴は、無料でDVD-Videoをシンプルな操作で作成できます。
操作がとても簡単で各メニューの起動も早くて、動画の追加処理もスピーディーであらゆるデータをDVDデータにすることができます。動画に字幕を追加したり、基本的になんでも編集することが可能です。さらに標準でImgBurnが付いてきます。
DVD FlickをダウンロードするとImgBurnも一緒に使えるので、そのまま変換して書き込みができるという便利な要素もあります。また、DVD Flickは日本語版にすることもできますので、日本語版を追加できるという特徴もあるのです。
DVD Flickの特徴
- 各種動画ファイルからDVD [ VIDEO_TS ] フォルダ形式又は ISO イメージファイルを作成
- 同じ圧縮内容のタイトル ( 動画 ) を連結して作成も出来ます。
- 各種動画のアスペクト比 ( 縦横の画面サイズ ) をタイトル ( 作品 ) 毎に設定出来ます。
- ImgBurn ( 付属するライティングソフト ) にて DVD メディアへ自動に書き込み。
- 45以上のファイル形式、60以上のビデオ コーデック、40以上のオーディオ コーデック対応
- メニュー、字幕、音声、チャプターを抽入。
動画ファイルをDVDデータに変換
パソコン上にある動画をファイルをDVD Flickに追加して、DVDデータに変換することができます。つまり、デジタルカメラで撮影した動画をパソコンに取り込んで、DVD Flickに追加してDVDデータに変換することでDVDとして映像を楽しむことが可能です。
DVDデータに変換することで、さまざまな動画ファイルをDVDで楽しめますので、DVDプレイヤーやDVDレコーダーで再生することができます。基本設定でDVDデータに変換する詳細な設定を変更できますので、自分好みに変換が可能です。
もちろんDVD Flick、ImgBurnも日本語版に対応していますので変換手順もスムーズに行えるでしょう。あなたのパソコンに動画ファイルはありませんか?DVD Flickの使い方を学んで、DVDデータに変換してDVDにデータを残しておきましょう。
対応ファイル形式
DVD Flickの対応ファイル形式一覧です。
- 映像形式avi. mpg1/2. vob.mov. wmv. asf .swf. mp4. matroska. motion jpeg. on2 VP5/6 . Realvideo 1/ 2 .vc -1 他
- 音声形式AAC. AC3. Apple Lossless. mp3.wma1/2.Vorbis 他
- 字幕形式ASS. SSA. SRT
このように幅広いファイル形式に対応をしています。
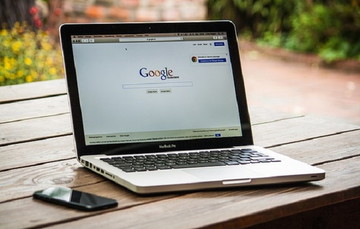 【簡単】動画編集アプリVideoShowの使い方解説【Android/iPhone】
【簡単】動画編集アプリVideoShowの使い方解説【Android/iPhone】DVD Flickのダウンロード
それでは、DVD Flickの使い方を紹介する前にDVD Flickをダウンロードしなくてはなにもはじまりません。注意点ですが、DVD Flickはもともと日本語版ではありません、もちろん同梱しているImgBurnも日本語版ではないのです。
ですからDVD Flickをダウンロードする際に、サイトやダウンロード方法が日本語版ではありませんので起動方法が分からないと思います。そこで、DVD Flickのダウンロードを詳しく画像付きで一つ一つ紹介していきますので安心してください。
DVD FlickとImgBurnをダウンロードした後に、日本語版に変更できる手段がありますので、そちらも紹介を使用かと思います。では、DVD Flickの基本的なダウンロード方法を説明してきます。無料でダウンロードできますので気軽に行っていきましょう。
DVD Flickのダウンロード
ではさっそくDVD Flickのダウンロードについて実際に行っていきますね。まずは下のリンクの「Download DVD Flick」にアクセスして、上の画像のように「Download」をクリックしていきましょう。
そうすると次のような画面になります。ファイルをそのまま実行するか、保存するかを選択しますか?と表示されますので「保存」をクリックしていきましょう。
そして保存先にダウンロードされたdvdflick_setup_1.3.0.7.exeをダブルクリックして起動しましょう。起動しましたら、次のステップのセットアップファイルを起動してインストールへ進んでください。
セットアップファイルを起動してインストール
つぎにセットアップファイル(dvdflick_setup_1.3.0.7.exe)を起動してインストールしていきます。保存したセットアップデータを起動するとセキュリティの警告画面が表示されますが、気にせずに「実行」を行っていきましょう。
次の画面では「Next」をクリックして進んでいきましょう。
そうしましたらDVD Flickの利用規約になります。利用規約に同意をしましたら「I accept the agreement」にチェックを入れて「Next」をクリックして操作していきましょう。
DVD Flickをインストールする場所を指定します。何も問題がない場合「Next」をクリックしてください。
そしたらDVD Flickをスタートメニューに登録するか?の画面になりますので、そのまま「Next」をクリックします。
DVD Flickをインストールする前の最終確認画面になります。「install」をクリックしていきましょう。
DVD Flickのお知らせのようが画面になります。「Next」クリックして進んでいきましょう。
これでDVD Flickのセットアップウィザードの最終画面です。「Finish」をクリックしてインストールを完了させましょう。
日本語版のパッチをあてる
DVD FlickとImgBurnのダウンロードが完了して、そのまま起動しても英語表記のままなのです。DVD Flickを日本語版にしなければなりません。このままでは動画を追加したり変換したりすることが難しくなってきます。
基本的な操作ならできると思いますが、複雑な変換設定などは困難になると思います。そこで日本語版にするパッチというものが非公式ですが作成されているのです。日本語版にするパッチを入手して、DVD Flickを日本語版にしていきましょう。
DVD Flickを日本語版にするには、日本語版パッチをダウンロードして先ほどDVD Flickをインストールした場所に導入しなければなりません。それでは、詳しくその操作を深堀していきます。
まずは、DVD Flickを日本語版パッチを配布しているサイトにアクセスします。下のリンクの「DVD Flickの日本語化+改造版」をクリックしましょう。そしたら上の画像のように「DVDFlick 1.3.0.7.exe」をクリックしてダウンロードします。
DVDFlick 1.3.0.7.exeを押したらファイルのダウンロードが起動します。ここでは「保存」をクリックしていきます。
そうしましたら、ダウンロードしたdvdflick_1.3.0.7_b738_jp_patch_r2.zipという圧縮ファイルを解凍します。
その中にあるdvdflick_1.3.0.7_b738_jp_patch_r2.exeをダブルクリックして起動させます。
ここからが重要で、DVD Flickの本体ファイルがある場所を指定して「アップデート」をクリックしてください。必ずDVD Flickをインストールした場所に行ってくださいね。
DVD Flickの日本語化(アップデート)が完了すると、インストールが完了しました。と言う画面になります。「OK」を押して終了させましょう。
DVD Flickの使い方〜動画の追加〜
さてここからは、ようやくDVD Flickを起動して使い方を行っていきましょう。まずは動画の追加からはじめます。パソコン内にある変換したい動画はありませんか?その動画をDVD Flickに追加して変換していくようにしましょう。
それでは、DVD Flickを起動して動画を追加する操作を行っていきますので一緒に見ていきましょうね。
変換したい動画を追加
パソコン内にある変換したい動画を追加をするには、DVD Flickのメニューにある「タイトルを追加」をクリックすると動画を追加する画面になります。ちなみに変換したいファイルを、画面中央のリストに直接ドラッグ&ドロップしても 可能です。
このリストに追加された動画ファイルは、それぞれが 一つのタイトル として認識されます。それぞれのファイルをチャプターとして認識させたい場合は、先頭のファイル以外を削除しておくようにしましょう。
追加した動画の削除方法
もし追加した動画を削除したい場合は、DVD Flickのメニューにある「タイトル削除」をクリックしてください。
動画ファイルを間違えて追加してしまった場合は、該当のものを選択して、右側にある「タイトル削除」ボタンをクリック します。そうすると確認ダイアログが表示されるので「はい」を選択します。これで削除は完了です。
 auビデオパスの評判は?料金プランとメリット・デメリットを解説【動画見放題サービス】
auビデオパスの評判は?料金プランとメリット・デメリットを解説【動画見放題サービス】DVD Flickの使い方〜基本設定〜
つづいては、DVD Flickの基本設定を理解しておきましょう。基本設定では、動画に関する基本的な設定を変更することができます。
動画タイトルの編集
動画タイトルの編集画面で、基本設定をすることが可能です。リストに追加されたファイルを選択して、画面右側にある「タイトル編集」をクリックすると、タイトルのプロパティが表示されます。ここから基本設定を行っていきましょう。
一般
一般画面では、名前とアスペクト比を変更することができます。名前はDVD メニューへ表示される名前は付けることができます。 アスペクト比率は再生画面の縦横比率を指定します。アスペクト比率は下の表のようになっています。
| アスペクト比率 | 特徴 |
| 4 : 3 | ノーマル |
| 16 : 9 | ワイド ・ HDTV標準 |
チャプター
チャプター設定では、全てのタイトルにチャプターすることをおすすめします。必ず「指定時間ごとに作成する」と「作成」のどちらかに必ず指定を忘れずにしましょう。
ビデオソース
ビデオソース画面では、現在編集中のタイトルに、他のファイルを チャプター2 という形で連結させることもできます。 追加ボタンをクリックすると追加できます。
オーディオトラック
オーディオトラック設定では、動画の音声が日本語である場合は、下部の「トラック言語」欄で「Japanese(JA)」を選択してください。「 追加 」 ボタンよりオーディオトラックへ別とに音声を追加することが可能です。
字幕トラック
映像に字幕ファイルを追加させる場合は、左メニューの字幕トラックを選択します。抽入する字幕ファイルは別途に用意する必要があります。日本語字幕なら下の表のとおりに設定をしておくといいですよ。
| 言語 | Japanese (JA) |
| フォント | MS UI Gothic 等 |
メニュー設定
メニュー設定では、メニューのデザイン ( テンプレート ) を選択したりDVDメディア起動の際に初めにメニューを表示することができます。プレビュー画面で確認をしながらメインメニュー、オーデイオメニュー、タイトルメニュー等を見ていきましょう。
プロジェクト設定
つづきましては、プロジェクト設定画面です。この動画の基本設定をさらに変更することができます。ビデオ設定やオーディオ設定など、自分の好きなように設定できますので一度目を通しておきましょう。
一般設定
ー般設定では、まず、一番上のタイトル欄にこれから作成するDVDの名前を入力しておきます。下の「ターゲットサイズ」欄では、出力するDVDデータの目標(最大)サイズを指定する子が可能です。
通常のDVDを作成するのであれば、「DVD(4.3 GB)」を選択すればOK です。 参考程度に下の表を見てエンコードの優先順位を確認しておきましょう。
| モード | 処理スピード |
| Above normal | 標準より少し上 |
| Normal | 標準 |
| Below normal | 標準より少し下 |
| Idle | 低 |
ビデオ設定
ビデオ設定では「ターゲットフォーマット」項目で、映像の信号方式を選択します。 ターゲットフォーマットに関しては下の表を確認してください。
基本的に日本のものは [ NTSC ] を指定。 海外製のDVD プレーヤーで再生するのならMixedを選択するといいでしょう。
| TV 規格 | 採用地域 | フレームレート |
| NTSC 方式 | 日本/アメリカ 他 | 29.97 fps |
| PAL 方式 | ドイツ/イタリア他 | |
| NTSC Film | 23.98 fps | |
| Mixed | NTSC , PAL 対応 |
こちらはエンコード品質の特徴の表です。
モード |
処理スピード |
品質 |
| Fastest | 最速 | 低 |
| Fast | 速い | |
| Normal | 標準 | 標準 |
| Best | 遅い | 高 |
オーディオ設定
映像を高画質にするのであれば、オーディオ設定で音声ビットレート値を小さくしてサイズを抑えることもできます。チャンネル数の詳細は下の表を見て参考にしてください。
| 処理モード | 音声出力 |
| Auto | モノラル - AC-3 / 1.1ch ステレオ - AC-3 / 2.0ch |
| Mono | AC-3 / 1.1ch |
| Stereo | AC-3 / 2.0ch |
| 5.1 Surround | AC-3 / 5 CH |
ビットレートの特徴です。
| kbit/s | 音質 |
| Auto ( 推薦 ) | 自動 |
| 64 | 低 |
| 128 | ↓ 普通 ↑ |
| 256 | 高 |
再生設定
再生設定は、再生した後の処理を設定することができます。詳しくは下の表を見て設定していきましょう。
| 処理指定 | 内容 |
| Play the next title | 次の作品を順次再生して行きます。 |
| Play it again | 再生された作品を繰り返します 。 |
| Stop playing | 再生後に停止。 |
| Return to menu | 再生後にメニューへ戻ります。 |
書き込み設定
書き込み設定では、DVDメディアに書き込むときの速度やISOイメージファイルとDVD形式のフォルダを書き込んだ後に残すような設定をすることができます。
プロジェクトの保存
DVD Flickのメニューの上にある「プロジェクトの保存」をクリックすると、設定したプロジェクトの保存をすることができます。
 【簡単】Androidスマホで画面録画する方法とおすすめアプリ!root化不要/内部音声も動画キャプチャ
【簡単】Androidスマホで画面録画する方法とおすすめアプリ!root化不要/内部音声も動画キャプチャDVD Flickの使い方〜DVDの作成〜
それでは、DVD Flickをダウンロードしたときに同梱していた、ImgBurnの登場です。ImgBurnを使ってDVDの作成をしていきます。
ImgBurnで書き込み
ImgBurnを起動して、変換した動画を書き込みましょう。「イメージファイルをディスクに書き込み」をクリックして、変換した動画を読み込ませてディスクに書き込んでいきましょう。ImgBurnで書き込みが完了すると完成です。
 MacでAviUtl動画編集ソフトを使う方法!拡張編集プラグイン/EasyWineの導入から解説
MacでAviUtl動画編集ソフトを使う方法!拡張編集プラグイン/EasyWineの導入から解説DVD Flickの注意点
DVD Flickを使う上で注意しなければならないことがあります。もしこの注意点を理解していないと、大変なことになりますので、よく読んでおきましょう。
日本語が含まれるとエラーになる場合がある
日本語の大文字が含まれているとエラーになることがあります。海外製のソフトウェアですので、完全に日本語には実は対応していないんです。日本語を使わないように工夫してタイトルを付けましょう。
保存先のフォルダ内は全て削除される
保存のフォルダ内を全て削除してから作成が行われます。指定の際は間違ってもユーザーフォルダを直接指定しないでください。指定の保存先のフォルダ内は完全に削除されます。
まとめ
以上が、DVD Flickの使い方!ダウンロード/設定方法を解説!の記事でした。DVD Flickは無料でDVDにすることができますので、とてもおすすめです。この記事を参考にして、DVD Flickを使っていきましょう!!
合わせて読みたい!ファイル変換に関する記事一覧
 【DVD Flick】日本語化パッチの設定方法とダウンロードについて解説
【DVD Flick】日本語化パッチの設定方法とダウンロードについて解説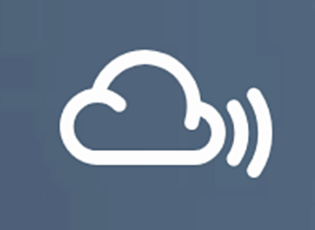 Mixclound音楽のダウンロード保存方法!mp3変換してダウンロードしよう
Mixclound音楽のダウンロード保存方法!mp3変換してダウンロードしよう Macで.movファイルを.mp4に変換する方法!ソフトやアプリで簡単変換!
Macで.movファイルを.mp4に変換する方法!ソフトやアプリで簡単変換! AudacityでMP3変換して書き出し・保存する方法!AAC/WAVの書き出しも解説
AudacityでMP3変換して書き出し・保存する方法!AAC/WAVの書き出しも解説





































