2019年01月18日更新
【簡単】Androidスマホで画面録画する方法とおすすめアプリ!root化不要/内部音声も動画キャプチャ
Android(アンドロイド)のスマホ画面を録画(動画キャプチャ)方法を知っていますか?root化不要なのに簡単にAndroid(アンドロイド)のスマホ画面を録画(動画キャプチャ)できるおすすめアプリを使ってスマホ画面の録画(動画キャプチャ)してみましょう!
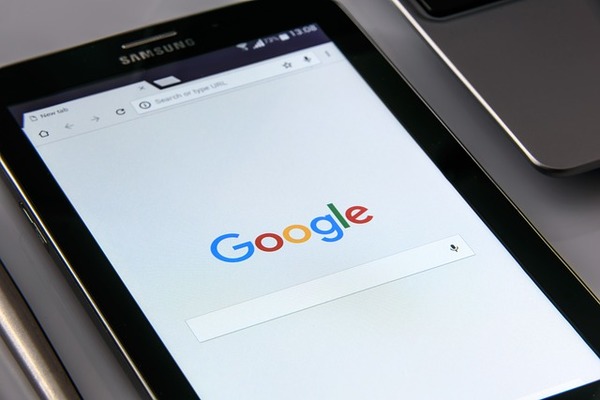
目次
- 1Androidスマホの画面を録画することはできるのか?
- ・専用アプリを使用する
- ・内部音声も録音できる
- 2【Androidスマホ】root化不要のおすすめ簡単録画(キャプチャ)アプリ
- ・AZ スクリーン レコーダー
- ・Google Playゲーム
- ・Mobizenスクリーンレコーダー
- 3【Androidスマホの画面録画】AZ スクリーン レコーダーの使い方
- ・録画方法
- ・コントロールオプション
- ・動画/音声設定
- ・保存場所
- ・再生方法
- 4【Androidスマホの画面録画】Google Playゲームの使い方
- ・録画方法
- ・保存場所
- ・再生方法
- ・YouTubeにアップロード
- 5【Androidスマホの画面録画】Mobizenスクリーンレコーダーの使い方
- ・録画方法
- ・保存場所
- ・再生方法
- 6Androidスマホの画面録画ができない原因
- ・Androidのバージョンが古い
- ・端末が非対応
- ・『Google Play ゲーム』はゲームアプリ専用
- 7Androidの画面をPCに出力して録画する方法
- ・併せて読みたい!おすすめアプリに関する記事一覧
Androidスマホの画面を録画することはできるのか?
Android(アンドロイド)のスマホ画面を録画(動画キャプチャ)できるかどうかあなたは試したことがありますか?Androidスマホによりますが最近のAndroidではスマホ画面の録画機能を使うことができます。
また、Android(アンドロイド)のスマホ画面を録画することは比較的簡単に行うことができ、Androidをroot化不要なうえ内部音声まで動画としてキャプチャすることができる便利なおすすめアプリもあります。
今記事ではroot化不要でAndroid(アンドロイド)スマホの画面録画する簡単な方法をメインにご紹介していきます。
専用アプリを使用する
Androidのスマホ画面を録画する専用アプリはGoogle Playストア内で沢山見つけることができます。中にはroot化しないと内部音声も含めて動画をキャプチャできない専用アプリもありますが、root化不要なスマホ画面録画アプリも存在しています。
今記事で紹介するおすすめAndroidスマホの画面録画アプリはroot化不要、基本無料で内部音声も含めた動画キャプチャをすることができます。専用アプリならではのキャプチャした動画編集などの機能も充実しているので試してみる価値はあると思います。
今記事でご紹介するAndroidのおすすめ画面録画アプリは、後述する"【Androidスマホ】root化不要のおすすめ簡単録画(キャプチャ)アプリ"を参照してください。
内部音声も録音できる
Androidのスマホゲームの画面を録画するとき、ゲーム内の音声も一緒に動画としてキャプチャしたいですよね。Androidの画面録画アプリによっては、Androidスマホ内部から発生する音声(内部音声)も簡単に録音することができる代物もあります。
Androidスマホに標準搭載されている画面録画アプリでは、内部音声が動画につかない場合があります。しかし、後述するおすすめのAndroid画面録画アプリを使うことで、Androidの内部音声まで簡単に録画することができてしまいます。
是非、Androidの内部音声まで録音されたキャプチャ動画を画面録画専用アプリで作成してみましょう。
【Androidスマホ】root化不要のおすすめ簡単録画(キャプチャ)アプリ
それでは、Androidのroot化不要でも使えるおすすめ簡単録画(キャプチャ)アプリを紹介していきます。それぞれのアプリにはメリットとデメリットがあるので、どのスマホ画面録画アプリをAndroidにインストールするか参考にしてください。
ここで紹介するAndroidスマホの画面録画アプリはどれもGoogle Playストアからインストールすることができます。また各画面録画アプリの詳しい使い方については、後述する"【Androidスマホの画面録画】○○の使い方"を参考にしてください。
AZ スクリーン レコーダー
"AZ スクリーン レコーダー"は"Hecorat"社が提供するAndroid端末の画面を録画するアプリです。Androidのroot化も不要で時間制限や広告もありません。また、録画開始および停止操作のみで使い方がとても簡単です。
"AZ スクリーン レコーダー"は、Android画面のフルHD動画を録画する事ができます。
さらに、Androidマーケットで唯一Android画面の録画中に停止や取り直しが可能なスクリーンキャストアプリとなっています。その他の機能も基本無料で使うことができます。
Google Playゲーム
"Google Playゲーム"とは"Google LLC"社が提供しているGoogleアカウントを持ったゲーマーのためのサポートアプリとなっています。
"Google Playゲーム"は無料で広告も表示されません。Androidのゲーム実績やゲーム用アカウントのプロフィールを作るだけでなく、Androidスマホのゲームの画面キャプチャを共有することができる"ゲームプレイ記録機能"も内蔵されています。
Androidスマホゲーム画面を録画するだけでいいゲーマーにおすすめできるAndroidの画面録画アプリです。
Mobizenスクリーンレコーダー
"Mobizenスクリーンレコーダー"とは"MOBIZEN"社が提供しているAndroid端末の画面を録画するアプリです。
Mobizenスクリーンレコーダーでは高品質の録画や編集機能をすべて無料で提供されており、Android端末によっては内部音声も録音することができます。
Full HD動画を簡単に作成することができ、Androidのroot化は不要でAndroidのスマホ画面を録画することができます。また、録画した動画をMobizenスクリーンレコーダー内で編集することもできて、録画した動画も共有することができます。
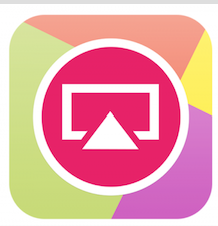 YouTube動画をキャプチャする方法!スクショや高画質なキャプチャ方法は?
YouTube動画をキャプチャする方法!スクショや高画質なキャプチャ方法は?【Androidスマホの画面録画】AZ スクリーン レコーダーの使い方
それでは"AZ スクリーン レコーダー"を使った場合のAndroidスマホの画面録画方法などをご説明します。
まず最初に、"AZ スクリーン レコーダー"をインストールして起動させてください。
録画方法
"AZ スクリーン レコーダー"を起動したら、上の画像のようにスマホ画面に表示された"ビデオマーク"をタップしてください。
上の画像のように新しく項目が増えます。Androidのスマホ画面を録画したい状態になったら、項目内から上の画像のような"ビデオマーク"をタップしてください。
上の画像のようなポップアップウィンドウが表示されたら、"次回から表示しない"にチェックをいれてください。そのあと"今すぐ開始"をタップしてください。
すると、画面録画が開始するまで三秒のカウントダウンが始まります。
画面録画を終了したい場合、スマホ画面上部からスライドしてステータスバーを表示させてください。
ステータスバーを表示させたら、上の画像のように"AZ Screen Recorder"の項目の"停止ボタンマーク"をタップさせてください。これで録画した動画を保存することができます。
コントロールオプション
"AZ スクリーン レコーダー"の設定を開くには、再度項目を開いて"歯車マーク"をタップしてください。"歯車マーク"をタップして設定画面を開くことで、コントロールオプションを使うことができます。
設定画面を開くことができたら、"コントロールオプション"の項目を見つけてください。
コントロールオプションの項目では、エンコーダのタイプや透明なボタンで録画操作できる"マジックボタン"を使用可能にしたり、停止ボタンの表示方法を変更することができます。
動画/音声設定
同じように"AZ スクリーン レコーダー"の設定画面内に"動画設定"と"音声設定"の項目があるので、そちらの項目にも注目してください。
"動画設定"の項目では、スマホ画面を録画する動画の設定をすることができます。(解像度、フレームレートやビットレート、画面の向き、動画速度の変更)
"音声設定"の項目では内部音声を録画することができませんが、スマホのマイクから音声を録音をするかどうかの設定することができます。
保存場所
録画した動画の保存先は、同じ設定画面内下部にある"出力フォルダ"の項目から知ることができます。上の画像の赤線部分(/AzRecorderFree)のフォルダが、"AZ スクリーン レコーダー"の保存用のフォルダです。
再生方法
録画したい動画を再生する場合は、まず設定画面を表示させた後、上部真ん中の"動画再生アイコン"をタップしてください。
録画した動画の一覧が表示されるので、再生したい動画を一覧から選んでタップしてください。
また上の画像のように録画成功した後の画面が表示された場合、"再生ボタン"をタップすることで録画した動画を再生することができます。
上の画像のように録画した動画が再生されます。
【Androidスマホの画面録画】Google Playゲームの使い方
また、Google Playゲームの画面録画機能についても説明します。Google Playゲームではゲームのキャプチャのみ行うことができます。まずはGoogle Playゲームを起動してください。
録画方法
Google Playゲームを起動したら、動画をキャプチャしたいゲームアイコンを選んで上の画像のようにゲームアイコンを長押ししてください。
下から新しいウィンドウが表示されます。そのウィンドウ内のゲームアイコンをタップしてください。
上の画像のようにゲーム詳細ページを開くことができたら、上部にあるビデオアイコンをタップしてください。
チュートリアル画面が表示されるので、"使ってみる"をタップしてください。
録画の画質設定をすることができます。変更を完了したら"次へ"をタップしてください。
"開始"をタップすることで、ゲームの録画画面に進むことができます。
上の画像のように録画したい場面になったら、赤丸の録画ボタンをタップしてください。また、ビデオアイコンをタップすることで、スマホのフロントカメラを非表示にすることができます。
録画を終了する場合は、上の画像にある"四角の停止ボタン"をタップしてください。
保存場所
Google Playゲームの録画保存先は、標準スクリーンレコードと同じ保存先に保存されます。(Movies/Screencasts)
再生方法
上の画像のように録画が完了すると、"動画をギャラリー"に保存…と表示されるので、そこをタップしてください。
上の画像のような表示がされるので、"ギャラリーで表示"をタップしてください。すると、録音した動画が再生されます。
YouTubeにアップロード
また先ほどの画面表示内の"編集してYoutubeにアップ"をタップすることで、Youtubeに録画した動画をアップロードすることができます。
上の画面のようなページ移動したら、右上の"紙飛行機アイコン"をタップしてください。Youtubeに動画をアップロードすることができます。
動画編集方法
また同じ画面内で上の画像のように、Youtubeにアップロードする動画を編集(音楽追加や動画編集)することができます。
【Androidスマホの画面録画】Mobizenスクリーンレコーダーの使い方
"Mobizenスクリーンレコーダー"では、"AZ スクリーン レコーダー"のようにAndroidスマホ画面をキャプチャすることができます。
それでは"Mobizenスクリーンレコーダー"の使い方を説明していきます。まずMobizenスクリーンレコーダーを起動してください。
録画方法
Mobizenスクリーンレコーダーを起動したら、画面内に表示された上の画像のようなエアサークルをタップしてください。
すると上の画像のように新しいアイコンが表示されるので、その中から"録画"アイコンをタップしてください。
上の画像のようにウィンドウが表示された場合"次回から表示しない"にチェックをいれて、"今すぐ開始"をタップしてください。
録画が開始されるので、録画を停止したいとき上の画像のような"四角の停止ボタン"をタップしてください。
保存場所
内部ストレージ内の"Mobizen"フォルダに、録画された動画が保存されます。
再生方法
録画終了したら上の画像のように表示されます。表示されたウィンドウの"動画の確認"をタップしてください。
すると上の画像のようなページに移動します。録画した動画の再生は"再生ボタン"をタップすることで、再生することができます。
Androidスマホの画面録画ができない原因
上記で説明したおすすめの画面録画アプリを使っても、Androidの画面録画ができない場合は後述するいくつかの原因があるので、原因究明に取り組んでみてください。
Androidのバージョンが古い
そもそもAndroidのバージョンが古すぎて、紹介した画面録画アプリをインストールすることができない場合もあります。
Androidのバージョンが"AZ スクリーン レコーダー"は5.0以上、"Mobizenスクリーンレコーダー"4.4以上ないとスマホ画面を録画することはできません。
端末が非対応
また、"Google Palyゲーム"の場合ほとんどのバージョンに対応しておりインストールできないことはあまりありませんが、中にはゲーム画面の録画には対応していないAndroid端末があります。
他の対処法として、スマホ画面の録画機能が制限されている端末はroot化することで、root化不要ではない画面録画アプリをインストール・画面の録画をする方法がありますが、おすすめはしません。
そもそもAndroidのroot化についてはセキュリティ面や故障の原因となるので、簡単にできるものではありません。Androidのroot化は極力控えたいものです。
『Google Play ゲーム』はゲームアプリ専用
"Google Playゲーム"はゲームに関しての記録を保存することがメインであるため、ゲーム画面以外のAndroidスマホの画面を録画することはできません。
ゲーム以外のAndroidスマホの画面を録画して動画として保存したい場合は、それ以外の画面録画アプリを使う必要があります。
Androidの画面をPCに出力して録画する方法
Andridの画面をどうしてもPCに出力して録画したい場合いくつかの方法があります。
Android端末の画面をWifi経由でPCに出力する"Airserver"やAndroidをキャプチャデバイスにHDMIで接続し、キャプチャデバイスからUSB経由でPCにAndroid画面を出力するキャプチャボードを使った方法などがあります。
"Airserver"は有料のサービスとなっております。この機能を正常に使うためにはAndroidにMiracastという機能が備わっていないと使えないため、"Reflector"という別のサービスも参考にしてください。
またAndroid端末をPC側から操作するアプリ(Mobizen、MirrorGo、Vysorなど)をPCにインストールすることで、PC側にAndroidの画面が出力されるようになります。このミラーリングを使った方法はWifiやUSB接続によって行うことができます。
MirriorGoは時間制限が設けられており、制限解除のためには有料版を使用する必要があります。MobizenとVysorではAndroidの内部音声が出ないので注意してください。
併せて読みたい!おすすめアプリに関する記事一覧
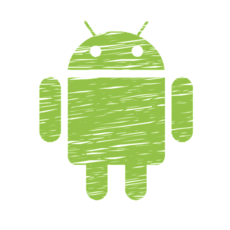 Androidスマホのホーム画面(アプリ)を変更する方法
Androidスマホのホーム画面(アプリ)を変更する方法 AndroidでQRコードを読み取る方法!おすすめリーダーアプリも紹介
AndroidでQRコードを読み取る方法!おすすめリーダーアプリも紹介 Androidのおすすめアプリ100!入れたい神アプリ【最新版】
Androidのおすすめアプリ100!入れたい神アプリ【最新版】 PC画面録画フリーソフト「Apowersoft」は安全?使い方を解説
PC画面録画フリーソフト「Apowersoft」は安全?使い方を解説


















































