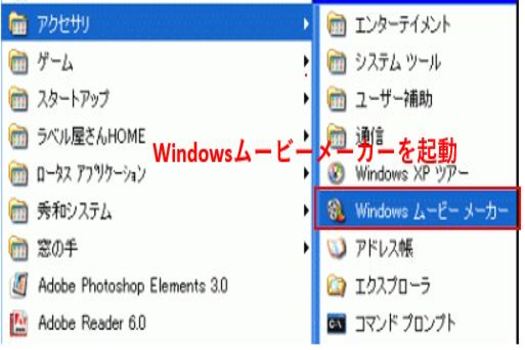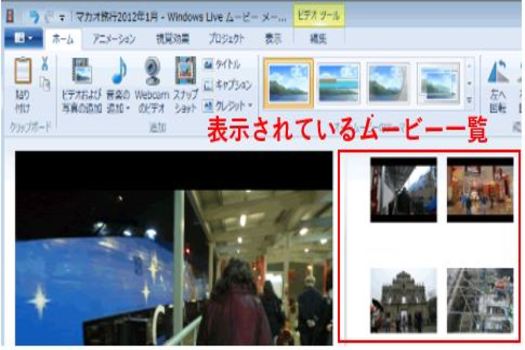【Window ムービーメーカー】動画をDVDに焼く方法を解説!
みなさんはWindowsのムービーメーカーを知っていますか。Windowsのムービーメーカーを利用すると動画をDVDに焼くことができます。その結果DVDを他の端末から視聴でできるようになります。ここでは動画をDVDに焼く方法について紹介していきます。

目次
Windowsムービーメーカーは動画をDVDに書き込む機能がない
Windowsのムービーメーカーを知っていますか、Windowsのムービーメーカーとは、マイクロソフトが開発したことでWindowOSに標準でインストールされているビデオの製作・編集に使用するソフトウェアのことです。
動画編集の初心者からプロフェッショナルまでWindowsの標準ソフトウェアであるWindowsムービーメーカーを利用することで簡単に動画編集をおこなうことができるソフトになっています。
そんなWindowsムービーメーカーですが、実は動画をDVDに書き込む機能が標準で搭載されていないことを知っていますか。なのでここではWindowsムービーメーカーで動画をDVDに書き込む方法について紹介していきます。
オーサリングソフト/ライティングソフトが必要
しかしそんなWindowsムービーメーカーでも動画をDVDに書き込むことができます。それはオーサリングソフト/ライティングソフトを利用して、Windowsムービーメーカーでも動画をDVDに書き込みを行うことができます。
オーサリングソフト/ライティングソフトは、CD やDVDからブルーレイといったディスクプレイヤーにデータ焼くライティングソフトの定番です。
そんなオーサリングソフト/ライティングソフトを利用すると簡単にWindowsムービーメーカーでも動画をDVDに書き込むことができます。
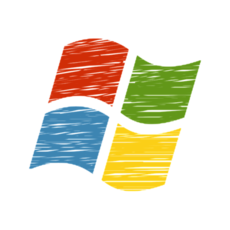 【2019年】Windows10にムービーメーカー(日本語版)をダウンロードする方法!
【2019年】Windows10にムービーメーカー(日本語版)をダウンロードする方法!【Windowsムービーメーカー】動画をDVDに焼く方法〜読み込み〜
それではここからはWindowsムービーメーカーで動画をDVDに焼く方法として、オーサリングソフト/ライティングソフトを活用した読み込み方法を紹介していきます。
しかしこの手順を行う前にまずはオーサリングソフト/ライティングソフトをWIndowsのにインストールしておく必要があります。
オーサリングソフト/ライティングソフトは、無料ソフトから有料ソフトまで幅広く存在しています。なのでまずは無料版を利用することをおすすめします。
DVDに書き込みたい動画を追加する
まずはWindowsムービーメーカーで動画をDVDに焼く方法として、オーサリングソフト/ライティングソフトを利用したDVDに書き込みたい動画を追加する設定手順について紹介していきます。
このDVDに書き込みたい動画を追加する方法を知らないといくらオーサリングソフト/ライティングソフトを利用してもWindowsムービーメーカーでDVDにデータを焼くことができません。
なので一番最初に知っておく必要がある手順になりますので、是非チェックしておきましょう。
ビデオおよび写真の追加
まずはWindowsムービーメーカーで動画をDVDに焼くためにビデオおよび写真の追加する必要があります。これはwindowsのパソコンにDVDに焼くデータを準備しておく必要があります。
もしDVDに焼きたいデータがやタブレットにある場合はデータをパソコンに移す必要があります。なのでまずはWindowsのパソコンにデータをコピーしておく必要があります。
またWindowsのパソコンにデータを移すときはデータが破損しないように注意してください。USBメモリやケーブルを利用してデータをコピーしましょう。
動画を選択
そしてWindowsムービーメーカーでビデオおよび写真の追加することができたら、動画を選択しましょう。Windowsムービーメーカーでデータを読み込むことができるでしょう。
このようにしてWindowムービーでもデータ読み込みは簡単に行えます。しかし問題はここから紹介する書き込み方法です。
 【Windows7】Windows DVDメーカーの使い方を解説!
【Windows7】Windows DVDメーカーの使い方を解説!【Windowsムービーメーカー】動画をDVDに焼く方法〜連携〜
それではここからはWindowsムービーメーカーで出力動画をDVDに焼く方法として、DVDメーカーと連携する方法や設定手順について紹介していきます。ここでは一般的なWindowsムービーメーカーとDVDメーカーを連携する方法を紹介していきます。
ムービーメーカーとDVDメーカーを連携する方法
まずはWindowsムービーメーカーで動画をDVDに焼く方法として、ムービーメーカーとDVDメーカーを連携する方法について紹介していきます。
ここで紹介するムービーメーカーとDVDメーカーを連携する方法は意外と知らないうちにやっている人も多くいるでしょう。なので知らないうちに連携設定している人もいるのではないでしょうか。
ムービーの保存
まずはムービーメーカーとDVDメーカーを連携する方法として、Windowsのムービーメーカーにど動画やを保存しましょう。
ここでムービーの保存をした動画がDVDに焼かれる動画になるので、もし間違ったムービー保存した場合は改めて動画を保存することからやり直してください。
DVDへの書き込み
そしてムービーメーカーとDVDメーカーを連携する方法として、ムービーを保存したら「DVDへの書き込み」という設定を行いましょう。
この「DVDへの書き込み」という設定が終われば、動画保存が終わると同じタイミングで「WindowsDVDメーカー」が自動的に開始されます。
 Windows10でDVDを再生できない原因と対処法!【2019年】
Windows10でDVDを再生できない原因と対処法!【2019年】【Windowsムービーメーカー】動画をDVDに焼く方法〜設定〜
それでは最後にWindowsムービーメーカーで動画をDVDに焼く方法として接待方法について紹介していきます。ここでやっと設定方法を紹介していきます。
まずWindowsムービーメーカーで動画をDVDに焼く場合は、動画の出力先を決めたり保存先を事前に決めておくようにしましょう。
動画の出力/書き込み設定をする
Windowsムービーメーカーで動画をDVDに焼く設定を行う前に動画の出力/書き込み設定をする必要があります。なのでWindwosのパソコンのディスク容量を事前に確認仕手おきましょう。
もしWindwosのパソコンに空き容量が足りない場合は、外付けハードディスクやUSBメモリといった外部保存用の機器を準備するようにしましょう。
保存場所
Windwosムービーメーカーで動画出力をDVDに焼く場合は、まずは保存場所の設定行いましょう。なのでまずはムービーメーカーを起動して、メニューバーから「DVDへの書き込み」を選択しましょう。
するとポップアップが表示されるので保存したいフォルダーへ移動しましょう。そして保存場所を指定すればここでの設定は完了です。
なのでメニューバーから「読み込んだメディア」をクリックして、取り込みたいデータをドラッグアンドドロップまたはコピー&ペーストで取り込みましょう。上記の手順でもWindwosムービーメーカーで保存場所を設定することもできます。
ファイル名
そしてWindowsムービーメーカーでDVDに焼く場合は次にデータ保存する際のファイル名を設定しましょう。ここで設定するファイル名はずっとそのまま残ります。
ここでファイル名をしてすると 「ビデオファイル(ファイル名)が保存されました」といったようなメッセージ表示されます。
画質
そしてWindowsムービーメーカーでDVDを焼く際の最後の設定として、データの画質を設定する必要があります。これは出力するデータや動画の綺麗さを設定する項目になります。
また一度DVDにデータを出力してしまうとDVDのデータの画質は変更することはできません。なので注意してください。
最後に
WindowsムービーメーカーでDVDに焼く際の注意点やポイントについてはわかって頂けましたでしょうか。このように標準機能ではWindowsムービーメーカーでDVDに焼くことはできません。
なので別途オーサリングソフト/ライティングソフトを準備してから、WindowsムービーメーカーでDVDに焼く必要があります。とても便利な機能なので是非知っておきましょう。
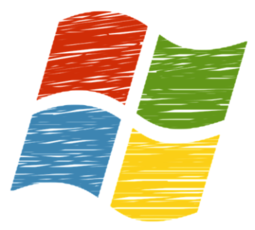 Windows10でDVDを再生する方法を詳しく解説!
Windows10でDVDを再生する方法を詳しく解説!合わせて読みたい!Windowsに関する記事一覧
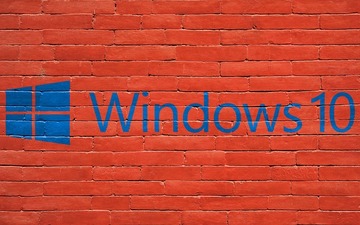 【Windows10】ホームグループ機能が削除!ファイル共有の対処法を解説!
【Windows10】ホームグループ機能が削除!ファイル共有の対処法を解説! 【Windows10】追加インストール方法と注意点を解説!
【Windows10】追加インストール方法と注意点を解説!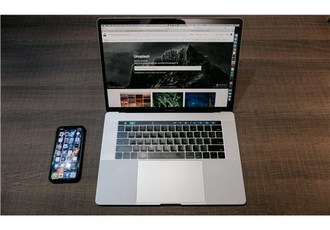 Windowsのエクスプローラーについてくわしく解説!
Windowsのエクスプローラーについてくわしく解説! 【Windows】ノートパソコン画面の色合い/明るさの調整方法!
【Windows】ノートパソコン画面の色合い/明るさの調整方法!