2019年07月15日更新
【Windows10】追加インストール方法と注意点を解説!
Windows10には、もともとフォントがインストールされています。でも、気分や用途に合わせてフォントを追加したいときもあると思います。Windows10にフォントを追加インストールする方法と、追加インストールする時の注意点を解説します。

目次
- 1【Windows10】インストールされているフォントの確認方法
- ・フォントが保存されている場所
- 2【Windows10】フォントファイルの入手方法
- ・Microsoft Storeで検索する
- ・Google Fontsで検索する
- ・無料サイトで検索する
- ・圧縮ファイルを解凍
- 3【Windows10】フォントの追加インストール方法〜コンテキストメニュー〜
- ・フォントを選択して右クリックのメニューからインストール
- 4【Windows10】フォントの追加インストール方法〜プレビュー画面〜
- ・フォントのブレビュー画面からインストール
- 5【Windows10】フォントの追加インストール方法〜ドラッグ&ドロップ〜
- ・フォントファイルをドラッグ&ドロップしてインストール
- 6【Windows10】フォントを追加インストールする時の注意点
- ・インストールしたフォントが見つからない場合
- ・フォントを追加する時にエラーが出る場合
- ・おわりに
- ・合わせて読みたい!Windowsに関する記事一覧
【Windows10】インストールされているフォントの確認方法
Windows10には、もともとフォントがインストールされていることをご存知ですか?WindowsでWordなどで使っているフォントは、だいたい限られていると思いますがWindowsには、意外にも多くのフォントがインストールされています。
でも、Windowsを使っていて「もっと可愛いフォントがいいな」とか「もっと素敵なフォントが使いたい」と思うこともありますね。今回はWindowsにフォントフォルダを追加する方法をご紹介しますが、その前に確認しておきたい事があります。
Windows10には、もともとフォントがインストールされています。Windows10にインストールされているフォントが、どこに保存されているのかを確認しておきましょう。Windowsに保存されているフォントの場所を確認する方法をご紹介します。
フォントが保存されている場所
Windows10にインストールされているフォントの場所を確認しましょう。フォントのコントロールパネルを開きたいので、はじめにWindowsのマークのスタートボタンをクリックします。
スタートメニューの一覧の【W】にあるWindowsシステムツールをクリックして、Windowsシステムツールの一覧からコントロールパネルをクリックします。
[Windows]+[R]キーで[ファイル名を指定して実行]を起動して、fontsと入力して実行しても、フォントのコントロールパネルを表示することもできます。
Windowsのコントロールパネルが開きました。コントロールパネルのメニュー一覧の中から、デスクトップのカスタマイズをクリックします。
デスクトップのカスタマイズの一覧の中にあるフォントをクリックします。
Windows10のフォントプレビューが表示されています。現在Windows10にインストールされているフォントです。上の画像はWindowsのフォントプレビューのほんの一部です。まだまだたくさんのフォントがWindowsにはインストールされています。
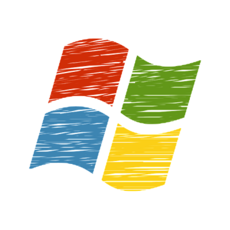 【Windows10】デスクトップアイコンが勝手に移動するときの解決方法!
【Windows10】デスクトップアイコンが勝手に移動するときの解決方法!【Windows10】フォントファイルの入手方法
続いて、Windows10にフォントファイルを入手する方法をご紹介します。素敵なフォントがみつかると良いですね。
Microsoft Storeで検索する
せっかくWindows10を使っているのですから、はじめにMicrosoft Storeでフォントを検索してみましょう。
下記リンクをクリックするとMicrosoft Storeにアクセスすることができます。ここでは、Windowsのアプリ一覧からMicrosoft Storeにアクセスする方法をご紹介します。
Windows10のスタートボタンをクリックします。
Windows10のスタートボタンをクリックして表示されたアプリの一覧からMicrosoft Storeがあるのでクリックします。
Microsoft Storeが開きました。画面右上に虫メガネのマークの検索窓があるので、検索窓をクリックします。
Microsoft Storeの画面右上にある検索窓に、フォント・Fontsなどと入力して検索します。Fontと入力して検索したらメニューが表示されたので、新しいフォントを探すをクリックしてみました。
たくさんのフォントのプレビューが確認出来ます。たくさんのプレビューの中からダウンロードしたいフォントを選択します。この時に有料と無料のフォントが同じ画面に表示されているので注意してくださいね。
フォントを選択すると上の画像のように右側に【入手】と表示されるので入手をクリックするとWindowsにダウンロードすることができます。
Google Fontsで検索する
Microsoft Storeで、素敵なフォントは見つかりましたか?見つからない時は、Google Fontsで検索してみましょう。Google Fontsとはwebフォントを提供するGoogle社の製品です。Google社の製品なのでかなり信用度の高いwebフォントです。
Google Fontsは下記リンクからアクセスすることができます。
Googleフォントは完全無料のうえに面倒な登録も一切不要のwebフォントなので気軽に利用することができます。Google Fontsにアクセスすると上の画像のように、たくさんのプレビューが表示されています。
Languageの右側の下向き▼のプルダウンをクリックしてJapaneseを選択すると日本語を表示することができます。
日本語のフォントのプレビューが表示されました。
Google FontsをWindowsにダウンロードするためには、それぞれのGoogleフォントの右上にある+のマークをクリックします。クリックすると画面下にバーが表示されます。そのバーをクリックしてください。
ページ下部のFamily Selectedバーをクリックすると、フォントの詳細が表示されます。ウィンドウの右上にある↓ダウンロードマークをクリックするとWindowsにフォントをダウンロードすることができます。
無料サイトで検索する
フォントを検索する方法は、Microsoft storeやGoogle Font以外にもたくさんあります。下記の1001 Free FontsからもWindowsにダウンロードすることができます。
さらにWebを検索してみると、お薦め○○選や、商用利用可能なフォント等を紹介してくれています。好みのフォントが見つからない時は、こういったFreeのフォントを検索してみると意外と面白いフォントがみつかるかもしれません。
1001 Free Fontsをクリックしました。たくさんのフォントの一覧が上に並んでいます。画面を下にスクロールするとそれぞれのフォントのプレビューを確認することができます。
たくさんのページがあるので、選ぶ時に迷ってしまうかもしれませんが、フォントのプレビューを見ているだけでも楽しいです。
Windowsにダウンロードしたいフォントが決まったら、フォントの右側にあるDOWNLOADをクリックするとダウンロードすることができます。
圧縮ファイルを解凍
フォント配布サイトからダウンロードすると zip で圧縮されている事が多いと思います。圧縮されたファイルを解凍する必要があります。圧縮されたファイルの解凍方法をご紹介します。
圧縮されたフォントフォルダーを選択します。画面上のすべて展開をクリックします。すると上の画像のようにメニューが表示されるので、展開をクリックします。するとファイルがWindowsにインストールすることができるようになります。
上の方法以外にも、圧縮フォルダーを右クリックし、展開]を選んで解凍します。利用可能な TrueType および OpenType フォント ファイルが表示されます。
1 つの .zip フォルダー内に、細字と太字など、同じフォントの複数のバリエーションが含まれることがあります。その場合は、必要なフォントだけを選択してWindowsにインストールすることができます。
 【Windows10 コントロールパネル】アイテムのコマンド起動方法!
【Windows10 コントロールパネル】アイテムのコマンド起動方法!【Windows10】フォントの追加インストール方法〜コンテキストメニュー〜
Windows10でフォントの追加インストール方法の1つ目は、コンテキストメニューからインストールする方法をご紹介します。
フォントを選択して右クリックのメニューからインストール
フォントファイルのフォルダをエクスプローラーで開き、インストールしたいフォントを選択して右クリックします。
エクスプローラーの開き方:Windowsのスタートボタンをクリック➡アプリ一覧からWindowsシステムツールをクリック➡Windowsシステムツールに表示された一覧の中にエクスプローラーがあります。
フォントのインストール先を選択します。インストールメニューが2つ表示されるときは、フォントの利用目的に応じて、インストール方法(インストール先)を選択します。
標準ユーザーが【すべてのユーザーに対してインストール】を選択した場合は、管理者権限のあるユーザーアカウント名とそのパスワードの入力が要求されるので、その情報を入力します。
 【Windows10】デスクトップのアイコンのサイズ/大きさを変更する方法!
【Windows10】デスクトップのアイコンのサイズ/大きさを変更する方法!【Windows10】フォントの追加インストール方法〜プレビュー画面〜
Windows10のフォントの追加のインストール方法。2つ目は、プレビュー画面からインストールする方法です。フォントのプレビュー画面を開いてインストールする方法をご紹介します。
フォントのブレビュー画面からインストール
フォントファイル名を右クリックするのではなく、今度は、フォントファイルをダブルクリックするとフォントのプレビューが表示されます。表示されたフォントのプレビュー画面の上部に[インストール]と表示されます。インストールをクリックします。
ここでインストールをクリックすると、ユーザープロファイルフォルダの下にインストールされます。この場合は他のユーザーが使うことはできません。
全ユーザーアカウントでこのフォントを利用したい場合は、先ほどのエクスプローラー画面ですべてのユーザーに対してインストールを実行しましょう。
 【Windows10】神モード(GodMode)の使い方!設定方法も解説!
【Windows10】神モード(GodMode)の使い方!設定方法も解説!【Windows10】フォントの追加インストール方法〜ドラッグ&ドロップ〜
Windows10のフォントの追加のインストール方法。3つ目は、ドラッグ&ドロップでインストールする方法です。
フォントファイルをドラッグ&ドロップしてインストール
ドラッグ&ドロップでインストールする方法をご紹介します。コントロールパネルを開きます。
コントロールパネルの開き方は、Windowsのマークのスタートボタンをクリックして、アプリ一覧からWindowsシステムツールを開きます。Windowsシステムツールの一覧にコントロールパネルがあります。
コントロールパネルをクリックします。
コントロールパネルの一覧から、デスクトップのカスタマイズをクリックして開きます。
デスクトップのカスタマイズから、フォントをクリックします。
フォントプレビューが表示されます。このフォントプレビューに、解凍してあるフォントファイルをドラッグ&ドロップします。ドラッグ&ドロップで移動すると、Windowsが自動でインストールが始めてくれます。
ドラッグ&ドロップで移動して、インストールすることができました。コピー&ペーストだとフォントの追加に失敗してしまう可能性が有るということなので、ドラッグ&ドロップで移動しましょう。
Wordで確認してみます
今、ドラッグ&ドロップで移動してインストールしたフォント【King Lionel】をWindows10のMicrosoft Wordで確認してみたいと思います。Windows10のWordを立ち上げます。WordのフォントのプルダウンをクリックしてKing Lionelを選択します。
少し分かりにくいですが、King Lionelが選択できたと思います。
フォントを確定したらKing Lionelと表示されたので間違いありませんでした。
King Lionelと入力してみました。ちゃんとWordで文字入力に使えました。カッコイイフォントをWindowsに追加することができました。
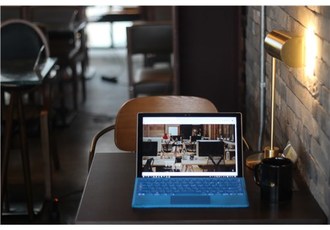 【Googleカレンダー】Windows10のカレンダーアプリとの連携方法!
【Googleカレンダー】Windows10のカレンダーアプリとの連携方法!【Windows10】フォントを追加インストールする時の注意点
Windows10でフォントを追加・インストールする時の注意点をまとめました。せっかくダウンロードしたフォントファイルが見つからないときや、インストールできない時の注意点です。
インストールしたフォントが見つからない場合
Windows10でフォントを追加・インストールする時の注意点の1つ目は、インストールしたフォントが見つからない時の注意点です。
Windowsにせっかくフォントをインストールしても、インストールしたフォントが、見つからない時があります。私もファイルを探すのが苦手で、見つからないことが多くいつも悪戦苦闘しています。
そんな、windowsのどこに保存されてしまったのか見つからない時に、インストールしたフォントフォルダーを探す方法をご紹介します。
Windows10にインストールしたフォントが見つからない場合は、フォントがインストールされている場所を確認してみます。
Windowsのスタートボタンをクリックします。スタートメニューから歯車のマークのwindowsの設定をクリックして開きます。上の画像が、Windowsの設定画面です。一覧から、個人用設定をクリックします。
Windows設定の個人用設定メニューからフォントをクリックします。
Windowsにインストールされているフォントの一覧が表示されます。Windowsにインストールしたフォントフォルダーが見つからない時は、ここを探してみましょう。一覧の中から、どこにあるのか見つからないフォントを探してクリックします。
フォント名を選んでクリックするとフォントの詳細情報が表示されます。そこに表示されている[フォントファイル]の右側に表示されているパス情報でインストール場所を確認することができます。
フォントを追加する時にエラーが出る場合
Windowsにフォントを追加する時にエラーが出てしまうことがあります。そんな時の注意点が2つあります。
注意点1つ目は、Windowsに追加する時に【拡張子】を無理やり【.ttf】などにしている場合は、元に戻してください。
注意点2つ目は、Windowsにインストールするときに「有効なフォントファイルではない」と表示される場合があります。
そんな時は、ファイルが壊れている可能性があるので、一度Windowsからアンインストールしてから、再ダウンロードしなおすとエラーならずにすむことがあります。以上の注意点を確認してみて下さい。
おわりに
Windows10にフォントを、追加インストール方法と、その注意点をご紹介しました。Windows10にお気に入りのフォントをインストールできましたか?私もいつも同じようなフォントを使っていますが、フォントを替えると、気分が変わります。
ブログやホームページにも役立ちそうですね。皆さんも素敵なフォントをインストールしてWindowsをもっとオシャレに使ってみて下さい。
最後までお読みいただき有難うございました。
合わせて読みたい!Windowsに関する記事一覧
 【Windows】ノートパソコン画面の色合い/明るさの調整方法!
【Windows】ノートパソコン画面の色合い/明るさの調整方法! 【Windows10】Windowsの機能の有効化または無効化の設定方法!
【Windows10】Windowsの機能の有効化または無効化の設定方法! 【Windows】「Git Bash」の文字化けの解消方法!
【Windows】「Git Bash」の文字化けの解消方法!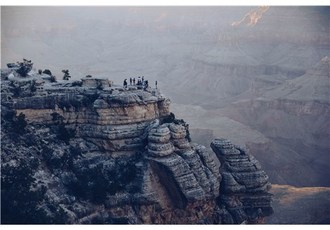 【Windows10】エクスプローラーのレイアウト変更/設定方法!
【Windows10】エクスプローラーのレイアウト変更/設定方法!












































